키보드 단축키는 시간을 절약 해줍니다. 우분투에는 빠른 키보드 기능이 포함되어있어 작업간에 전환하고 어떤 창과도 쉽게 대화 할 수 있습니다.
키보드 또는 단축키 과 마찬가지로 학습하는 데 시간이 걸립니다. 그러나 일반적으로 워크 플로를보다 효율적이고 즐겁게 만들 수 있습니다.
가장 인기있는 Ubuntu 키보드 단축키 10 가지와 그 이유는 무엇입니까?
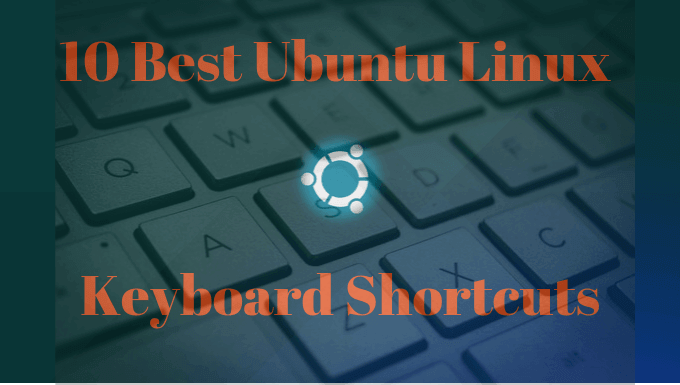
슈퍼 키
키보드의 Ctrl키와 Alt키 사이에 슈퍼 키가 있습니다. Windows 키라고도합니다. 일부 키보드에는 두 가지가 있습니다.
슈퍼키를 클릭하면 활동에 대한 개요가 표시됩니다. 이 키는 현재 컴퓨터에서 실행중인 모든 응용 프로그램을 보여줍니다.
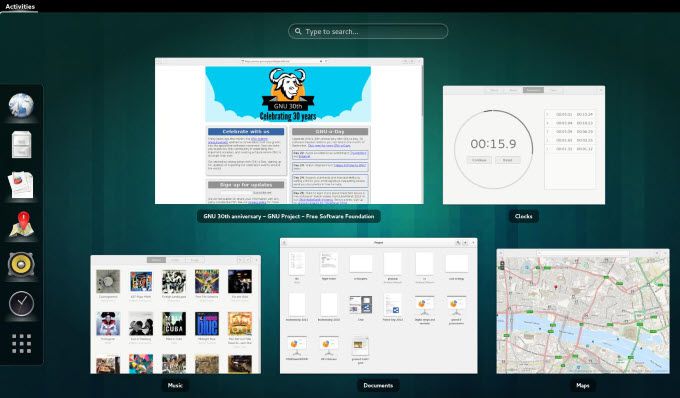
다음을 검색 할 수도 있습니다 :
In_content_1 all : [300x250] / dfp : [640x360]->어떤 응용 프로그램보기 시스템에 설치되어 있습니다
시스템에 설치된 모든 응용 프로그램 (실행중인 응용 프로그램뿐만 아니라)을보고 싶을 수 있습니다.
가장 빠른 방법은 바로 가기 Super + A를 사용하는 것입니다. 아래 스크린 샷은 응용 프로그램을 검색하는 방법도 보여줍니다.
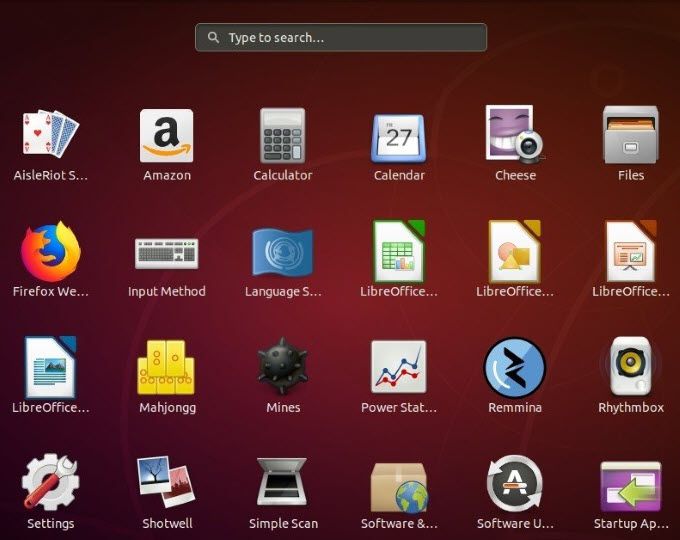
애플리케이션 최소화 및 데스크탑 표시
무엇을 수행하려고 할 때 데스크탑 혼란으로 인해 혼란 스러우면 Ubuntu 키보드 단축키 슈퍼 + D.
열린 창을 클릭하거나 최소화하지 않고 바탕 화면 만 표시하십시오.
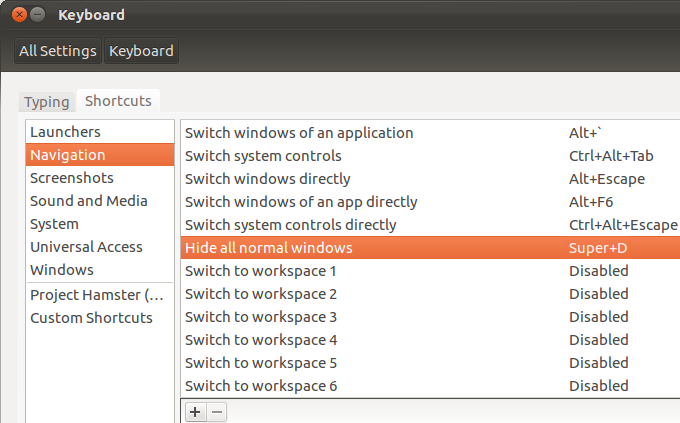
실행중인 모든 응용 프로그램 창을 다시 열려면 동일한 바로 가기 Super + D를 사용하십시오.
우분투 터미널 바로 가기
새 터미널을 열다 하려면 Ctrl + Alt + T를 바로 가기로 사용하십시오.
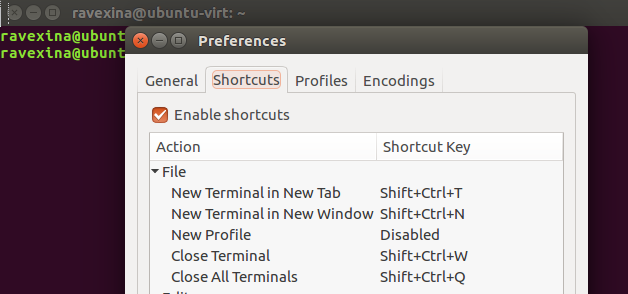
최소의 실행 명령 줄을 저장할 수있는 시간을 항상 생각하십시오 이 Ubuntu 키보드 단축키를 사용하여 다음과 같은 노력을 기울이십시오.
화면 잠금
보안상의 이유로 컴퓨터를 사용하지 않을 때는 잠그는 것이 좋습니다. 화면을 잠그더라도 실행중인 프로세스 나 응용 프로그램은 중지되지 않습니다.
대신 잠긴 화면 뒤에서 계속 실행됩니다. 잠금을 해제하려면 비밀번호를 입력해야합니다.
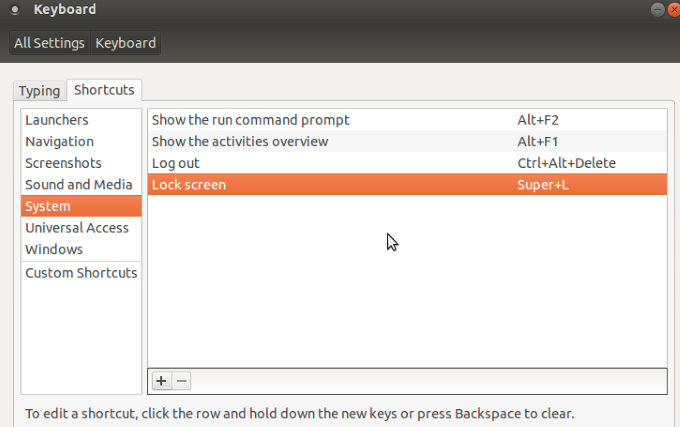
화면을 빠르게 잠 그려면 Super + L바로 가기. 일부 시스템은 Ctrl + Alt + L도 사용합니다.
화면을 잠그는 것을 잊어 버린 경우 사용하지 않을 때 자동으로 화면을 잠그도록 설정할 수 있습니다.
로그 아웃 또는 종료
여러 사용자와 함께 Ubuntu를 사용하고 있고 이들 사이를 전환해야하는 경우 한 가지 방법은 세션에서 로그 아웃하는 것입니다. 로그 아웃하는 가장 빠른 방법은 바로 가기 Ctrl + D를 사용하는 것입니다.
로그 아웃하면 사용중인 모든 세션과 응용 프로그램이 종료됩니다. 작업중인 내용을 잃어 버리지 않으려면 로그 아웃하지 않고 사용자를 전환하십시오.
상단 표시 줄의 시스템 메뉴를 클릭하고 사용자 이름을 선택하십시오. 또는 사용자 정의 바로 가기를 만들 수 있습니다.
여기 사용자 정의 우분투 키보드 단축키 설정 방법에 대해 자세히 알아볼 수 있습니다.
폴더 바로 가기
만들기 Ctrl + Shift바로 가기를 사용하면 새 폴더를 쉽게 사용할 수 있습니다.
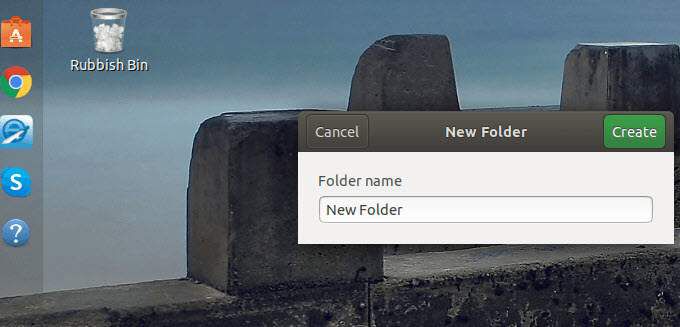
폴더의 속성을 보려면 폴더를 선택하고 Alt + Enter바로 가기를 사용하십시오.
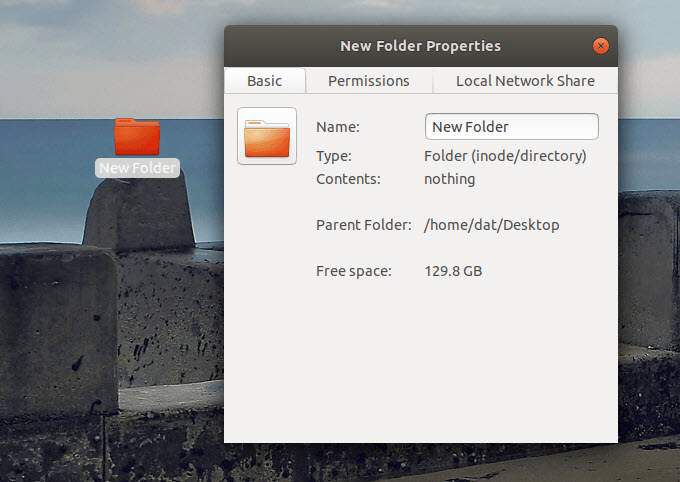
폴더 이름을 바꾸려면 해당 폴더를 선택하십시오. f2를 누르고 사용하려는 새 이름을 입력하십시오.
응용 프로그램 전환
에서 여러 응용 프로그램을 실행할 때 시간을 전환하려면 Alt + Tab또는 Super + Tab단축키 조합을 사용하십시오.
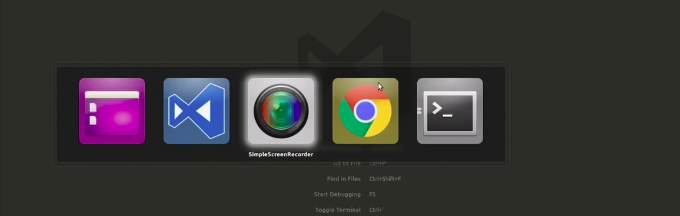
Super키를 누른 상태에서 Tab
애플리케이션 스위처 기본값은 왼쪽에서 오른쪽으로 이동하는 것입니다. 응용 프로그램을 오른쪽에서 왼쪽으로 이동하려면 Super + Shift + Tab바로 가기를 사용하십시오.
슈퍼키 대신 Alt키를 사용하여 동일한 작업을 수행 할 수 있습니다.
알림 트레이
그놈과 같은 Linux 배포판에는 다양한 활동과 시스템에 대한 알림 트레이가 있습니다. 시스템 캘린더가있는 위치이기도합니다.
알림 영역을 열려면 Super + M키보드 단축키를 사용하십시오.
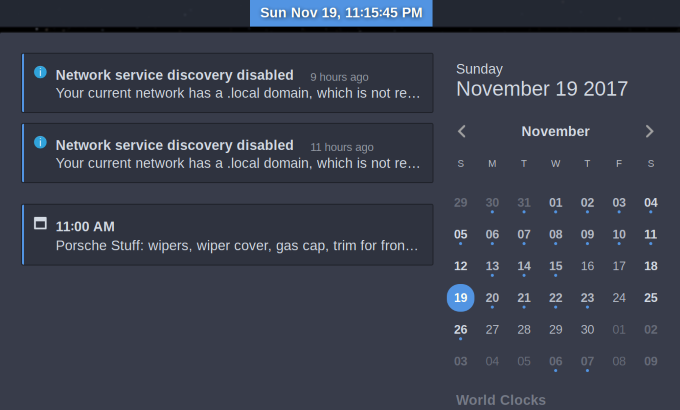
트레이를 닫으려면 동일한 키를 사용하십시오.
빠른 명령 실행
터미널을 열지 않으려는 Ubuntu 사용자의 경우 빠른 명령을 실행하는 대신 Alt + F2를 사용하십시오.
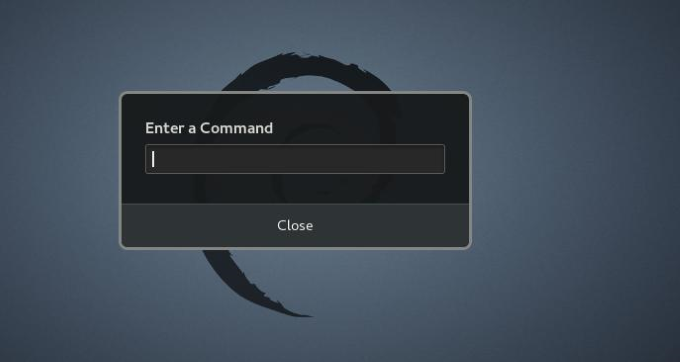
할 수있는 응용 프로그램을 사용하는 경우 터미널에서만 실행할 수 있으며 특히 유용합니다.
우분투 키보드 단축키를 사용하면 생산성을 높이고 효율성을 높일 수 있습니다. 어떤 키 입력 조합을 수행하면 수행하려는 작업이 트리거되는지 알면 많은 시간을 절약 할 수 있습니다.