Paramount+ 무료 평가판이나 월간 또는 연간 구독을 중단하시겠습니까? 다양한 기기에서 스트리밍 서비스 구독을 취소하는 방법을 알려드리겠습니다.
구독을 구매한 기기나 플랫폼에서만 Paramount Plus를 취소할 수 있습니다. 또한 제3자 제공업체(Roku, Apple 등)를 통해 Paramount+를 구독한 경우 해당 제공업체를 통해서만 구독을 취소할 수 있습니다.
웹에서 Paramount+ 구독 취소
스마트 티비, 게임 콘솔 또는 웹 브라우저에서 Paramount+에 가입한 경우 Paramount+ 공식 웹사이트에서 구독을 취소하세요.
PC 웹 브라우저에서 Paramount+ 취소
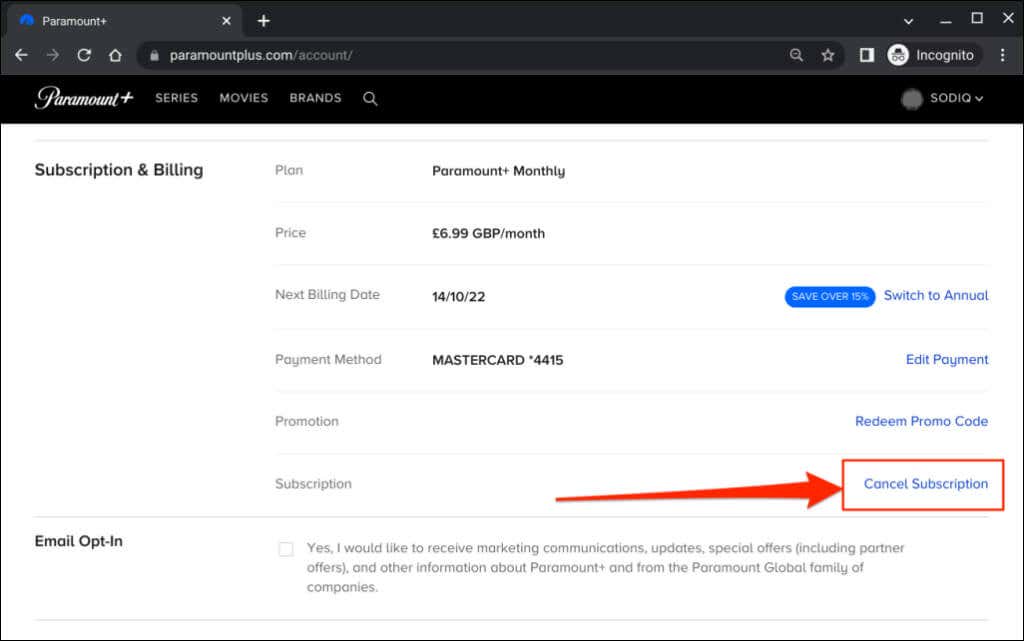
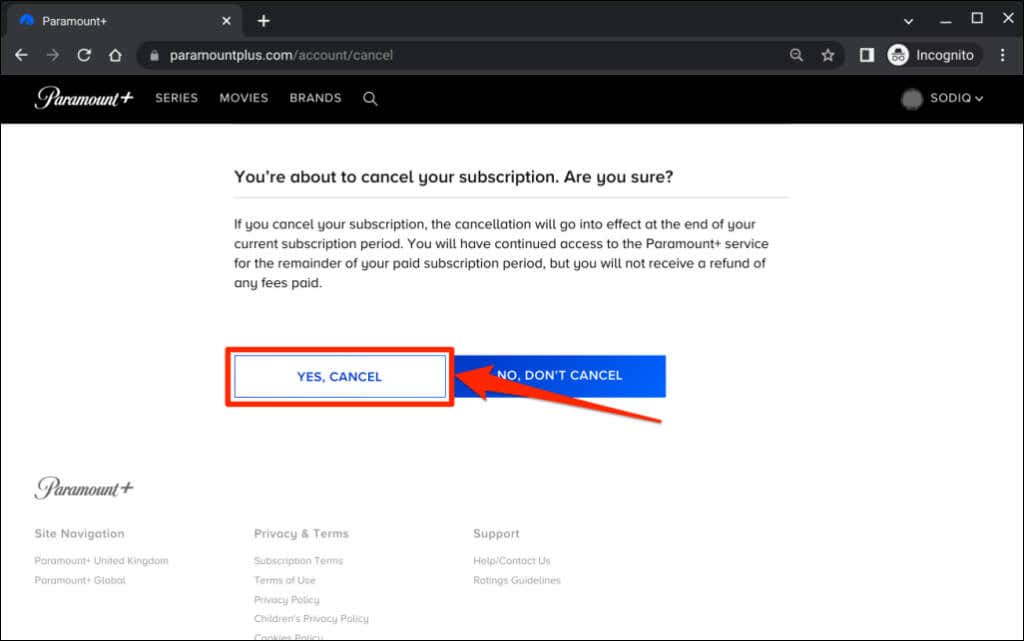
모바일 웹 브라우저에서 Paramount+ 취소
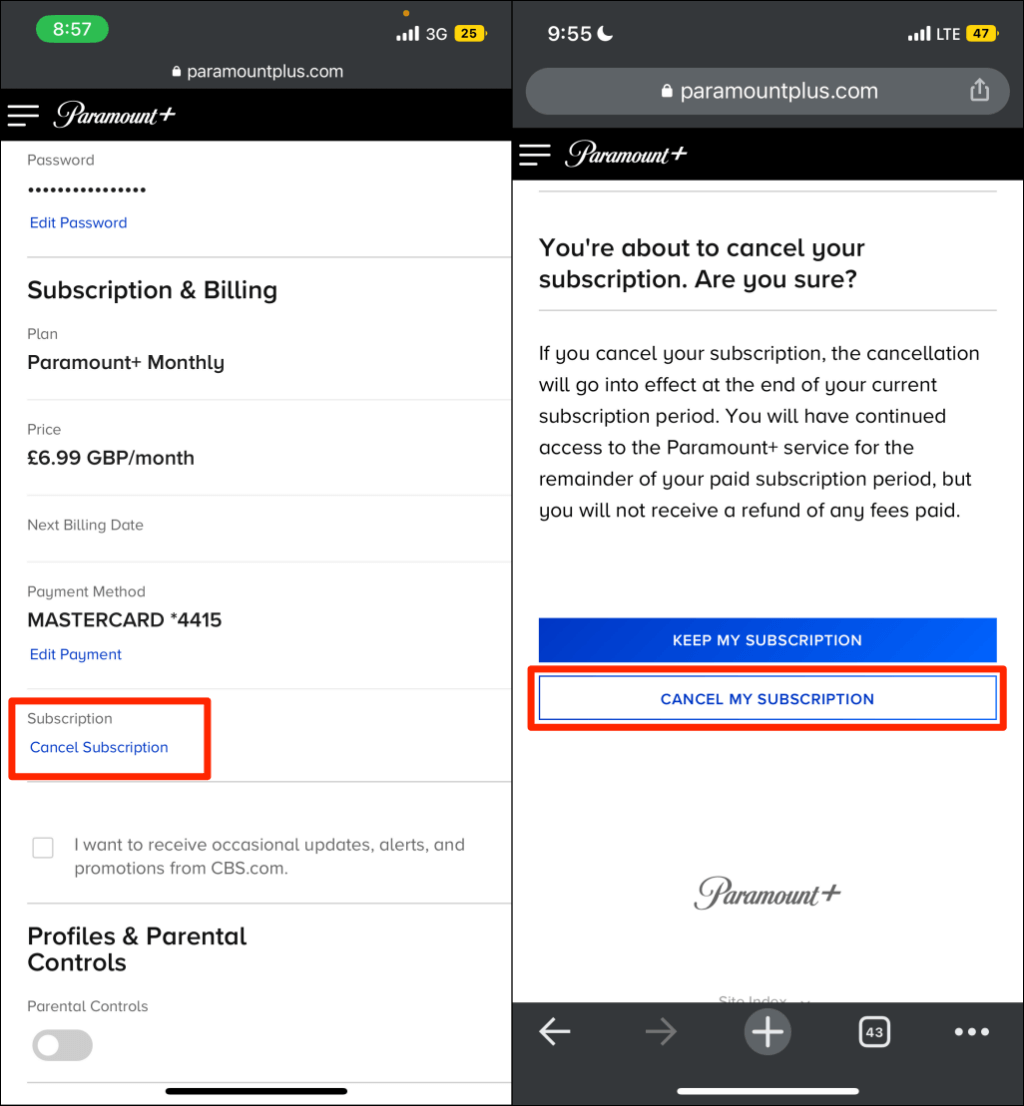
iPhone 또는 iPad에서 Paramount Plus 취소
앱 내에서 또는 기기의 Apple ID 메뉴를 통해 Paramount+ 구독을 종료할 수 있습니다.
Paramount Plus 앱을 통한 구독 취소
Paramount Plus 앱을 열고 아래 단계를 따르세요.
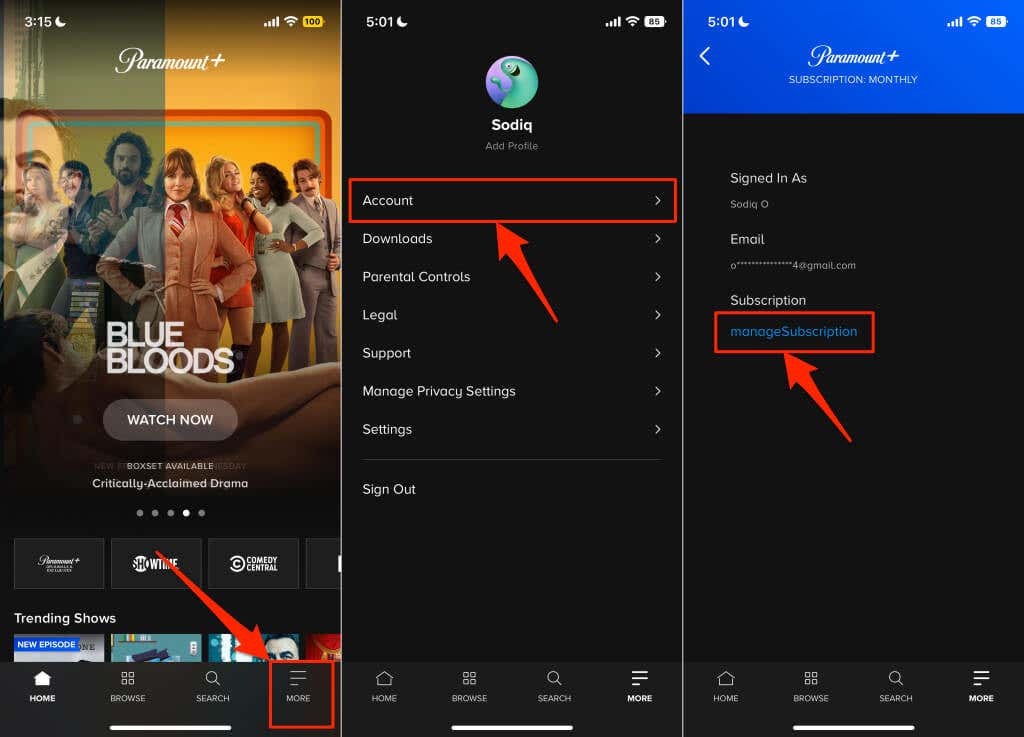
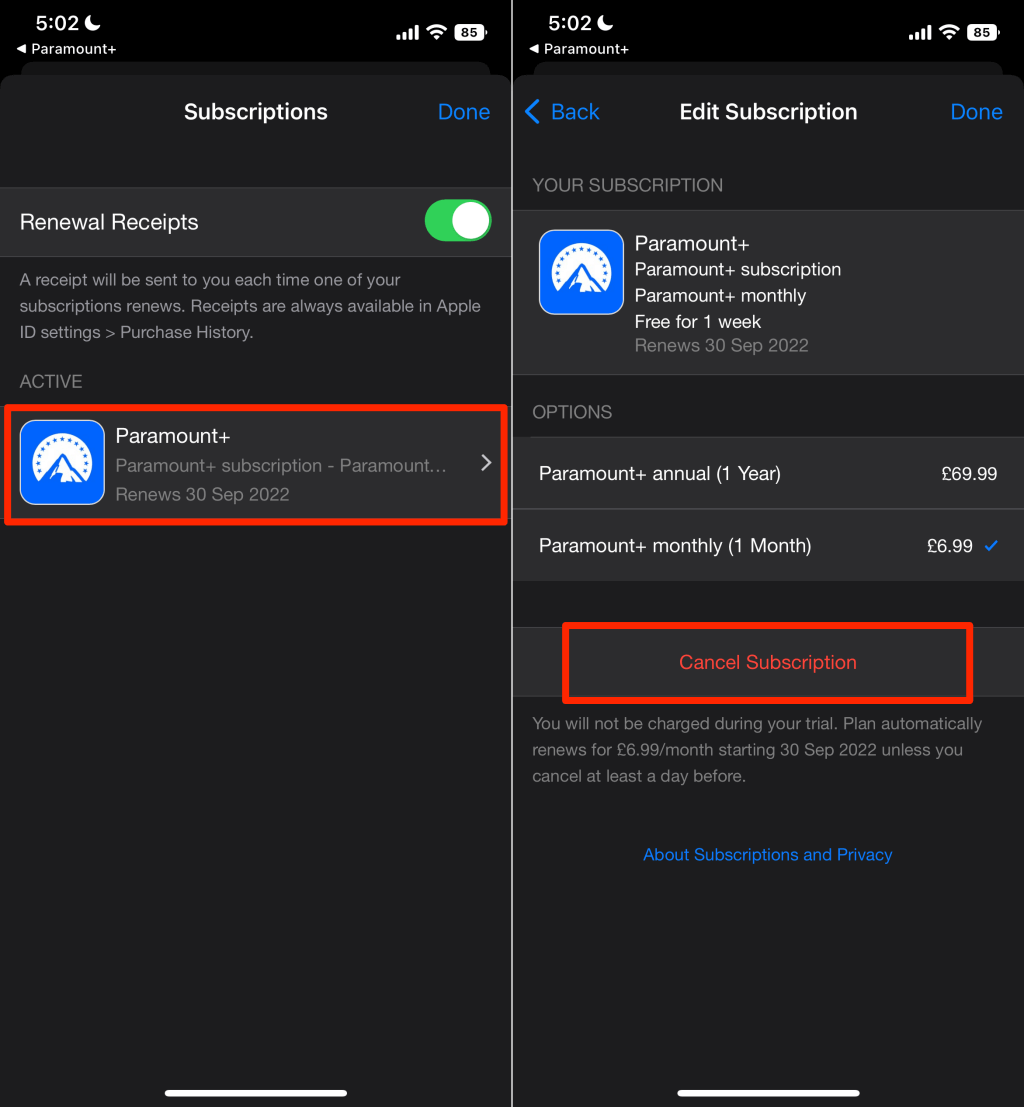
다른 Apple ID를 사용하여 구독을 구매한 경우 Paramount 앱에서 '구독 관리' 옵션을 찾을 수 없습니다.
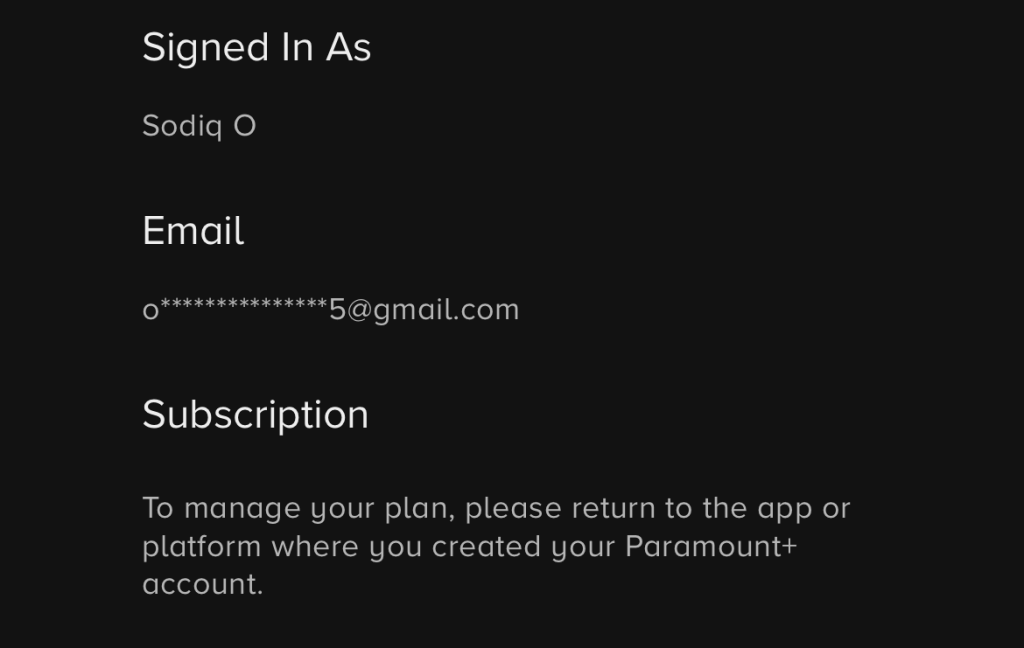
Paramount+ 구독을 통해 Apple ID에 연결된 iPhone, iPad 또는 Mac을 가져오고 아래 단계를 따르세요..
Apple ID 설정을 통해 Paramount Plus 구독 취소
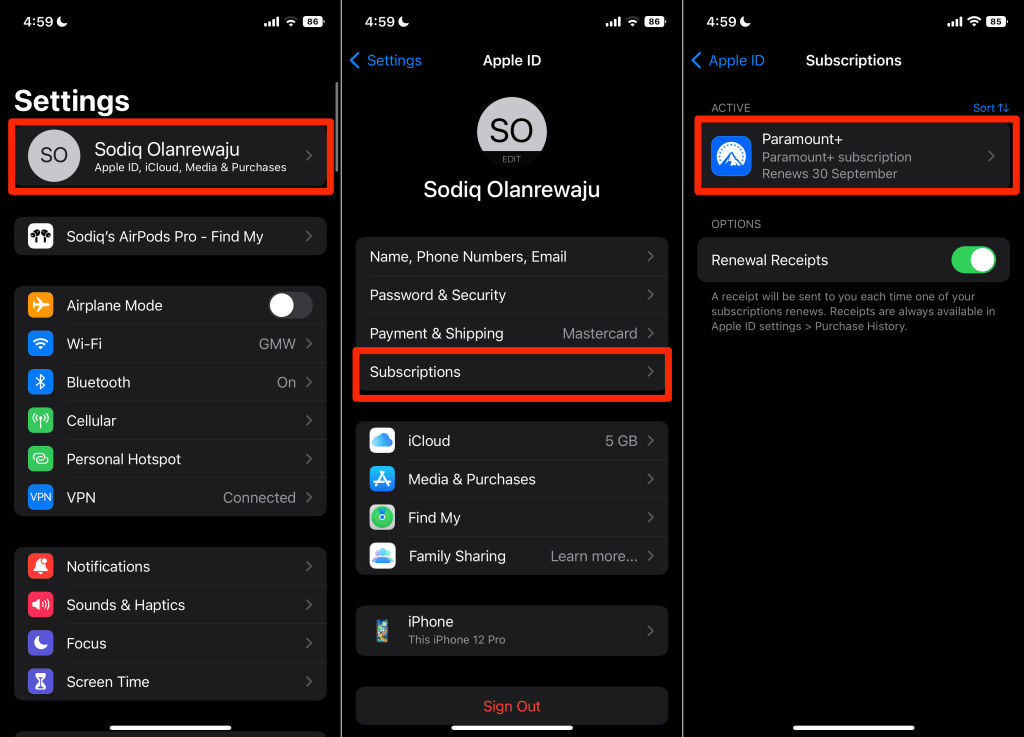
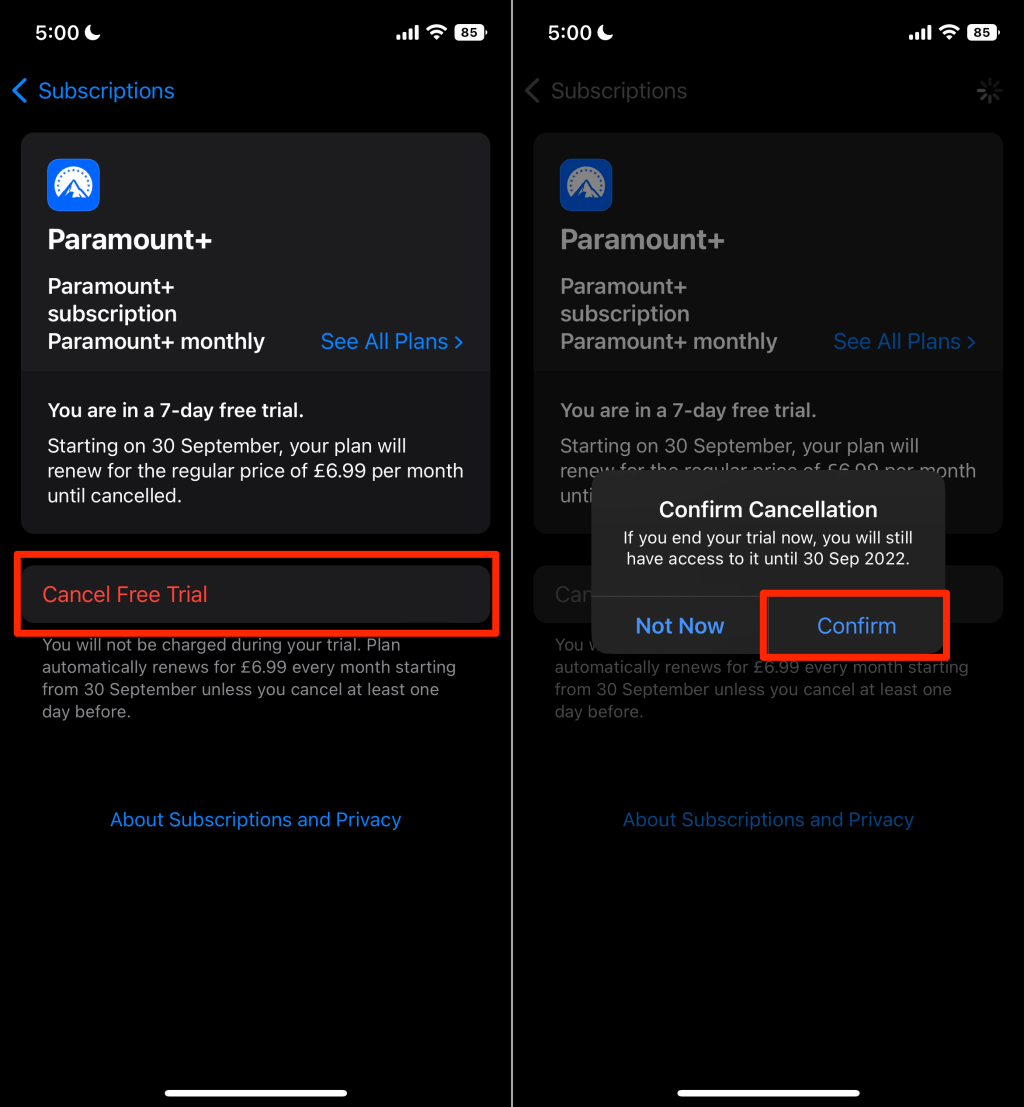
Mac에서 Paramount Plus 구독 취소
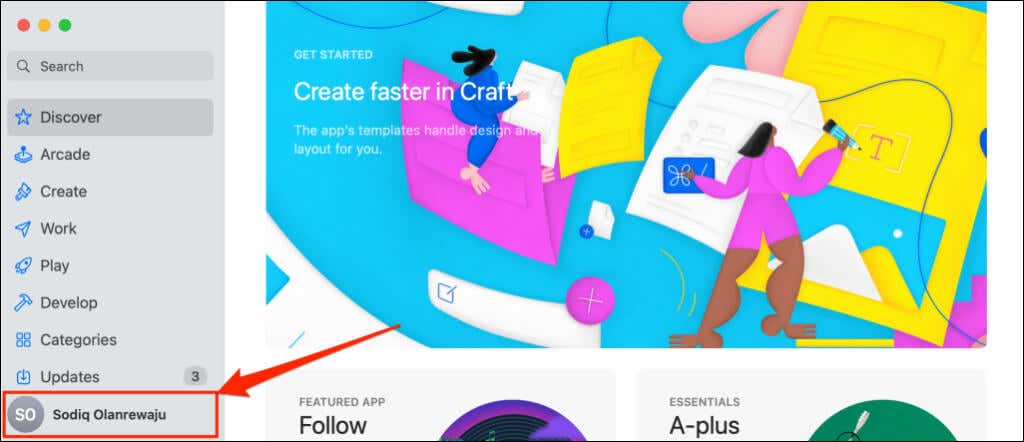
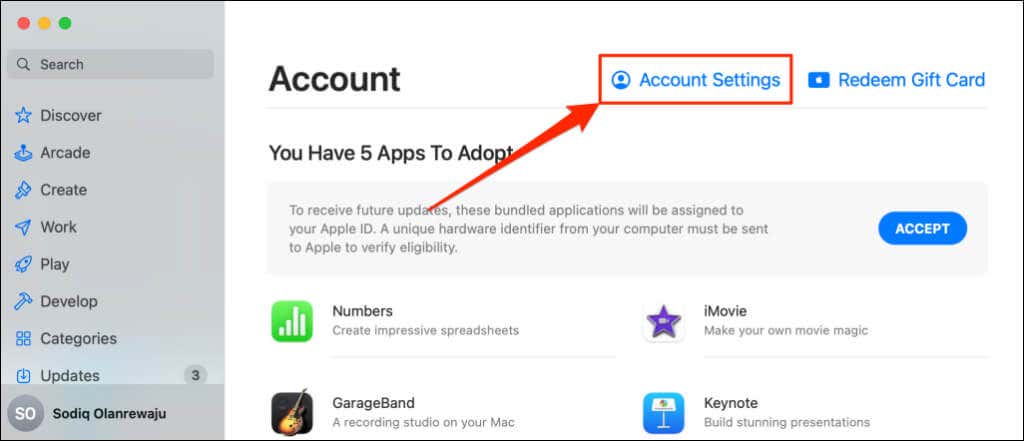
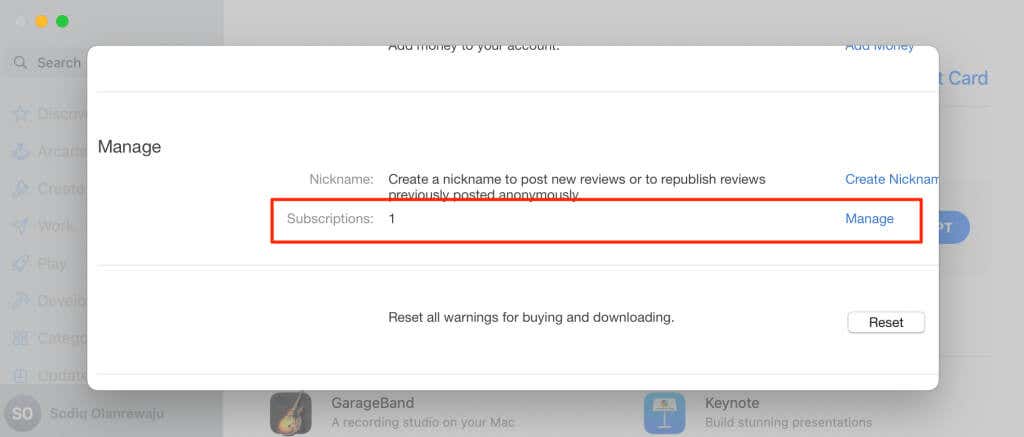
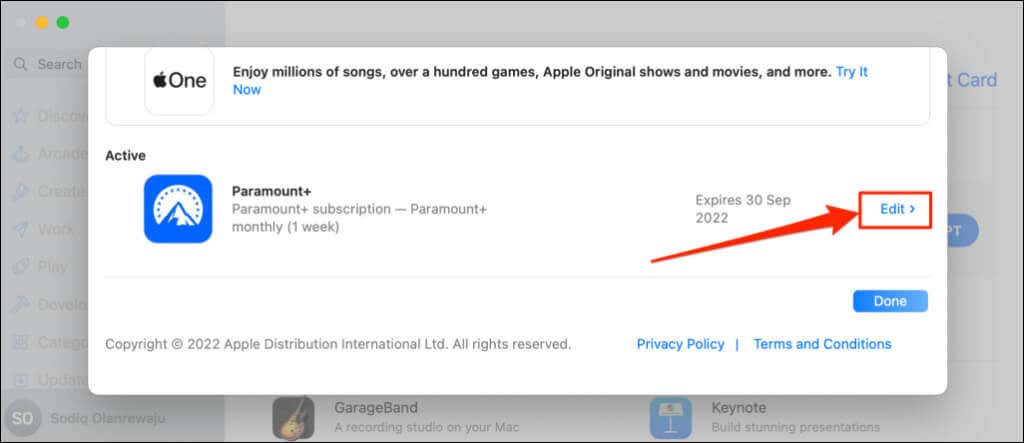
Android 기기에서 Paramount Plus 취소
Android 앱(휴대전화, 태블릿, TV)을 통해 Paramount+에 가입한 경우 Google Play 스토어를 통해 구독을 취소하세요.
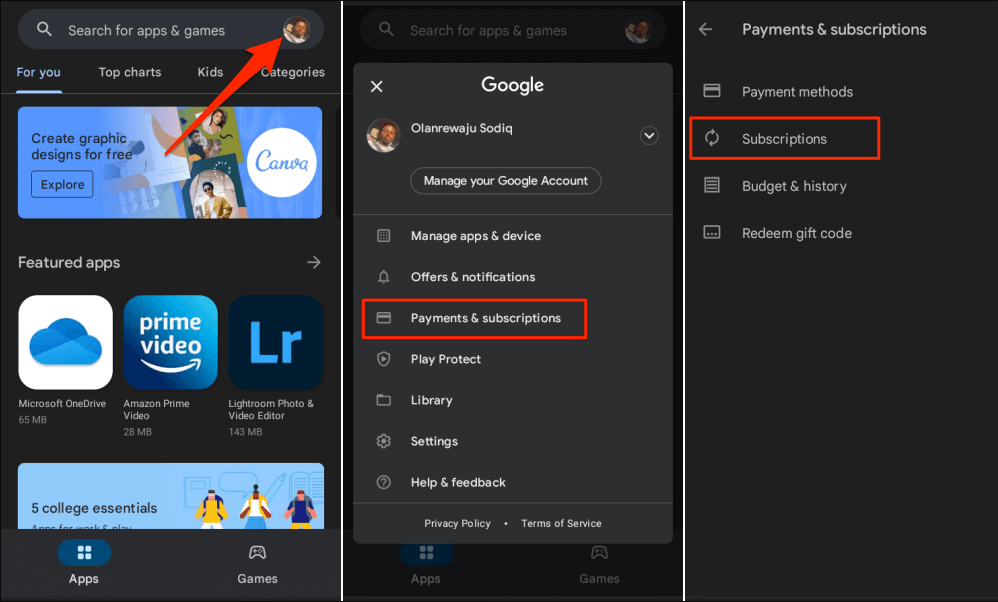
웹 브라우저를 통해서도 Paramount+ 구독을 취소할 수 있습니다. Google Play '결제 및 구독' 웹페이지 을 방문하여 구독탭으로 이동하여 Paramount Plus를 선택하세요. 구독 취소를 선택하고 안내에 따라 구독을 종료하세요.
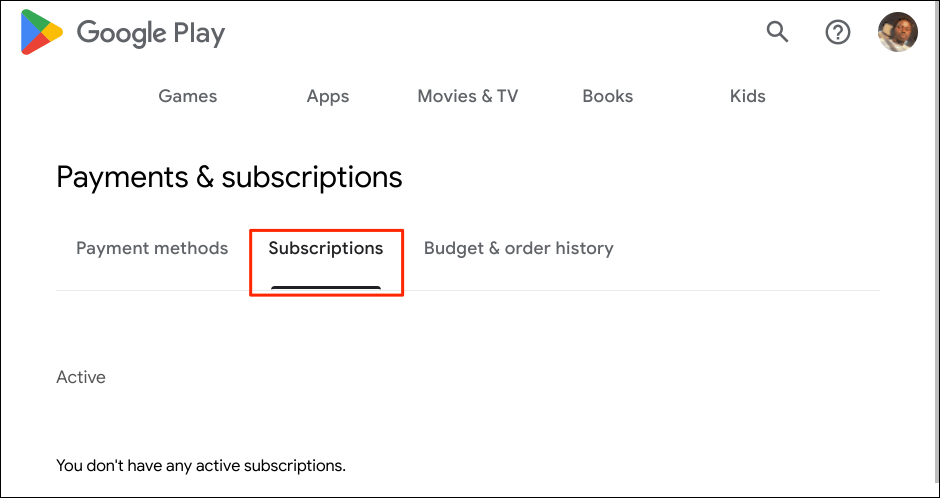
Apple TV에서 Paramount+ 구독 취소
애플티비 에서 Paramount Plus에 가입한 경우 구독을 취소하는 방법은 다음과 같습니다.
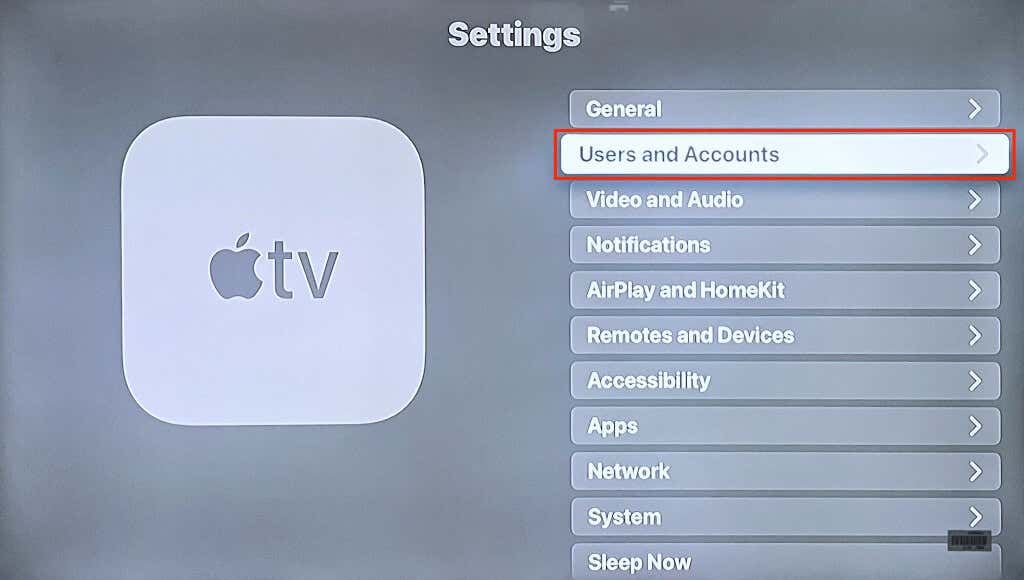
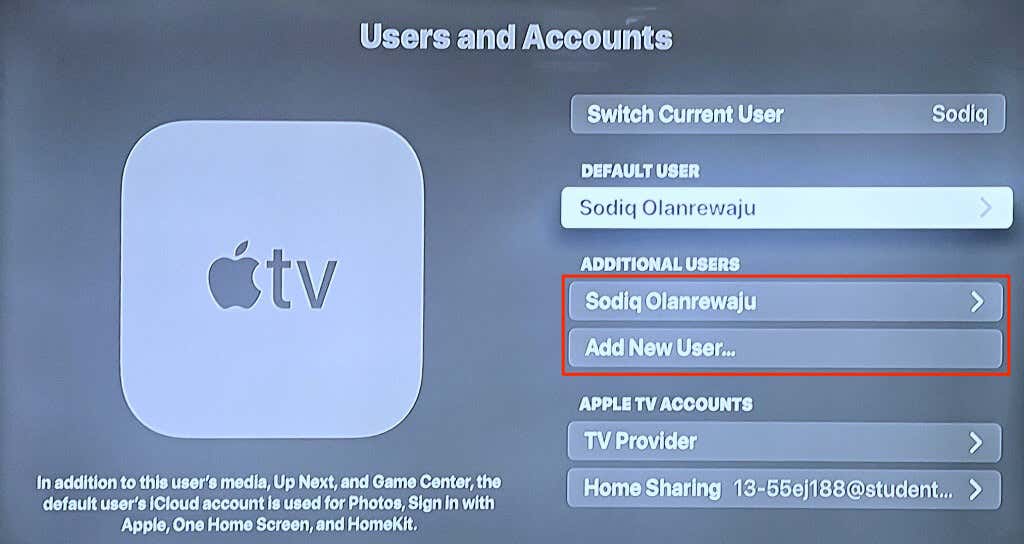
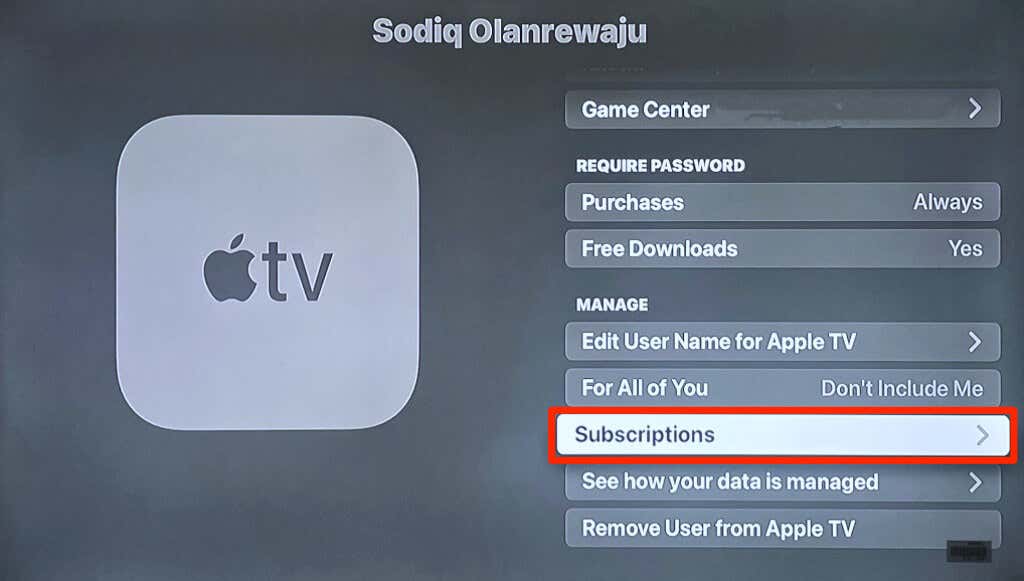
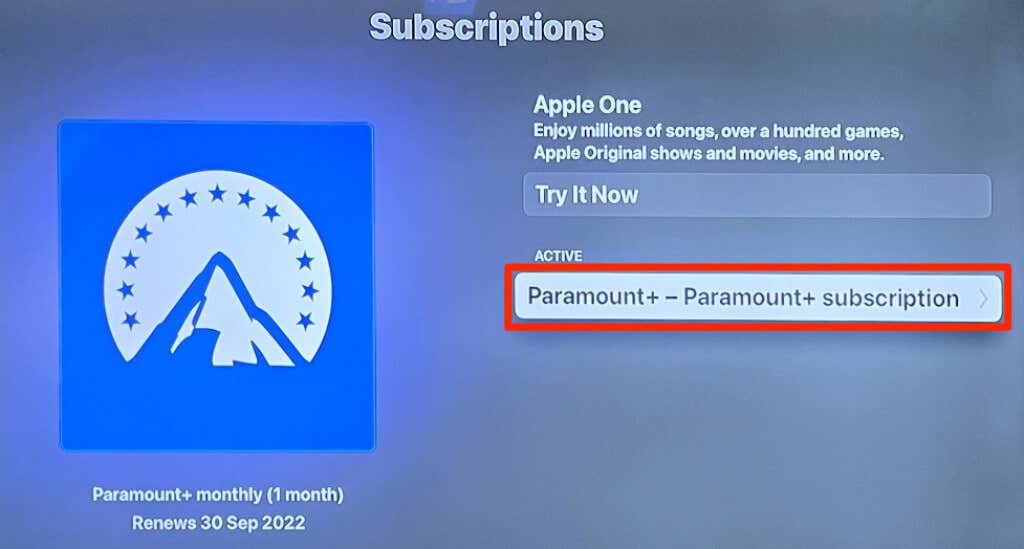
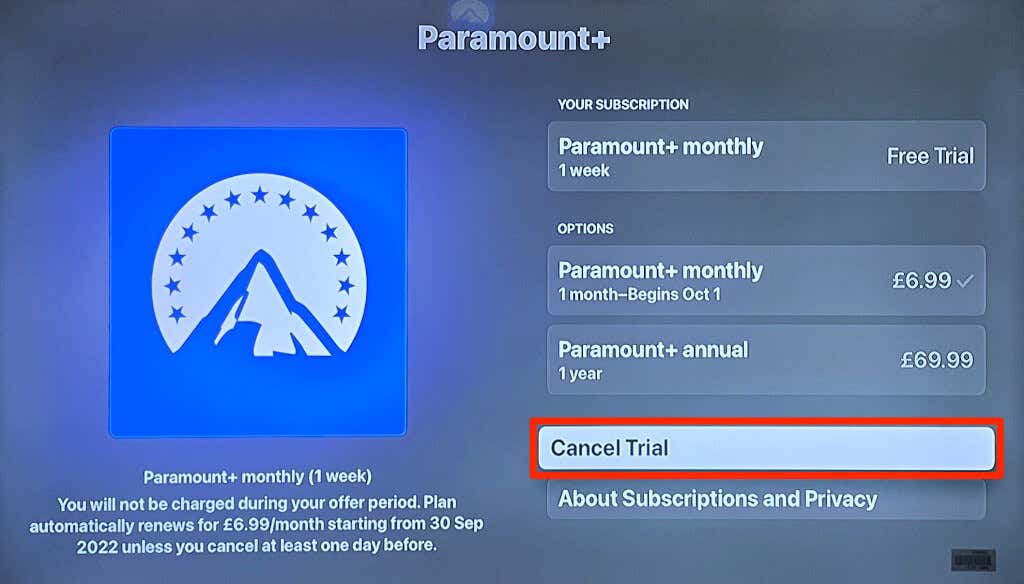
Amazon Fire TV에서 Paramount+ 구독 취소
Fire TV 장치 또는 아마존 프라임 비디오 애드온 으로 Paramount+를 구독한 경우 Amazon 웹사이트를 통해 구독을 취소하세요.
프라임 비디오를 통해 Paramount+ 구독을 취소할 수 없는 경우 아마존 고객 서비스 에 문의하세요.
Roku에서 Paramount+ 구독 취소
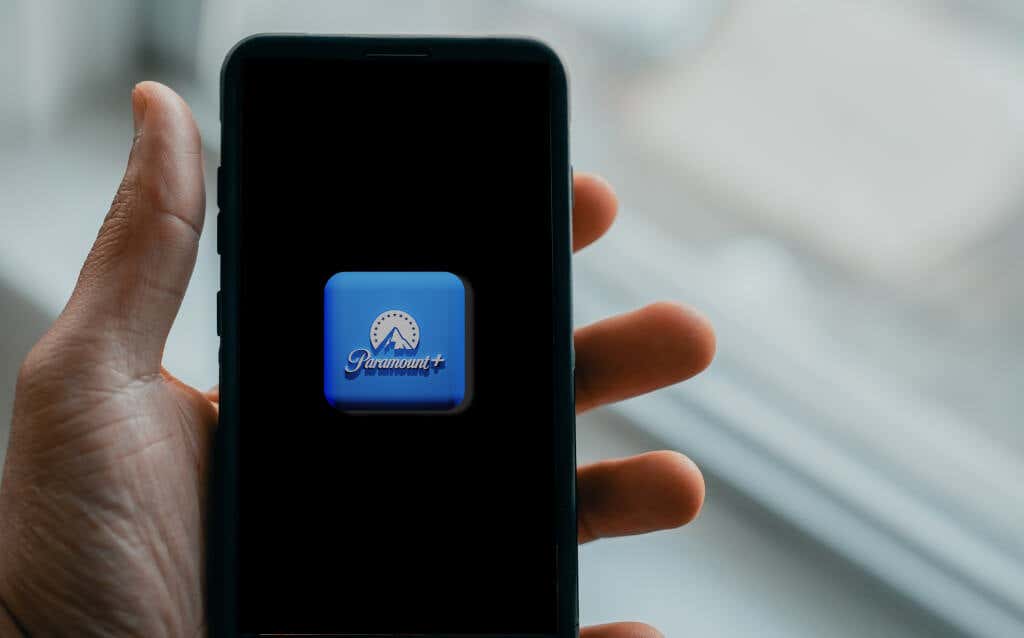
파라마운트 플러스 재구독
스트리밍 서비스에서 귀하가 좋아하는 유형의 콘텐츠를 더 이상 제공하지 않는 경우 Paramount+를 취소하는 것이 합리적입니다. 무료 평가판을 취소하려면 평가판 기간이 끝나기 전에 취소해야 요금이 청구되지 않습니다. 유료 구독을 취소하더라도 만료일까지 Paramount+에 계속 액세스할 수 있습니다.
그런데 취소된 구독에 대해서는 부분 또는 전액 환불을 받으실 수 없습니다. 스트리밍 장치나 Paramount Plus 웹사이트를 통해 언제든지 플랫폼을 다시 구독할 수 있습니다. 구독 관리에 도움이 필요하면 파라마운트+ 고객 지원 에 문의하세요.
.