Linux Mint Distribution을 다시 설치하거나 업그레이드하고 싶지만 프로세스에서 모든 설정과 데이터를 잃고 싶지 않습니까? 가능하지만 그렇게 어렵지는 않습니다.
문제가 발생한 경우 복원해야 할 경우를 대비하여 기존 운영 체제를 백업하여 시작하십시오.
새로운 민트 OS의 부팅 디스크 또는 드라이브 생성
신선한 계피 민트를 설치하기 전에 부팅 가능한 복사본을 만드는 것이 가장 좋습니다. 현재 가장 최신 버전은 코드 명 "Tina"19.2입니다.

DVD를 굽거나 (하드웨어 사용에 따라 32 비트 또는 64 비트) 부팅 가능한 USB 썸 드라이브를 만듭니다. 어떤 에디션을 선택해야할지 잘 모르는 경우 가장 인기있는 것은 "Cinnamon 64 비트 에디션"입니다. 공식 페이지 에서 Cinnamon Mint의 다운로드 링크를 얻을 수 있습니다.
Linux Mint 설치 안내서 을 참조하여 부팅 가능한 미디어를 만들려면 올바른 ISO를 다운로드하십시오 컴퓨터에 Linux Mint를 설치하십시오. 이 안내서는 PDF, ePub 및 HTML과 같은 여러 언어 및 다른 형식으로 제공됩니다.
아래 단계를 따르면 모든 설정을 유지하고 많은 시간을 절약 할 수 있습니다.
In_content_1 모두 : [300x250] / dfp : [640x360]->기존 소프트웨어 응용 프로그램 백업


이제 모든 프로그램이 시스템에 백업되었습니다. 다음 단계는 Nemo 파일 관리자로 홈 디렉토리를 여는 것입니다.


cp / etc / fstab / home / yourname
Linux 민트 설치
이제 민트를 다시 설치 준비가되었습니다. 외장 드라이브 (DVD 또는 USB 스틱)를 사용하여 시스템을 부팅하면 Linux Mint의 라이브 세션이 시작됩니다.

컴퓨터에 영구적으로 설치 한 후 Linux Mint를 실행하면 실제 버전이 아닙니다. 라이브 버전은 다음과 같은 점을 제외하고 일반 세션과 유사합니다.
Linux Mint 설치를 두 번 클릭하고 언어를 선택하십시오.

다음 단계에서는 무선 네트워크에 연결하라는 메시지가 표시됩니다. 이것은 선택적 단계입니다. 인터넷에 연결하지 않는 것이 좋습니다. 그렇게하면 설치 관리자가 인터넷 연결을 통해 모든 업데이트를 다운로드합니다.
연결이 느리거나 끊어지면 연결이 끊어지기 전에 설치 거리를 알기가 어렵습니다. 먼저 설치를 완료하고 나중에 업데이트를 받으십시오.
지금 Wi-Fi 네트워크에 연결하고 싶지 않습니다.

다음 단계는 Linux를 설치할 준비가되었는지 알려줍니다. 민트. 적절한 디스크 공간 만 걱정하면됩니다. 전원을 사용하지 않는 경우 배터리가 충전되어 있는지 확인하십시오.
이미 언급했듯이 인터넷에 연결할 필요가 없습니다. 계속을 클릭하십시오.

설치 유형을 선택하는 다음 단계는 매우 중요합니다. 네 가지 선택이 있습니다. 다른 방법을 선택하려고합니다.
이 옵션을 사용하면 파티션을 관리 할 수 있습니다. 홈 파티션을 포맷하지 않도록 선택하면 데이터가 손상되지 않습니다.

다른 방법을 선택하면 선택할 파티션이 표시됩니다.

루트 파티션을 선택한 다음 변경을 선택하십시오. 아래 스크린 샷을 보면 :

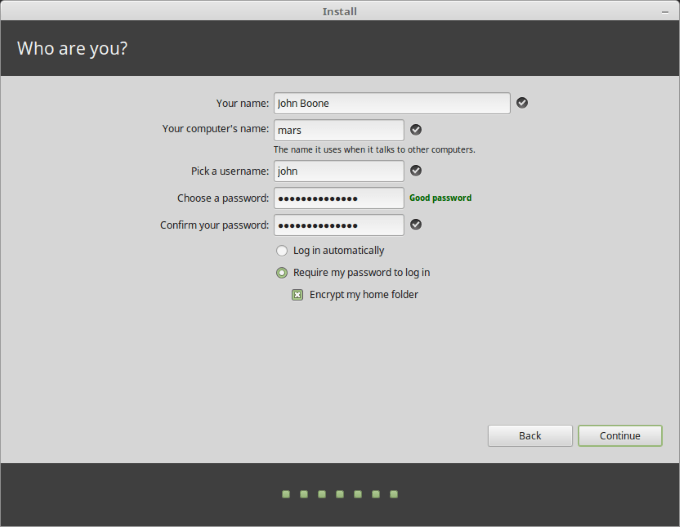
프로그램 다시 설치
메뉴의 관리자에서 백업 도구를 선택하십시오. . 소프트웨어 선택 복원을 선택하고 홈 디렉토리로 이동합니다.

이전에 만든 소프트웨어 백업 파일을 선택한 다음 적용또는 전달을 클릭합니다.

이제 모든 프로그램이 복원되었으며 모든 설정이 유지되었습니다. 축하합니다. 이제 최신 버전의 Linux Mint가 있습니다.