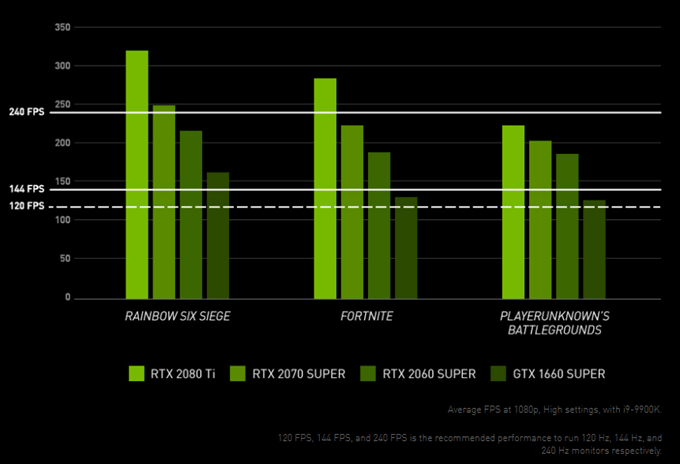CPU는 GPU처럼 작동 할 수 있지만 끔찍합니다. GPU는 수천 개의 작은 프로세서 코어를 사용하여 비교적 좁은 그래픽 관련 작업을 매우매우 빠르게 수행합니다.
이 기사에서는 방법을 설명합니다. 적합한 그래픽 카드를 선택하고 현재 데스크탑 PC 시스템에서 그래픽 카드를 변경하는 방법을 선택하십시오. 또한 랩톱 사용자가 가질 수있는 몇 가지 업그레이드 옵션에 대해서도 살펴 보겠습니다.
그래픽 카드 vs 내장 GPU vs 이산 GPU

“GPU”와“그래픽 카드”라는 용어는 서로 바꿔 사용할 수 있습니다. 대부분 괜찮습니다. 그러나 그래픽 카드라는 용어는 특히 업그레이드 할 수있는 이동식 독립 GPU 보드를 나타냅니다.
“내장”GPU는 스마트 폰이나 태블릿에서 볼 수 있듯이 CPU에 내장되어 있거나 단일“시스템-온-칩”의 일부를 구성합니다. 랩탑의 "Discrete"GPU는 기본적으로 그래픽 카드와 동일하지만 부품 업그레이드를 방해하지 않는 방식으로 시스템에 내장되어 있습니다.
몇 가지 예외를 조금 더 살펴 보 겠지만,
사양에 대해 알아야 할 사항
그래픽 카드는 완전히 전문화 된 전체 컴퓨터와 매우 흡사합니다. 일반적으로 PCIe (Peripheral Component Interconnect eXpress) 프로토콜을 사용하여 고속 물리적 연결을 통해 나머지 컴퓨터에 연결합니다. 작성 당시 PCIe 3.0은이 프로토콜의 최신 버전입니다.
데스크탑 PC에서이 카드는 긴 슬롯, 일반적으로 PCIe x16 슬롯을 사용합니다. 이는 슬롯에 데이터 전송에 사용할 수있는 16 개의 "레인"이 있음을 나타냅니다. 대부분의 마더 보드에는 하나의 시스템에서 여러 개의 그래픽 카드를 활성화하기 위해 여러 개의 슬롯이 있으며 일부는 레인 수가 적습니다. 대부분의 사용자와 관련이 없기 때문에 여기서는 논의하지 않을 것입니다.

적절한 그래픽 카드를 선택하기위한 사양을 살펴보면 일반적으로 다음과 같은 용어가 표시됩니다.
GPU에 대한 세부적인 세부 사항 속도 또는 코어 번호를 사용하면 실제로 많은주의를 기울일 필요가 없습니다. 이 숫자는 실제로 해당 그래픽 카드의 성능을 알려주지 않으므로
대신 온라인에서 특정 카드의 벤치 마크를 찾는 것이 훨씬 효율적입니다. 또한 결과를 직접 문맥 화해야합니다. 예를 들어 게이머 인 경우 가장 원하는 특정 타이틀을 결정하십시오. 모니터가 사용하는 해상도를 기록하고 허용 가능한 프레임 속도를 결정하십시오.
이제 상황에 맞는 카드의 성능 번호를 검색하십시오. 카드가 원하는 속도, 세부 사항 및 해상도 설정으로 타이틀을 실행할 수 있습니까?
찾고있는 것을 제공 한 다음 가격을 고려하는 것으로 보이는 카드를 선별하십시오. 극단적 인 세부 사항을 파헤칠 수는 있지만,이 짧고 달콤한 접근 방식은 대부분의 사람들에게 대부분 효과적입니다.
나머지 사양은 시간 가치가 있습니다. 카드 제조업체가 명시한 최소 전원 공급 장치 요구 사항을 반드시 준수해야합니다. 이것이 새로운 전원 공급 장치를 구매하는 것을 의미한다면, 총 비용에이를 고려하십시오!
최종의 큰 티켓 사양은 비디오 메모리의 양입니다. GPU가 빠르게 액세스 할 수 있도록 데이터가 저장되는 위치입니다. 메모리가 충분하지 않으면 정보를 다른 형식의 저장소로 바꿔야 프레임 속도가 완전히 떨어집니다. 2019 년에는 8GB의 메모리가 목표로하기에 적합한 숫자이며 6GB는 절대 최소값이지만 수명은 제한되어 있습니다.
빅 브랜드
오늘날 시장에서 중요한 GPU 브랜드는 Nvidia와 AMD입니다. 둘 사이의 경쟁 수준은 세대마다 다르지만 엔비디아는 시장 점유율이 훨씬 높고 일반적으로 GPU가 더 강력합니다. AMD는 미드 레인지 이하에서 가격 경쟁력이 뛰어납니다. 이것은 주류 사용자들에게 그들의 카드를 특히 흥미롭게 만듭니다.

작성 당시 Intel Corporation은 자체 경쟁 GPU 제품을 출시하기 위해 노력하고 있습니다. 인텔은 임베디드 GPU 시장의 주요 업체이며 대부분의 주요 CPU에는 그래픽 코어가 내장되어 있으며 통합 그래픽 코어가 있습니다.
특정 그래픽 카드 브랜드를 선택해야합니까? 실제로는 아닙니다. 최선의 전략은 성능, 소음, 전력 소비 및 가격이 가장 잘 혼합 된 카드를 찾는 것입니다. 때로는 AMD의 카드가 될 수도 있고 Nvidia의 카드 일 수도 있습니다.
데스크탑 PC에서 그래픽 카드를 변경하는 방법
만약 '같은 브랜드 중 하나로 카드를 교체하는 중입니다. 이미 설치 한 소프트웨어가 자동으로 작동 할 가능성이 있습니다. 소프트웨어가 업데이트되었는지 확인하십시오.
브랜드를 변경 한 경우 컴퓨터의 다른 소프트웨어와 마찬가지로 소프트웨어를 제거하고 새 카드에 맞는 소프트웨어를 다운로드하십시오. 그래픽 카드를 변경하기 전에 이전 소프트웨어를 제거하고 변경이 완료된 후 새 소프트웨어를 설치하십시오.
이제 그래픽 카드를 물리적으로 설치하는 사업에 착수 할 수 있습니다.
별도의 그래픽 카드가있는 데스크탑 컴퓨터 또는 메인 보드에 슬롯이 열려있는 경우 그런 다음 컴퓨터의 그래픽 성능을 업그레이드 할 수 있습니다.
설치할 카드를 확인하십시오 :
컴퓨터가 꺼져 있는지 확인합니다. 그러나 가능하면 컴퓨터를 전원에 연결 한 상태로 접지 역할을하십시오. 또는 접지 스트랩 를 구입하거나 최후의 수단으로 구성 요소를 다루기 전에 무언가를 숙지하십시오.


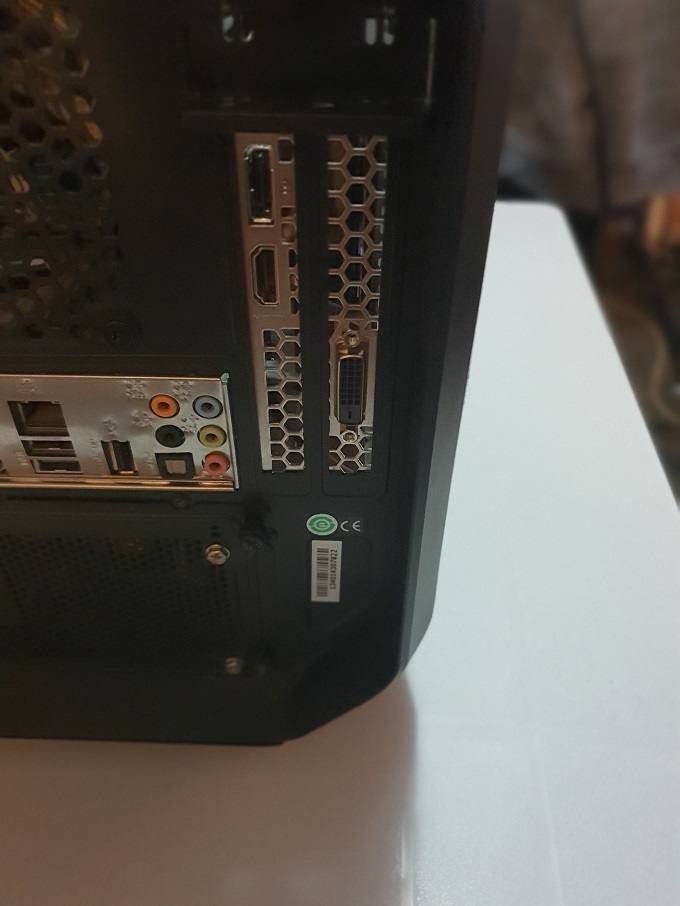
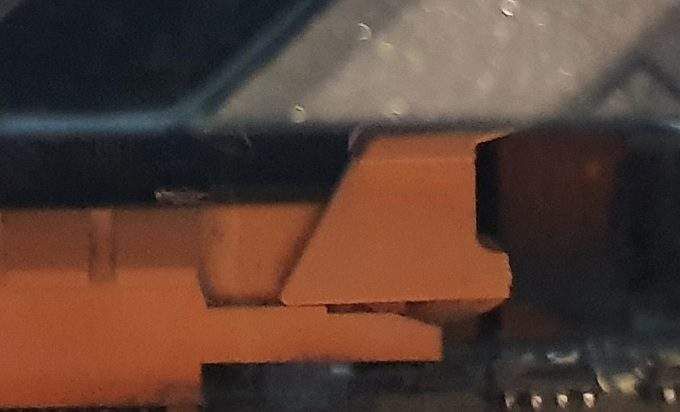

새 그래픽 카드를 설치하려면이 단계를 반대로하거나 새 그래픽 카드 설치 에 대한 자세한 안내서를 읽으십시오.
노트북 그래픽 업그레이드
벼락 3 포트가있는 랩탑을 소유 한 경우 외부 그래픽 에 대해 활성화 된 경우 "eGPU"인클로저를 구입하고이 방법으로 그래픽 카드를 연결할 수 있습니다. 일부는 다른 것보다 휴대 성이 뛰어나지 만 새로운 랩탑을 구입하는 것보다 저렴합니다.
일부 랩탑에는 업그레이드 가능한 그래픽이 있으며 종종 "MXM"모듈이라고합니다. 랩탑 제조업체에 문의하거나 설명서를 참조하십시오. 그렇다면 이러한 특수 업그레이드 모듈 만 직접 구입할 수 있습니다.