여기에 계시다면 아마도 제거하고 싶은 앱 한두 개는 제거할 수 없다는 사실을 깨달으셨을 것입니다. 사용하지 않는 앱을 제거해야 할 이유는 많습니다. 특히 필요한 공간과 시스템 리소스를 차지하기 때문입니다.
이 글에서는 Android에서 제거되지 않는 앱을 제거하는 방법을 보여드리겠습니다.
왜 일부 앱을 제거할 수 없나요?
특정 앱을 제거할 수 없는 세 가지 주요 이유는 다음과 같습니다.
앱을 비활성화하는 방법
사전 설치된 일부 앱은 작동하지 않습니다. 수동으로 제거하기 위해 오랜 과정을 거치는 대신 간단하게 비활성화할 수 있습니다. 앱을 비활성화하면 해당 앱이 시스템 리소스를 사용하지 못하게 되지만 앱은 설치된 상태로 유지되며 여전히 하드 드라이브 공간을 차지합니다.
앱을 비활성화하려면:

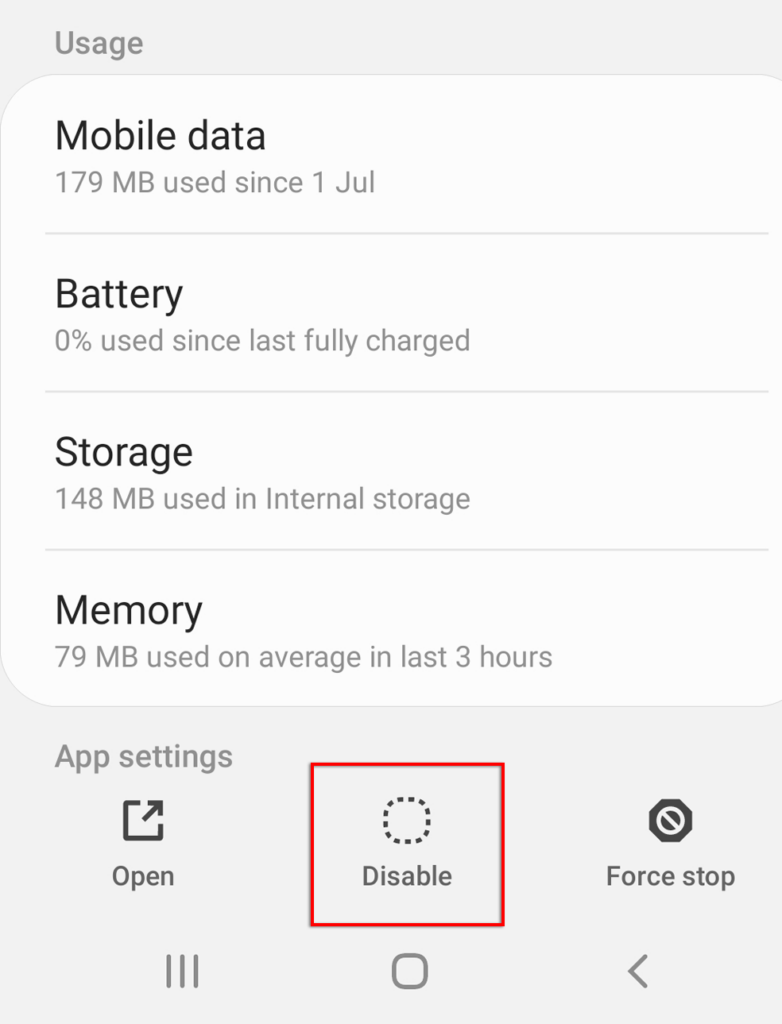
일부 앱에서는 비활성화하는 것도 허용하지 않습니다. 이 경우 다음 방법을 사용하여 제거해 보세요.
관리자 권한으로 앱을 제거하는 방법
일부 앱에는 Android 관리자 액세스 권한이 부여됩니다. 관리자 권한을 취소하지 않는 한 제거할 수 없습니다. 때로는 맬웨어가 관리자 권한을 사용하여 전화기를 혼란에 빠뜨릴 수도 있습니다. 멀웨어가 있다고 걱정되신다면 제거에 대한 가이드를 확인하세요..
이렇게 하려면:
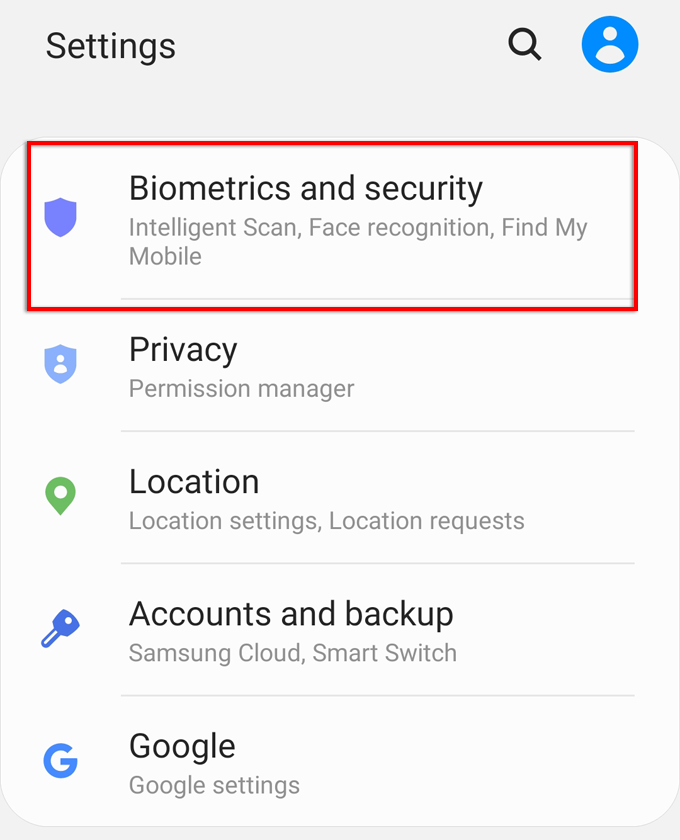
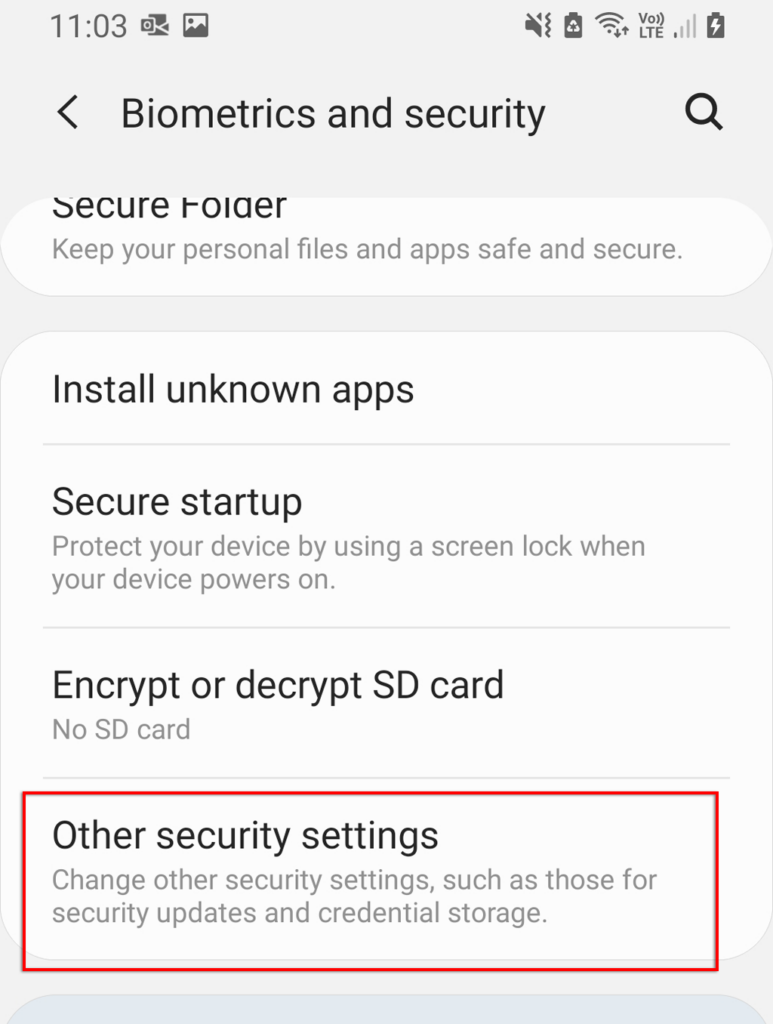
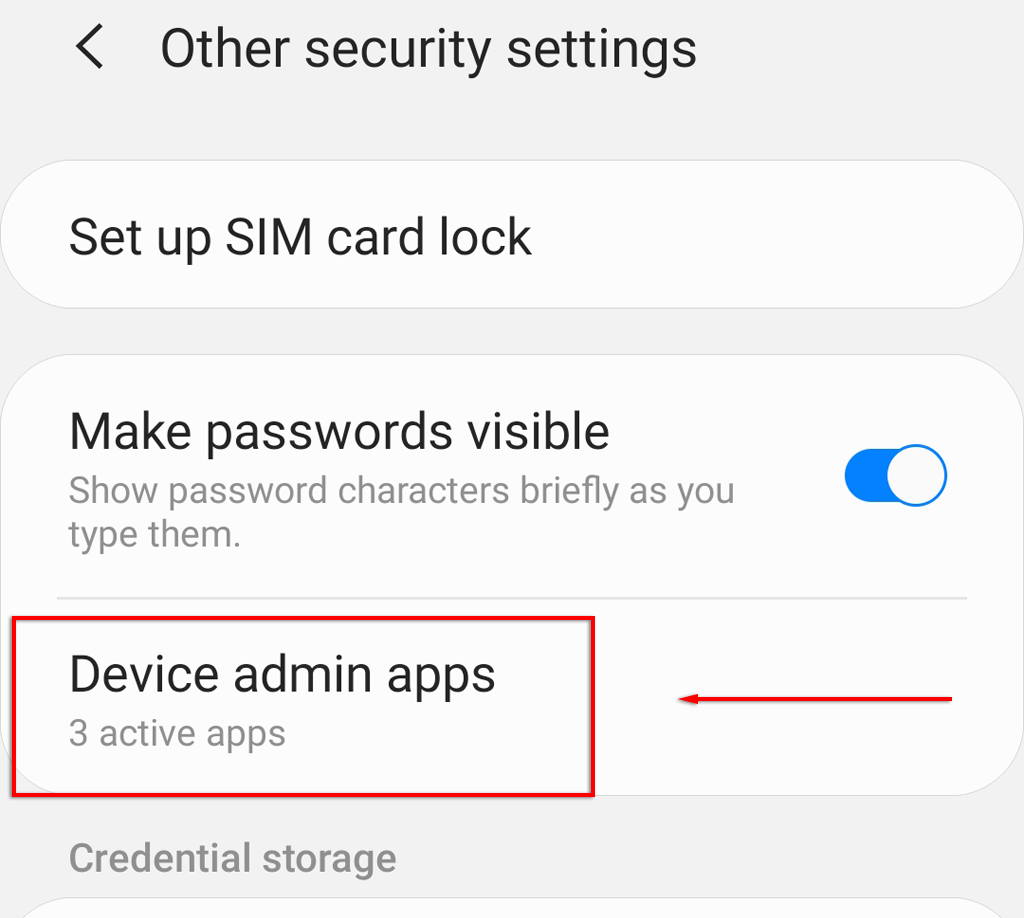
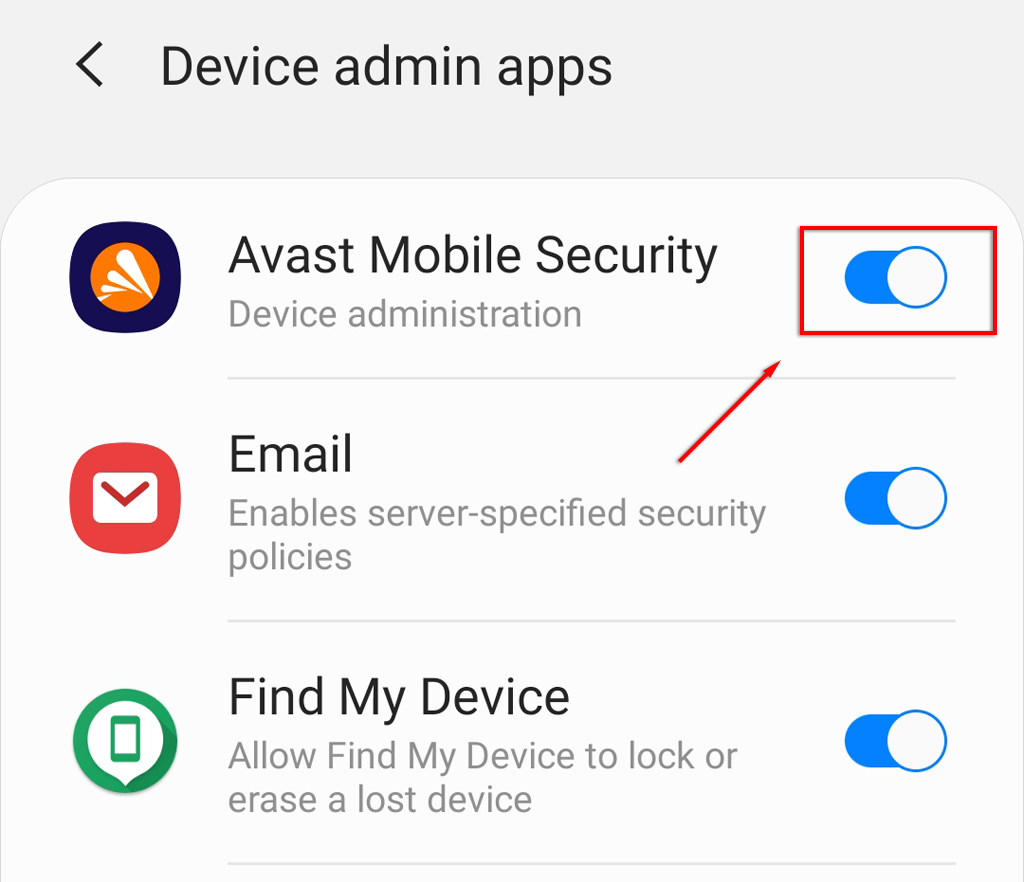

Android 디버그 브리지(ADB)를 사용하여 앱을 제거하는 방법
이 옵션은 가장 길지만 Android 휴대전화에서 모든 앱을 제거하는 것이 보장됩니다. 잘못된 앱을 제거하면 휴대폰의 여러 기능이 중단될 수 있으므로 이 접근 방식을 시도하는 경우 주의하는 것이 좋습니다. 참고: ADB를 사용하여 앱 설치 도 가능합니다.
먼저 휴대전화에서 USB 디버깅을 활성화하세요. 이 필요합니다. 이렇게 하려면:

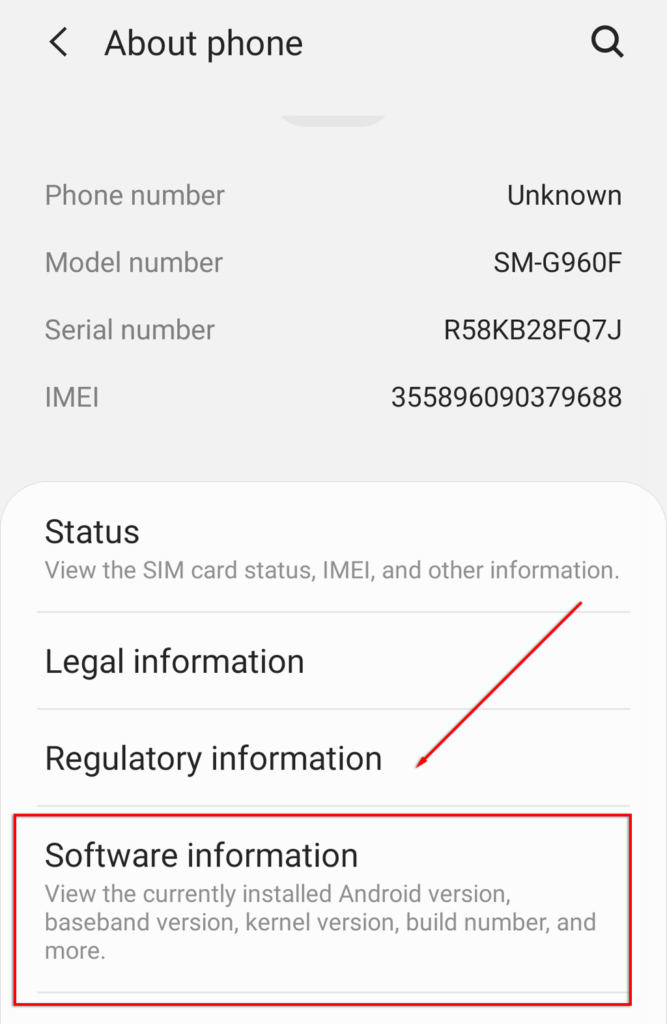
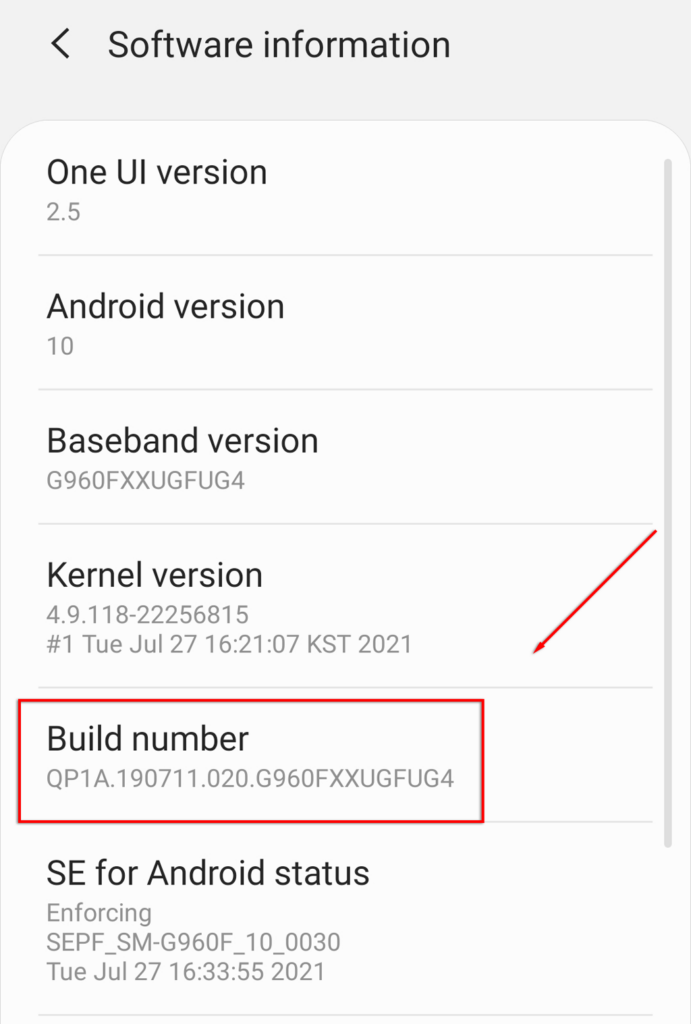
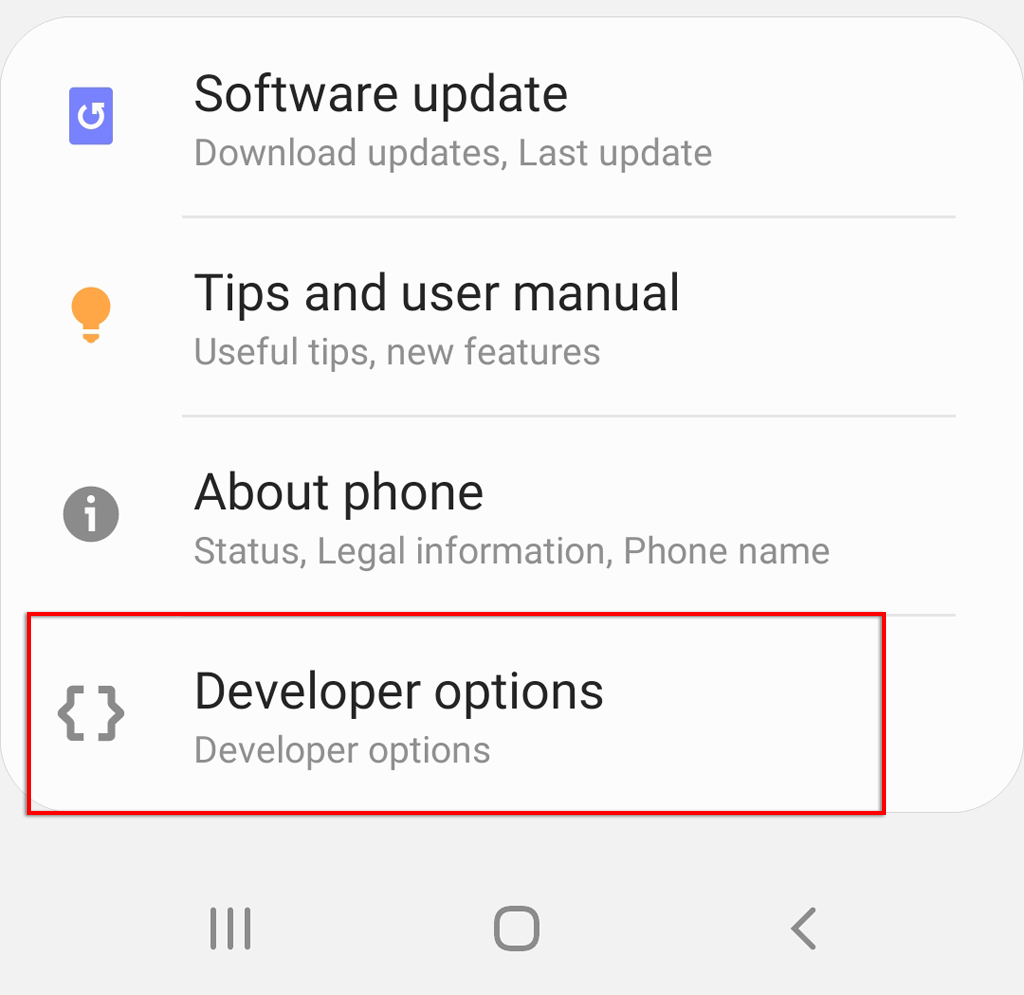
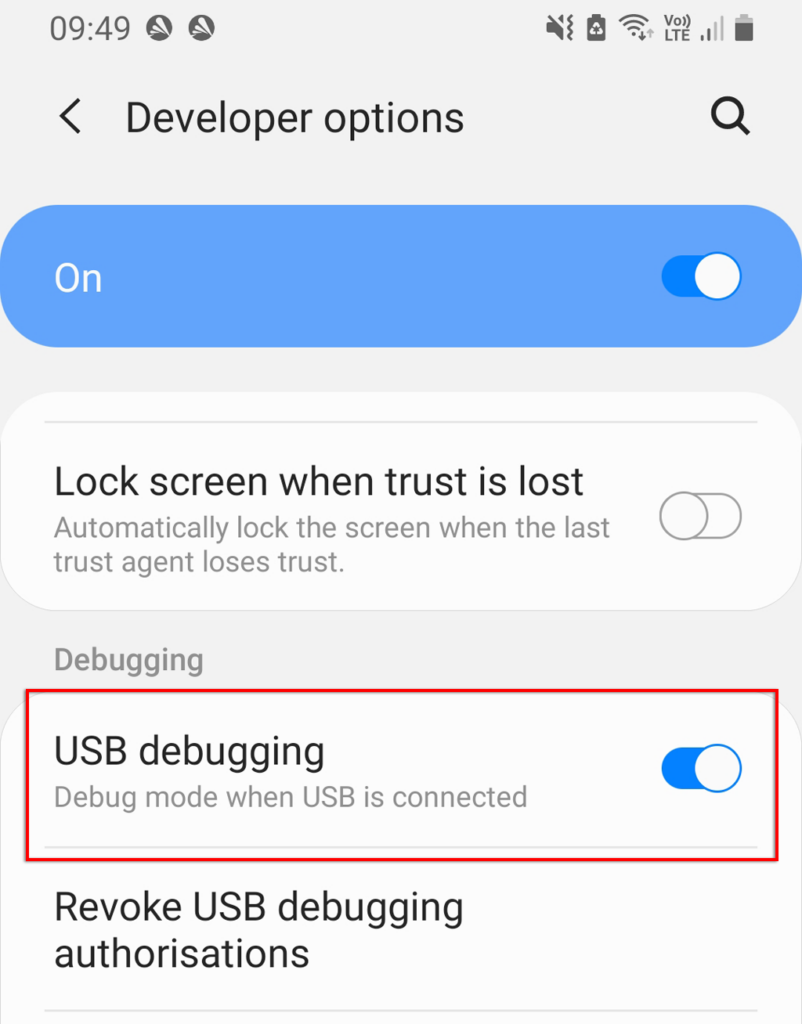
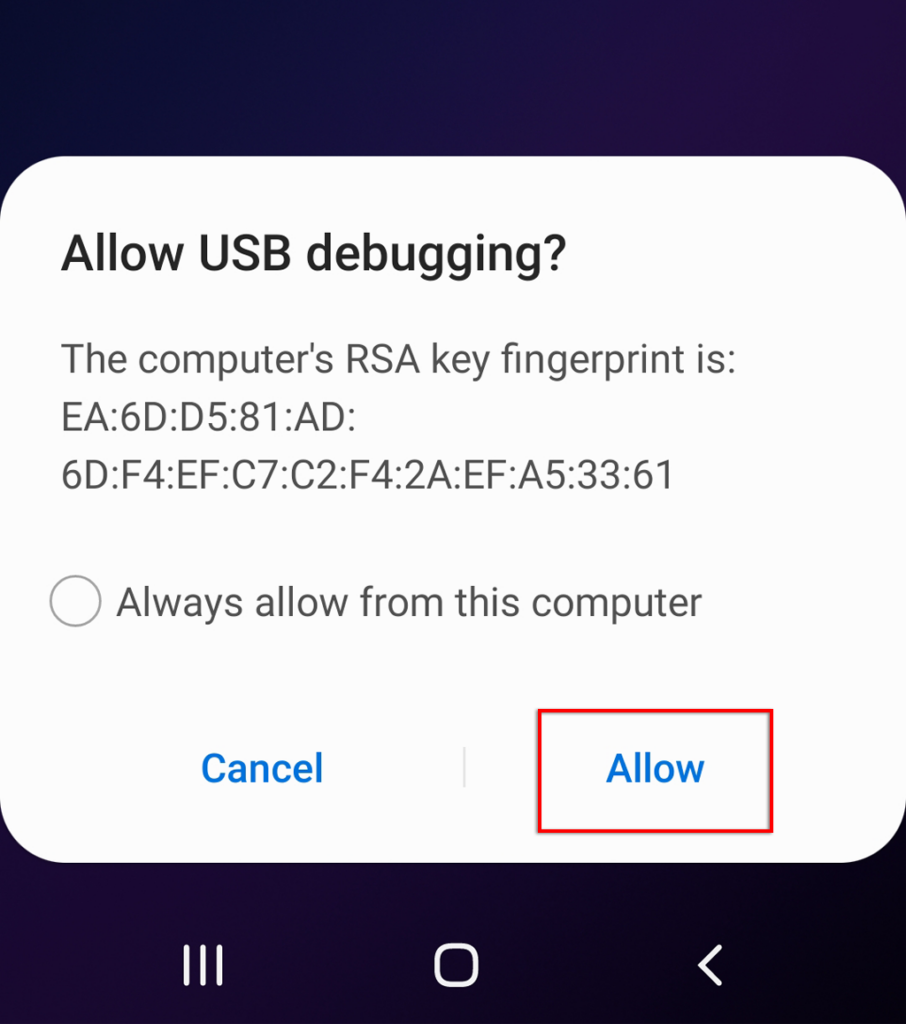
다음으로 Android의 SDK 플랫폼 도구를 검색해야 합니다. 공식 Android ADB 소프트웨어 다운로드 페이지 로 이동하여 운영 체제에 맞는 패키지를 다운로드하세요. Android는 Windows, Mac OS, Linux용 소프트웨어를 제공합니다. 다운로드한 아카이브에서 파일을 추출합니다.
이 소프트웨어를 사용하여 앱을 제거하려면 앱의 패키지 이름을 알아야 합니다. 패키지 이름을 찾는 것은 쉽지 않지만 운 좋게도 앱 검사기 에서 이를 공개할 수 있습니다. 앱을 설치하고 앱의 패키지 이름을 찾으려면 다음을 수행하세요. .
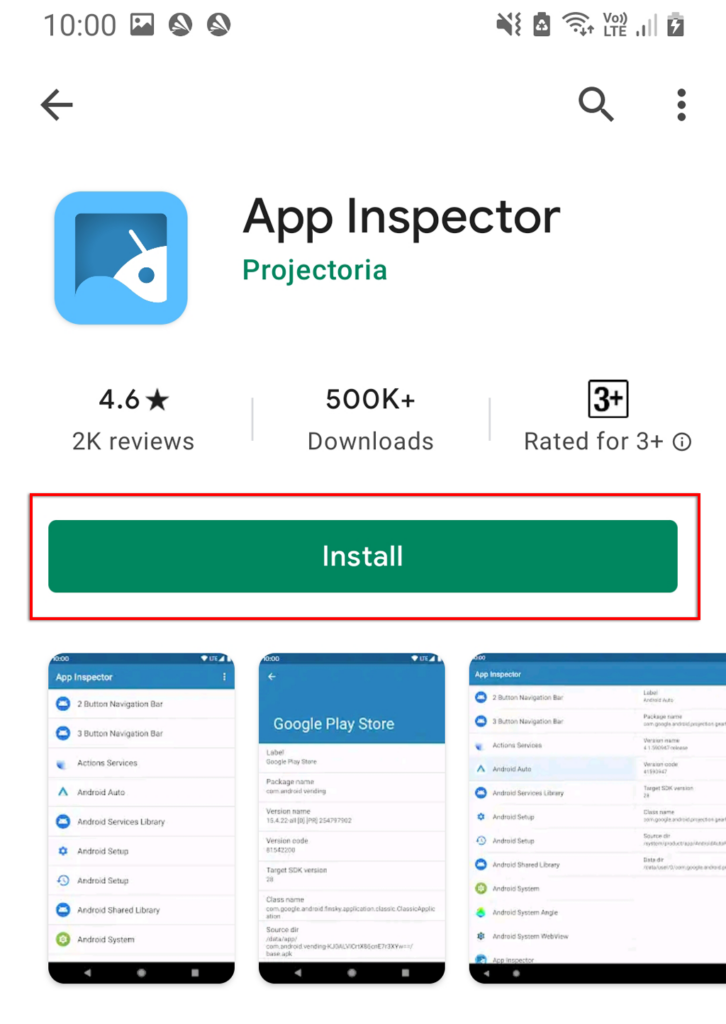

다음으로 명령 창(또는 Mac의 경우 터미널)을 사용하여 ADB를 통해 휴대폰에 액세스합니다. 이렇게 하려면:

예를 들어 App Inspector를 제거하려면 다음을 입력합니다.
./adb bg.projectoria.appinspector 제거
성공하면 창에 '성공'이라는 메시지가 표시됩니다. 그게 전부입니다. 이제 앱이 제거됩니다.

완고한 앱은 이제 가라!
이러한 방법 중 하나가 고집스러운 앱을 제거하는 데 도움이 되기를 바랍니다. ADB 도구를 사용하면 설정하는 데 가장 오랜 시간이 걸리지만 일단 사용하면 사용하지 않는 앱을 모두 빠르게 지울 수 있습니다.
.