작업 키가없는 키보드는 생산성에 타격을 줄 수 있지만 수리는 가능합니다. PC에서 작업 중이고 갑자기 컴퓨터 화면에 문자가 나타나지 않거나 나타나지 않는 경우이를 수정하는 방법을 보여줄 것입니다.
데스크탑 PC를 사용하는 경우 간단합니다. 키보드를 바꾸고 다른 키보드를 사용하십시오. 그러나 랩톱의 경우 이것이 불가능하므로 큰 문제가됩니다.
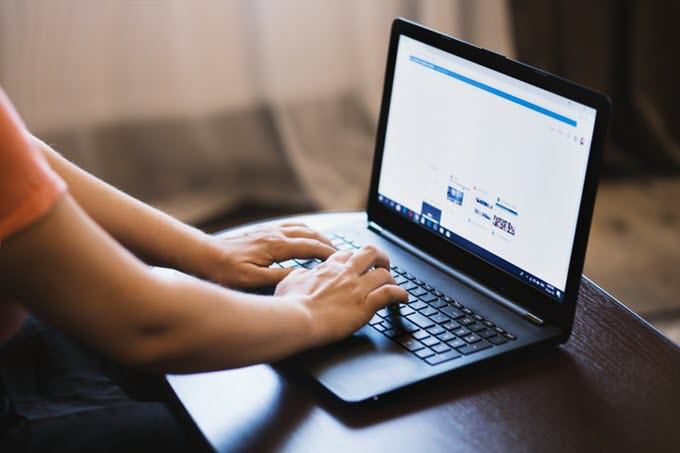
컴퓨터에서 간단한 하드웨어 또는 소프트웨어 유지 관리를 사용하거나 키보드 설정이 잘못된 언어 또는 지역을 사용하도록 설정되었을 수 있습니다.
수리점을 방문하거나 새 키보드를 구입하거나 랩톱을 모두 꽉 쥐고 아래의 빠른 수정 사항을 시도해보십시오.
참고 :아래 지침은 Windows PC에 적용됩니다.
작동을 멈추는 키보드 키 수정
빠른 검사
기본 점검을 수행 한 후에도 키보드 키가 여전히 작동하지 않으면 아래 해결 방법을 시도하십시오.
In_content_1 모두 : [300x250] / dfp : [640x360]->키보드 정리
표준 키보드를 청소하는 것은 쉽지 않지만 무선 키보드 나 USB 키보드를 사용하는 경우 노트북 키보드. 키보드 키와 관련하여 심오한 문제를 해결하지 못할 수도 있지만 이물질이나 먼지로 인해 키보드 키가 작동하지 않는 경우 도움이됩니다.

노트북 정리 키보드로 :
PC 다시 시작
다시 부팅하면 시스템을 새로 고치고 키보드 키가 작동하지 않을 수있는 소프트웨어 결함을 수정하는 데 도움이됩니다.
다른 키보드 사용
다른 USB 또는 무선 키보드를 연결하거나 Windows 화상 키보드를 사용하여 도움이되는지 확인하십시오. 그렇다면 현재 키보드에 결함이있을 수 있습니다.
지역 또는 언어 설정 확인
키보드의 언어 또는 레이아웃 설정이 잘못되면 화면에 키보드에 표시된 것과 다른 문자가 표시 될 수 있습니다. 이는 지역마다 사용되는 문자가 다르기 때문에 키보드 레이아웃이 어디에서나 동일하지 않습니다.
이 문제를 해결하려면 다음 단계를 사용하여 지역 또는 언어 설정을 변경하십시오.
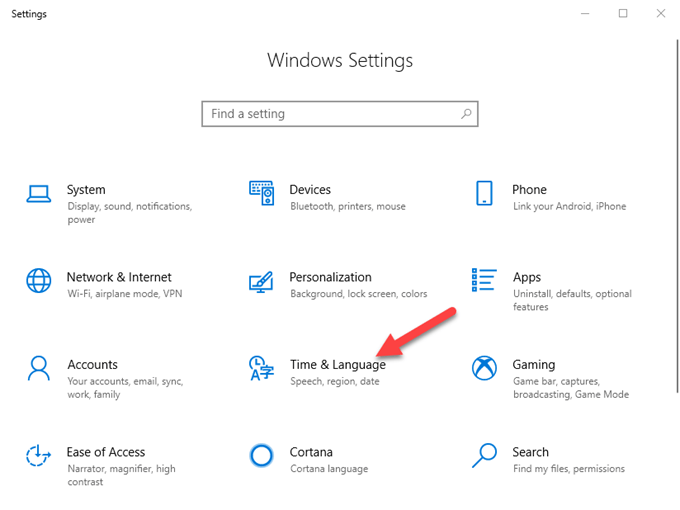
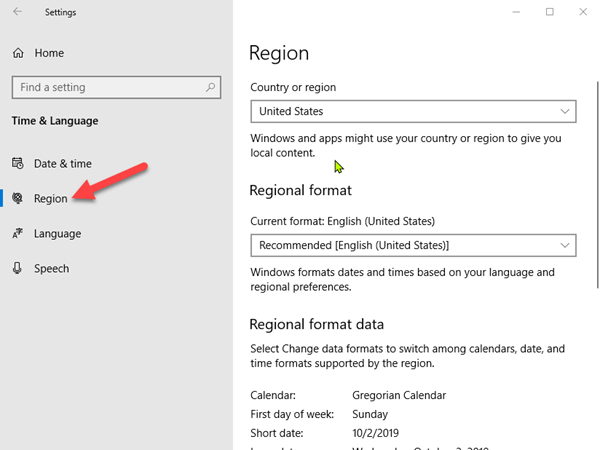
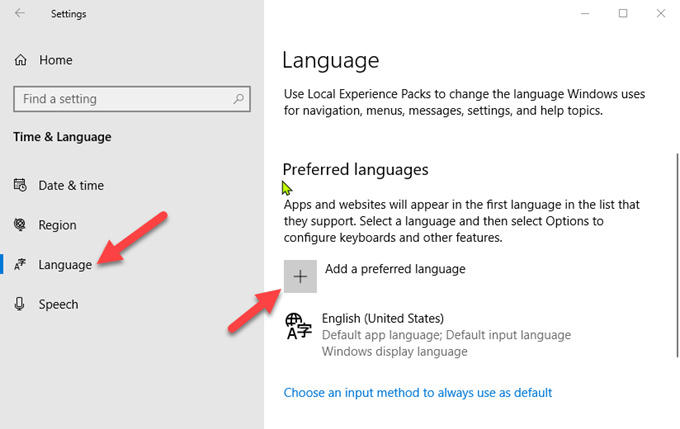
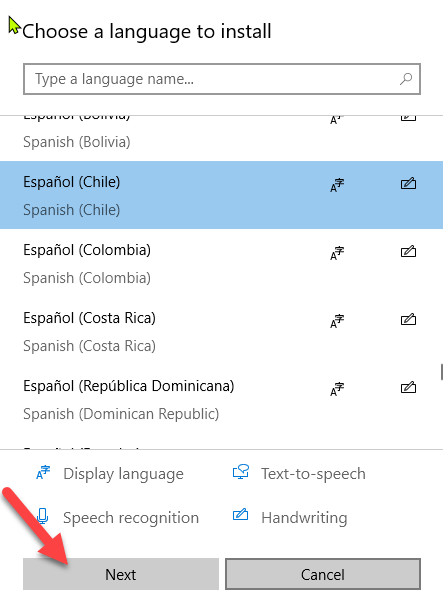
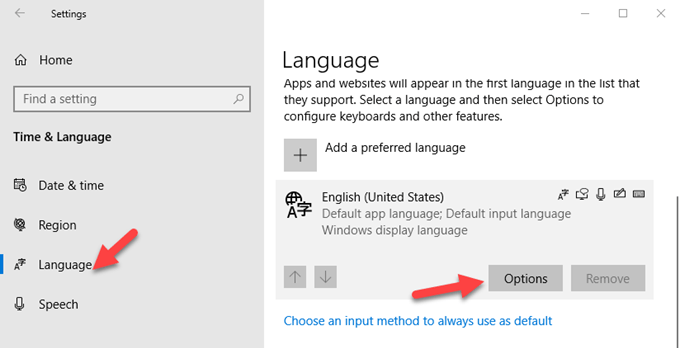
키보드 입력 설정 조정
키보드 키에는 특정 소프트웨어 설정이 있습니다. 도움이 되더라도 엉뚱한 행동 가 발생할 수 있습니다. 필터 키, 고정 키 또는 반복 지연 설정과 같은 입력 설정을 조정할 수 있습니다.
특정 키를 두 개 이상의 문자로 입력하는 경우 :
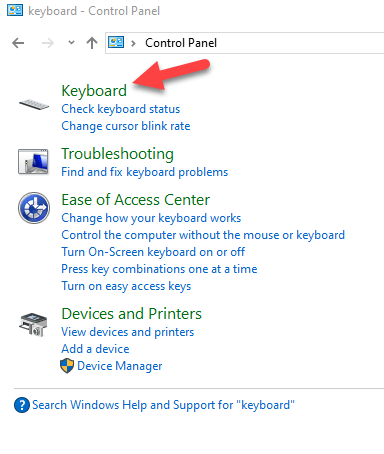
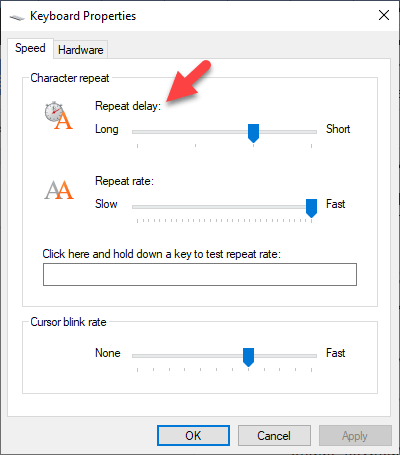
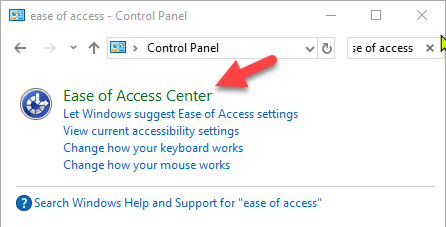
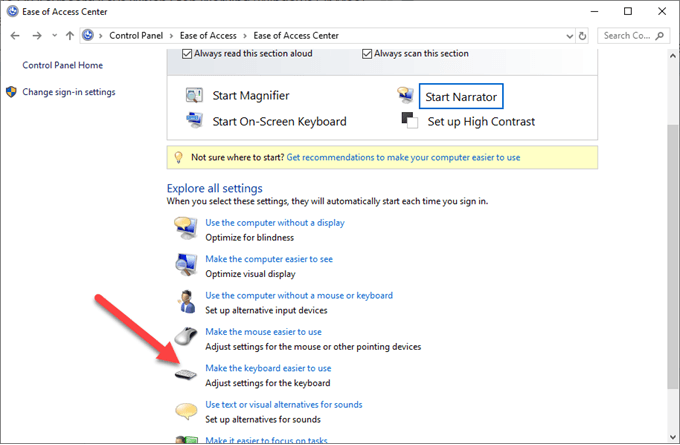
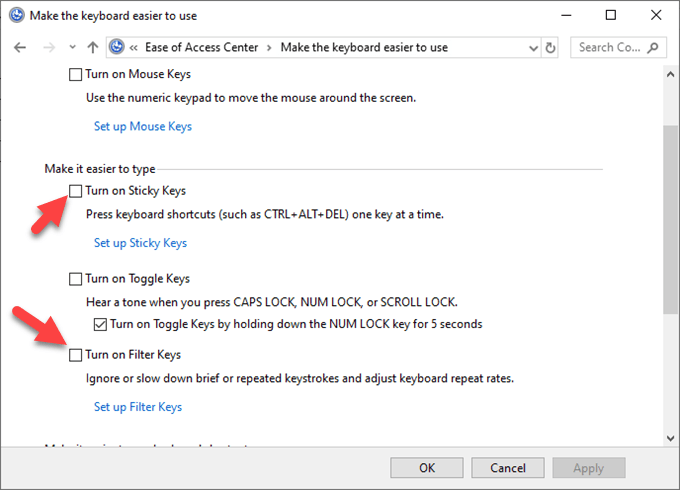
맬웨어 스캔 실행
소리가 나면 키보드가 손상 될 수 있습니다 바이러스에 감염된 일 수 있습니다. 현재 설치된 바이러스 백신 소프트웨어를 사용하여 맬웨어 검사를 실행하거나 잠재적 인 위협을 배제하기 위해 무료 온라인 맬웨어 스캐너를 사용해보십시오.
키보드 드라이버 재설치
키보드 드라이버를 다시 설치하려면 다음 단계를 수행하십시오.
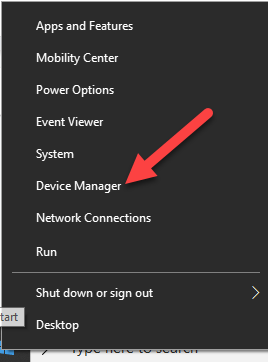
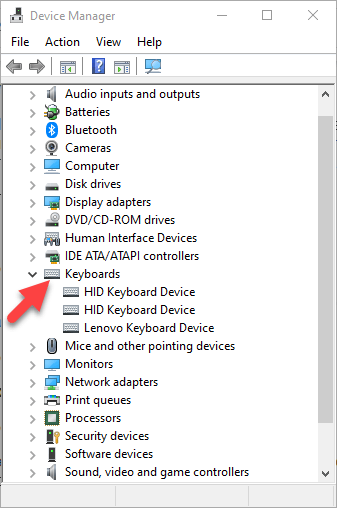
참고 :컴퓨터 제조업체 웹 사이트로 이동하여 모델에 맞는 특정 키보드에 대한 최신 드라이버를 설치할 수도 있습니다. 사용할 수없는 경우 USB 드라이버 또는 칩셋을 다시 설치할 수 있습니다.
키보드 교체
도움이되지 않아도 컴퓨터가 여전히 보증 기간 동안 제조업체에 추가 지원 및 수리를 문의하거나 완전히 교체 할 수 있습니다.
노트북 인 경우 귀중한 데이터를 잃지 않도록 하드 드라이브를 백업하거나 서비스 기술자에게 보내기 전에 하드 드라이브를 제거하십시오.