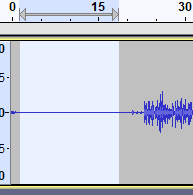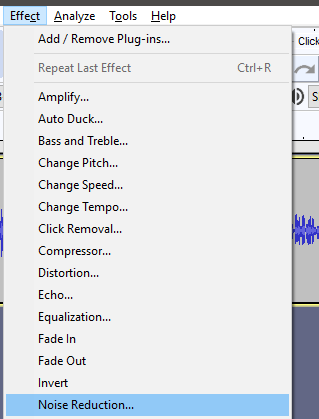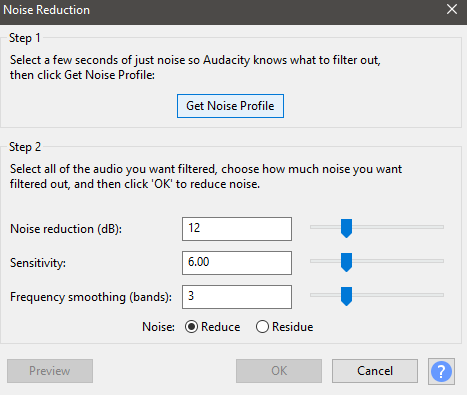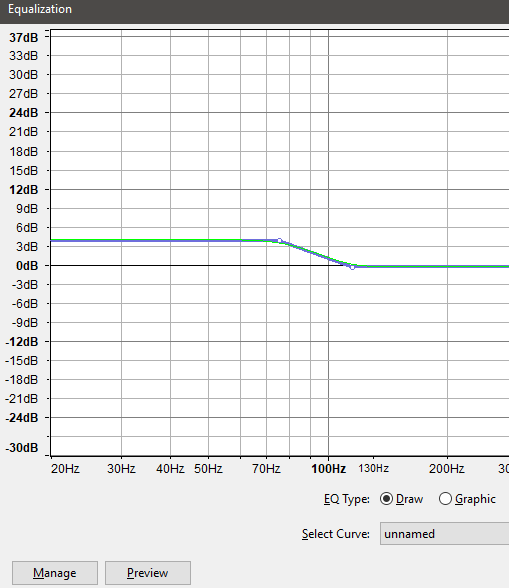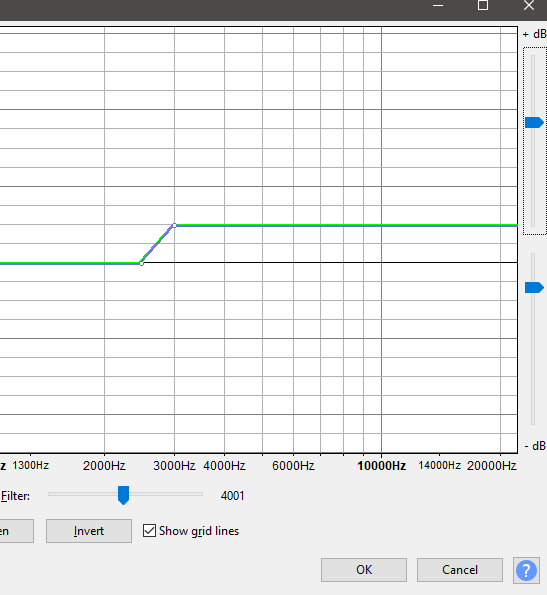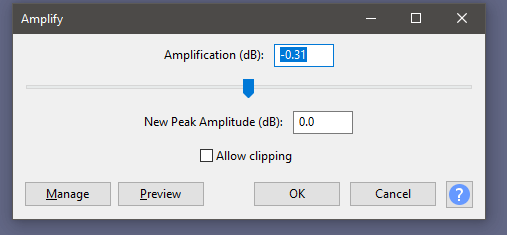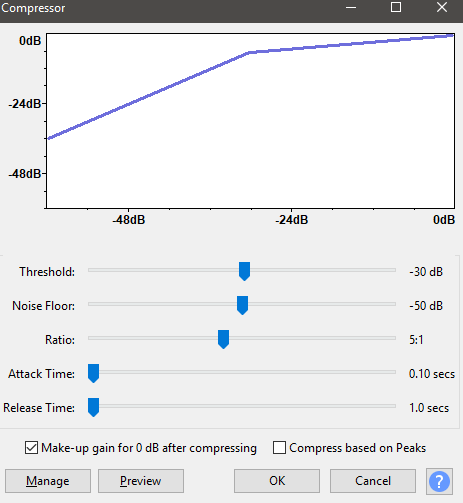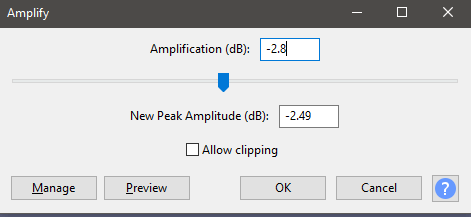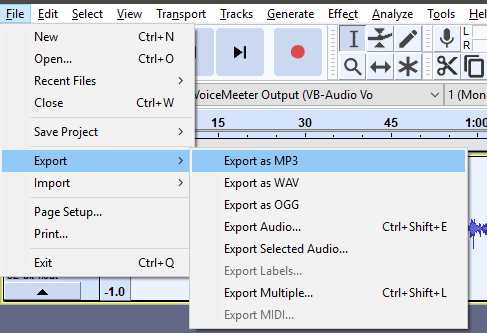Podcast, 비디오 또는 기타 미디어에 대한 전문적인 소리를 만들려면 무료 오픈 소스 오디오 소프트웨어 인 대담, 의 여러 도구를 사용할 수 있습니다. 이 안내서에서는 완벽한 전문적인 소리를 내기 위해 Audacity에서 취할 수있는 단계를 설명하겠습니다.
마이크 및 기타 장비 (일반적으로 말하기, 전문적인 스타일의 음성 녹음을 생성하기에 충분한 마이크를 얻으려면 약 $ 80에서 $ 150 정도를 투자해야합니다.

오디오 장비가있는 경우 첫 번째 섹션을 건너 뜁니다. 그런 다음 각 단계를 신중하게 따라야 최상의 결과를 얻을 수 있습니다.
전문적인 음성을위한 오디오 장비 따기

수십 개의 훌륭한 마이크가 있지만 예산 옵션을 위해 파란 눈덩이 얼음 콘덴서 마이크 는 $ 50, MXL Mics 770 카디오이드 콘덴서 마이크 는 $ 70, 블루 예티 는 $ 120입니다.

한 번 마이크를 선택했으면 마이크 암도 구입해야합니다. 이것을 책상에 부착하고 녹음하는 동안 마이크가 입 바로 앞에 오도록 할 수 있습니다. $ 20- $ 50에 이들은 아마존에서 사용할 수 있습니다.

다음으로, 팝 필터를 구입하십시오.이 필터는 마이크 앞에 놓아 말할 때 튀는 소리를 제거 할 수 있습니다. 이로 인해 P, B 또는 기타 어려운 문자의 날카로운 노이즈가 차단 될 수 있습니다. 팝 필터는 아마존에서 10 달러 미만으로 구매 가능.
기기를 갖추면 아래 단계로 이동하여 Audacity에서 전문적인 소리를 내기 시작할 수 있습니다.
음성 녹음 품질 Audacity
시작하기 전에 먼저 음성을 녹음해야합니다. 품질을 향상시키기 위해 음성을 녹음 할 때 따라야 할 중요한 단계가 있습니다. 이 단계를 따르지 않으면 소프트웨어로 음성 녹음을 개선하기가 어렵습니다.
먼저 배경 소음을 최소화하십시오. 때로는 모든 소음을 줄이는 것이 어려울 수 있습니다. 예를 들어 PC와 같은 매우 작은 배경 소음은 차단 될 수 있습니다. 그러나 녹화 중에는 책상 팬이나 에어컨과 같은 기기를 끄십시오.
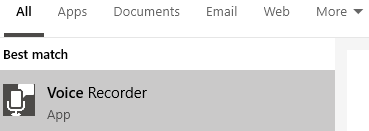
소리를 줄이면 음성을 녹음 할 차례입니다. 개인적으로 Windows 10 Voice Recorder 앱이 완벽하게 작동한다는 것을 알았습니다. 시작 메뉴에서 음성 녹음기를 검색하고 표시되는 옵션을 클릭하십시오.
음성 녹음기가 열리면 녹음을 시작할 차례입니다. 녹음을 시작하려면 마이크 버튼을 클릭하십시오. 소리가 들리고 있음을 보여주는 시각 자료가 나타납니다. 중지 버튼을 클릭하여 기록을 종료하십시오. 필요한 경우 일시 중지 할 수도 있지만 나중에 비디오 편집 소프트웨어에서 실수를 쉽게 제거 할 수 있습니다.
모든 녹음에 대해 말을 시작하기 전에 30 초간 침묵하십시오. 이렇게하면 환경의 사운드 프로필을 가져와 Audacity를 사용하여 줄일 수 있습니다.
녹음을 마치면 음성 녹음기에서 녹음을 마우스 오른쪽 버튼으로 클릭하고 파일 위치 열기. 다음 단계 인 Audacity에서이 위치가 필요합니다.
아직 수행하지 않은 경우 대담 을 다운로드하십시오. 다운로드 한 후 설치하여 엽니 다.
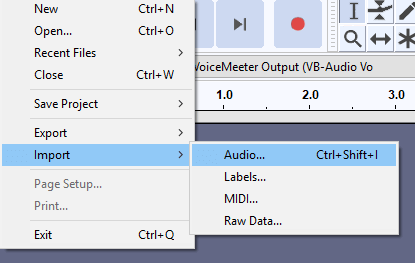
파일>가져 오기>오디오를 클릭하십시오. 그런 다음 녹화가 저장된 폴더로 이동하여 녹화를 두 번 클릭합니다.
이제 다음 단계를 수행하여 다음 작업을 수행합니다.