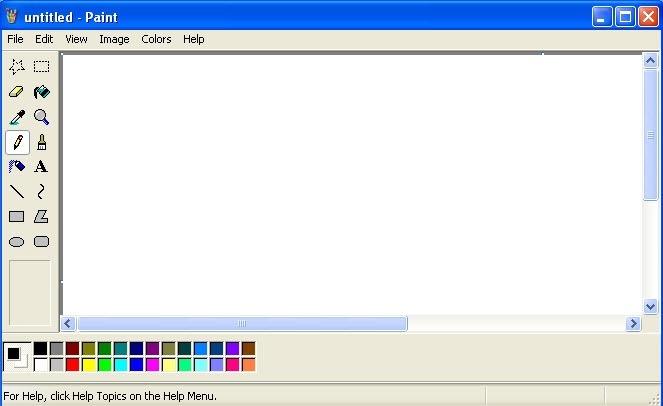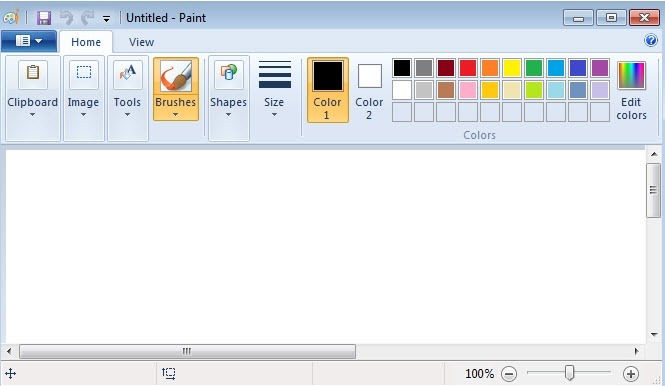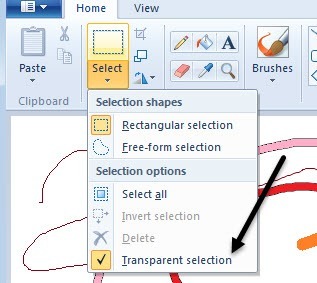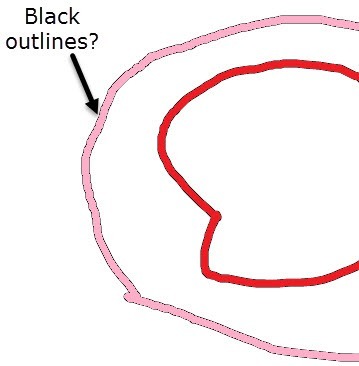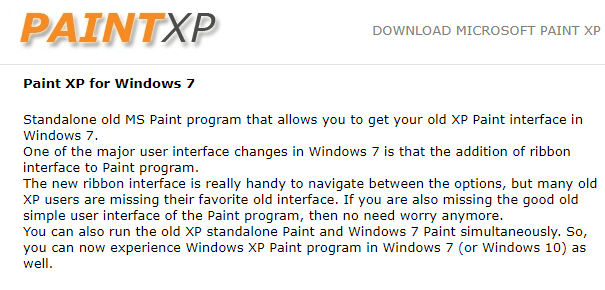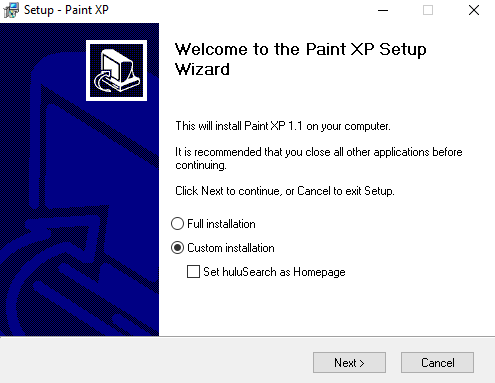Windows XP 또는 Windows Vista에서 Paint를 사용하여 픽셀 아트를 행복하게 만든 사람이라면 Windows 7의 새로운 Paint를 싫어하게 될 것입니다. 새로운 Paint에 새로운 기능이 추가되어 있고 새 리본이 사용 되더라도 Microsoft는 모든 Windows 및 Office 제품에서 사용하고있는 UI를 기반으로 많은 기능을 제거했습니다.
이 기사에서는 제거 된 일부 기능을 살펴보고 추가 된 다른 것들. 이전 버전의 Paint와 새 버전을 사용한 후에 Paint의 신규 사용자가 새 버전을 어떻게 사용할 수 있는지 알 수 있지만 참전 용사는 상당히 실망 할 것입니다.
이전 버전의 Paint를 Windows 7 이상에서 사용할 수 있습니다. 지금하고 싶다면 Windows 7/8/10의 이전 버전 설치 그림섹션으로 건너 뛰십시오.
먼저 GUI 인터페이스를 살펴 보겠습니다. 차이. 아래 그림에서 알 수 있듯이 Windows 7 Paint 인터페이스는 XP 및 Vista 버전의 Paint와 완전히 다릅니다.
Windows 7 페인트의 장점은 무엇입니까?
그러나 불행히도 최신 페인트의 측면은 이전 버전과 비교할 때 그다지 많지 않습니다. , 여기에 내가 올 수있는 것이있다.
윈도우 7 페인트는보다 깨끗하고 현대적인 모양을 가지고있다.
Paint의 외관이 확실히 좋아 보인다. 그렇다고 반드시 원하는 도구 나 옵션을 찾는 것이 더 쉽지만 인터페이스가 깨끗하고 현대적이라는 것은 아닙니다.
지난 몇 년 동안 새로운 버전의 Office를 사용해 왔으며 리본 인터페이스에 익숙해 져서 메뉴가 아닌 단추를 보는 것이 중요하지 않습니다. 또한 Windows 8과 Windows 10은 운영 체제에서 동일한 리본 인터페이스를 사용하므로 모든 방향으로 진행됩니다. 고맙게도 CTRL과 +를 사용하여 선 두께를 늘릴 수 있습니다. 다양한 그리기 도구를 사용합니다. 드롭 다운에는 선택할 수있는 크기가 네 가지 밖에 없으므로 단축키를 사용하여 두께를 조정할 수있는 능력이 필요합니다.
또 다른 긍정적 인 점은 객체를 붙여넣고 투명도를 사용하여 흰색 부분을 제거하여 밑에있는 것을 나타냅니다. 나는 그들이 투명성 기능을 없애 버렸다고 생각했지만, 단지 선택버튼 아래에 숨겨져 있습니다.
내가 생각할 수있는 유일한 다른 긍정적 인 점은 더 많은 브러시와 모양이 포함 된 것입니다. 페인트는 항상 아주 간단한 도구로 의도되었으므로 시작하기에 탭, 버튼 또는 옵션이별로 없습니다.
Windows 7 페인트의 문제점은 무엇입니까?
내 생각에 많은 것들! 이러한 불만 사항은 대부분 사소하지만 페인트 노련한 사용자에게는 매우 불만스러운 경험이됩니다.
Let's start off with one of my biggest problems: automatic anti-aliasing on everything.
일부 사람들은이 기능을 좋아하지만 많은 사람들 단순히 그것을 싫어할 것입니다. 일반 사용자의 경우 앤티 앨리어싱을 사용하면 모든 것이 부드럽고 멋지게 보이지만 그래픽 아티스트라면 모든 것을 자동으로 부드럽게 처리하지 않을 수도 있습니다. 이것을 켜거나 끌 수있는 옵션이 추가되어야합니다.
Second annoyance: Paint auto-selects any line or object after you draw it
이전 버전의 Paint에서는 선 그리기를 시작한 다음 마우스 버튼을 놓은 직후에 다른 선을 계속 그릴 수있었습니다. 이것은 Paint를 사용하여 point-to-point 드로잉을하는 것이 정말 쉬웠습니다.
이제 선을 그릴 때마다 선을 선택하기 때문에 그 점에서 드로잉을 계속할 수 없습니다. 이것은 정말 짜증나기도하고 그림을 그리는 것을 더욱 어렵게 만듭니다.
Third problem: drawing solid colors with the brush doesn't work with paint bucket
브러시로 솔리드 컬러를 그린 다음 채우기를 시도하면 새로운 페인트는 브러시 획 주위에 윤곽선을 남깁니다.
Windows XP 및 Vista Paint에서는이 문제가 없습니다. 브러시 스트로크를 다른 색상으로 채울 수 있으며 윤곽선없이 전체 획을 채 웁니다. 다시 말해 사소한 변화는 있지만 특정 유형의 디자이너에게는 큰 차이가 있습니다.
이 문제를 해결할 수있는 방법이 있습니다. 연필 도구를 사용하여 선을 그리고 페인트 통을 사용하는 것입니다. 연필을 사용할 때 검정색 윤곽선이 없습니다.
Fourth mistake: removal of solid pixel brushes
그림판에서 한 픽셀 씩 많은 수정을 한 경우 이전 버전을 사용하면 실제로 픽셀을 편집 할 수 있습니다 레벨을 선택합니다. 이제 당신은 에어 브러시, 크레용 등 모든 새로운 브러쉬를 가지고 있지만, 오래된 브러쉬는 제거되지 않아야합니다.
다른 문제가 있지만 너무 많은 시간을 낭비하지 않을 것입니다. 그걸로. 이전 버전에서는 분명했지만 일부 항목은 찾기가 정말 어렵습니다. 예를 들어, 이전 버전의 색상을 반전하는 것은 쉽습니다. 메뉴를 클릭하거나 단축키를 사용하십시오. 새 버전에서는 객체를 마우스 오른쪽 버튼으로 클릭해야 옵션을 볼 수 있습니다. 큰 문제는 아니지만 이전 버전을 사용하는 데 익숙해 지려면 약간의 시간이 필요합니다.
Windows에 이전 버전의 그림판 설치 7/8/10
가능한 경우 그림판의 새 버전으로 살고, 그 다음에 축하드립니다. 그렇지 않으면 이전 버전으로 되돌릴 가치가 있습니다.
다행히도 Windows 7 이상 버전에서는 이전 페인트를 쉽게 얻을 수 있습니다. 실제로 프로그램을 다운로드하거나 Windows 7의 그림판을 수동으로 교체하는 두 가지 방법이 있습니다. 첫 번째 방법은 쉽고 위험성이 적습니다.
페인트 XP 는 표준 오래된 MS입니다. Windows 7 및 Windows 10에서 실행할 수있는 그림을 그립니다.
EXE 파일을 실행할 때 사용자 지정 설치를 클릭하고 설치하려는 여분의 정크 소프트웨어를 선택 취소하십시오.
두 번째 방법은 더 기술적이지만 다행히도 누군가 상세한 tutoria를 썼다. l입니다. 잘하면, 그 두 가지 방법 중 하나가 당신을 위해 일합니다. 질문이 있으시면 언제든지 의견을 게시하십시오. 즐기십시오!