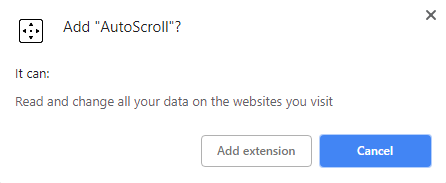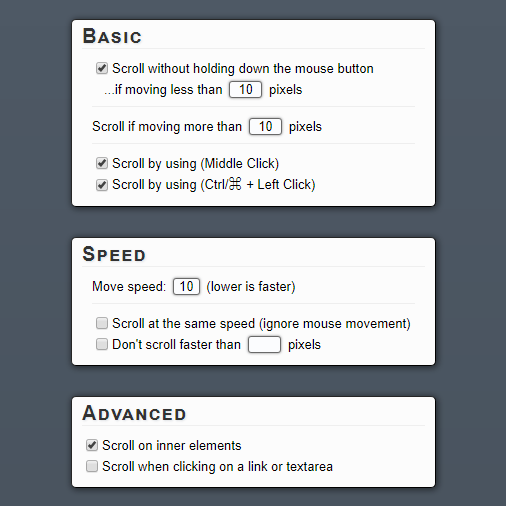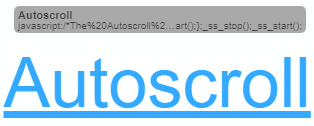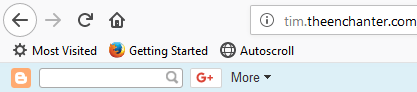자동화는 생산성을 극대화하기위한 가장 큰 열쇠 중 하나입니다. Ctrl + A, 모든 텍스트를 선택하거나 Ctrl + LMB (왼쪽 클릭)와 같은 간단한 탭을 사용하여 새 탭에서 링크를 열 수없는 경우 일상적인 책상 작업이 어려울 지 생각해보십시오.
현대 브라우저는 탭 간 이동, 확대 / 축소 수준 변경, 페이지로드 중지 등과 같은 바로 가기 키 기본 사항을 다루는 데 유용합니다. 그러나 매우 유용하지만 자동 스크롤은 크게 간과됩니다.
외부 마우스가 있고 Windows를 실행중인 경우 마우스 가운데 버튼을 클릭 할 가능성이 큽니다. 대부분의 최신 브라우저에서 웹 페이지 영역을 마우스 가운데 버튼으로 클릭하면 커서가 다 방향 십자선으로 바뀝니다. 십자선의 시작점에서 멀어지는 방향으로 마우스를 움직이면 페이지가 자동으로 스크롤되기 시작합니다.
그러나 Mac 및 Linux를 실행하는 사용자에게는이 기능이 전혀 제공되지 않는다는 것을 알고 있습니까? 일부 웹 사이트는 자동 스크롤을 명시 적으로 차단할 수도 있습니다. Windows에 있지만 마우스 가운데 버튼을 클릭 할 수있는 기능이 없거나 랩톱의 트랙 패드가 세 손가락 클릭을 지원하지 않을 수도 있습니다. 이 경우 운이 좋지 않습니까?
다행히도 몇 가지 해결책이 있습니다. 내가 찾은 두 가지 최고의 기능은 Chrome에서 사용할 수있는 확장 기능과 JavaScript 지원 및 북마크 바 기능을 갖춘 모든 최신 브라우저와 호환되는 북마크 형식입니다.
In_content_1 모두 : [300x250] / dfp : [640x360]->Chrome :자동 스크롤 확장 프로그램 사용
Chrome을 사용하는 경우 브라우저를 위해 특별히 제작 된 확장 프로그램을 사용하는 것이 훨씬 쉽습니다. . Windows 중간 클릭의 자동 스크롤 기능을 흉내내는 데있어 자동 스크롤 만큼 좋은 다른 Chrome 확장 프로그램이 없습니다.
자동 스크롤을 설치하려면 확장 프로그램 페이지로 이동하여 Chrome에 추가버튼을 클릭하십시오. 완료되면 주소 표시 줄 오른쪽에있는 확장 표시 줄에 다 방향 십자선이 표시됩니다.
확장 프로그램이 제대로 작동하려면 Chrome을 다시 시작해야합니다. 수동으로 브라우저를 닫았다가 다시 열거 나 탭을 유지하려면 주소 표시 줄에“chrome : // 다시 시작”을 입력하고 Enter키를 누릅니다.
Chrome을 다시 시작하면 AutoScroll 확장 프로그램 아이콘을 마우스 오른쪽 버튼으로 클릭하고 옵션.
여기의 옵션은 기본표에있는 옵션 이외의 모든 설명입니다. 이 옵션을 사용하면 자동 스크롤을 활성화하기 위해 커서가 남아 있어야하는 픽셀 범위를 설정할 수 있습니다.
여기서 권장하는 유일한 변경 사항은 기본표에서 두 가지 하단 옵션 중 하나를 선택적으로 사용 중지하는 것입니다. 다른 것들에 대해 MMB (중간 클릭) 또는 Ctrl + LMB (왼쪽 클릭) 단축키를 이미 사용하고 있다면 충돌을 방지하기 위해 그 중 하나를 비활성화 할 수 있습니다.
AutoScroll의 느낌을 테스트하십시오. 스크롤 가능한 콘텐츠가있는 웹 사이트를 방문하여 헬프 데스크 eek 을 제안합니다. 확장 프로그램이 작동하는지 확인하려면 MMB 또는 Ctrl + LMB를 누르십시오. 커서 아래에 양방향 십자선이 표시됩니다. 시각적으로 위아래 방향으로 만 표시되지만, 대각선으로 좌우로 스크롤 할 수도 있습니다.
다른 브라우저 :자동 스크롤 북마크 사용
Chrome을 사용하지 않거나 북마크를 사용하거나 사용하려는 경우에도 확실한 해결책이 있습니다. 브라우저가 자바 스크립트를 지원하고 북마크 바가 있어야합니다. 여기에는 Chrome, Firefox, Opera, Safari 및 Internet Explorer가 포함되지만 이에 국한되지는 않습니다.
자동 스크롤 북마크릿 은 Tim Harper가 2008 년과 오늘날에도 여전히 작동합니다. 이를 사용하려면 일반적으로 주소 표시 줄 아래에있는 브라우저의 책갈피 표시 줄을 사용하도록 설정하고 페이지의 큰 "자동 스크롤"링크를 클릭 한 상태에서 책갈피 표시 줄로 끌어 오십시오.
북마크 바를 활성화 할 위치를 찾는 데 어려움이있는 경우 브라우저 UI의 주소 표시 줄 영역을 마우스 오른쪽 버튼으로 클릭하십시오. 일부 브라우저에서는 즐겨 찾기 표시 줄이라고 할 수 있지만이 옵션을 활성화하는 옵션이 표시됩니다.
올바르게 완료되면, 북마크 바에 '자동 스크롤'이라는 새 북마크가 표시됩니다. 아래는 Firefox에서 어떻게 나타나는지 보여 주지만 모든 최신 웹 브라우저에서 비슷하게 보일 것입니다.
이 작은 북마크는 강력합니다. 현재 브라우저에서 작동하는지 확인하려면 스크롤 가능한 웹 페이지를 클릭하십시오. 기본 속도는 매우 느리지 만 아래로 스크롤되는 것을 볼 수 있습니다. 스크롤이 진행되는 동안 다음 키보드 단축키 을 사용하여 자동 스크롤 북마크를 제어 할 수 있습니다.
이러한 솔루션 모두 읽을 때 자동으로 스크롤하는 데 필요한 모든 도구를 제공해야합니다 , '무한한'스크롤 웹 페이지의 맨 아래 및 자동 스크롤이 필요한 다른 목적에 도달하십시오. 즐기십시오!