현재 뛰어나다 의 차트 데이터는 단순 할뿐만 아니라 테이블 형식 스프레드 시트에서 포괄적 인 영역, 막대, 선 또는 파이로 쉽게 이동할 수있는 정도로 자동화되었습니다. 잘 고려 된 마우스 클릭 몇 번으로 차트를 작성하십시오. 그런 다음 스프레드 시트에서 데이터를 편집 할 때 Excel에서 차트와 그래프를 자동으로 변경합니다.
그렇지만 프로그램의 차트 작성 마법의 끝은 아닙니다. 예를 들어 어느 시점에서나 차트 또는 그래프 유형을 변경하고 색상 화학, 원근법 (2D, 3D 등), 스왑 축 등을 편집 할 수 있습니다.
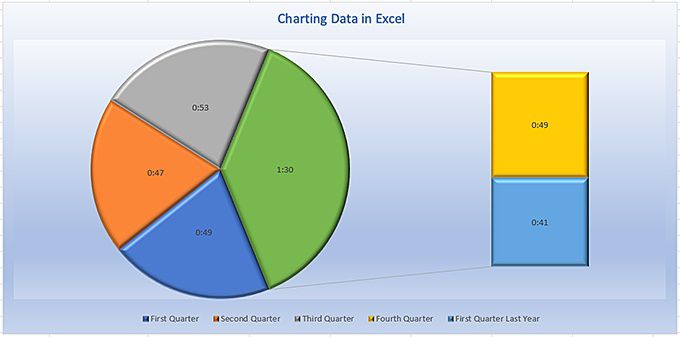
물론 스프레드 시트로 시작합니다.
데이터 레이아웃하기
Excel을 사용하면 여러 가지 방법으로 스프레드 시트를 정렬 할 수 있지만 데이터 차트 작성시 최상의 결과를 얻을 수 있습니다. 각 행은 레코드를 나타내며 각 열은 특정 행과 관련된 요소를 포함합니다.
어? 예를 들어 다음 스프레드 시트를 가져옵니다.
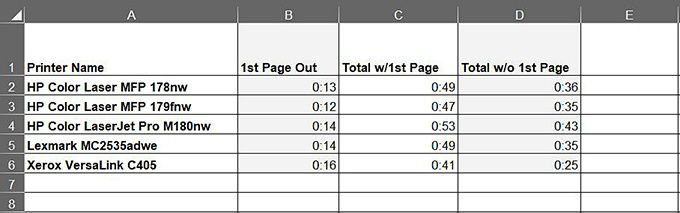
맨 왼쪽 열에는 레이저 프린터 목록이 있습니다. 열 레이블 또는 머리글을 보유하는 행 1을 제외하고 각 행은 특정 프린터를 나타내고 각 후속 셀은 해당 기계에 대한 데이터를 보유합니다.
이 경우 각 셀은 인쇄 속도 데이터를 보유합니다. B 열, 인쇄 작업의 첫 페이지를 인쇄하는 데 걸린 시간; C 열, 첫 페이지를 포함하여 모든 페이지를 인쇄하는 데 걸린 시간; 열 D, 전체 문서를 이탈하는 데 걸린 시간은 첫 페이지를 표시합니다.
데이터가 아무리 복잡하더라도이 표준 형식을 고수하면 프로세스를 간소화하는 데 도움이되는 기본적인 스프레드 시트가됩니다. 앞으로 살펴 보 겠지만 스프레드 시트의 작은 부분에있는 셀을 매핑하거나 전체 문서 또는 워크 시트에 차트를 표시 할 수 있습니다.
아래 그림과 같이 일반적인 Excelchart는 여러 개의 고유 한 부분으로 구성됩니다.
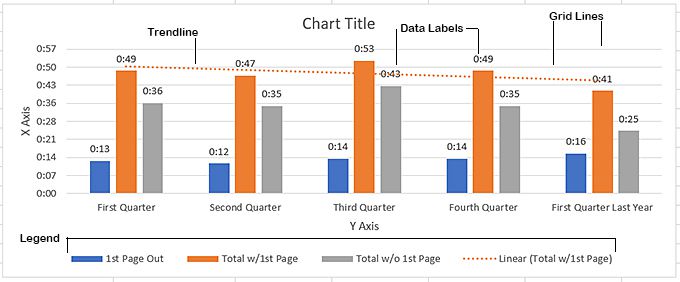
데이터 청구
'이전에이 작업을 수행하지 않았다면 Excelmakes가 스프레드 시트를 얼마나 쉽게 차트로 만들 수 있는지에 놀랄 것입니다. 앞에서 언급했듯이 전체 워크 시트를 매핑하거나 차트로 표시 할 열과 행 그룹을 선택할 수 있습니다.
예를 들어, 워크 시트에서 차트로 만들려는 이전 섹션에서 작업 한 것을 말하십시오. 데이터의 첫 두 열 (열 B 및 C) 만 열 D를 제외합니다. 여기에는 간단한 2 단계 절차가 필요합니다.
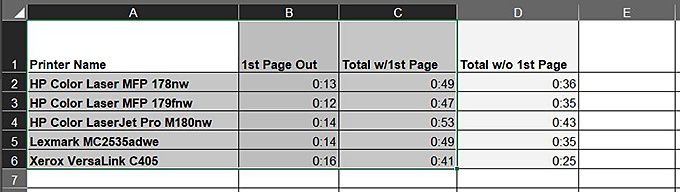
또는 전체 스프레드 시트를 차트로 표시하려면 다음 단계를 따르십시오.
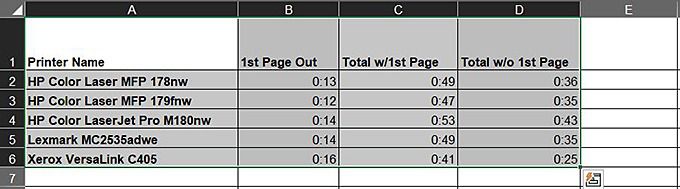
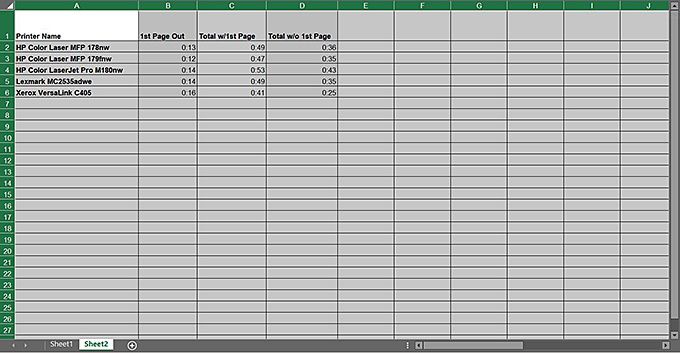
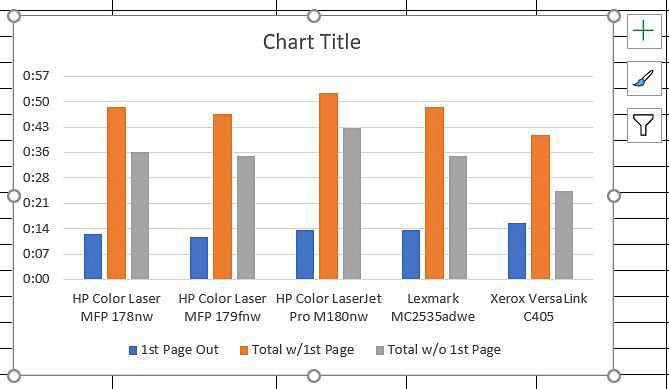
Excel은 데이터에 적합한 차트 유형을 선택하는 데 큰 도움이됩니다. 그러나 가로 막대 또는 다른 색 구성표와 같은 다른 유형의 차트를 선호하는 경우 그라디언트 채우기 및 배경이있는 3D 레이아웃조차도 프로그램은 이러한 모든 효과를보다 쉽게 달성 할 수 있습니다.
ChartType 변경
Excel의 다른 모든 것과 마찬가지로 차트 유형을 수정하는 몇 가지 방법이 있습니다. 그러나 가장 쉬운 방법은 다음과 같습니다.
여기에 표시된 차트 유형 변경 대화 상자가 열립니다.
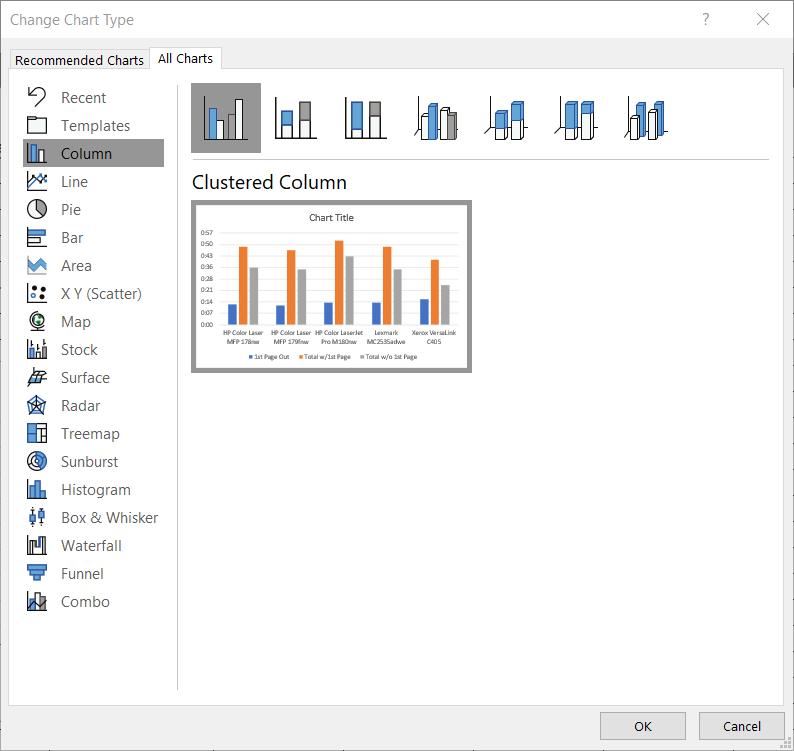
보다시피, 많은 차트 유형이 있으며 그 중 하나를 클릭하면 대화 상자 상단에 여러 변형이 표시됩니다.
차트 디자인 리본에서 차트 유형을 변경하는 것 외에도 색 구성표, 레이아웃 또는 프로그램의 여러 가지 미리 디자인 된 차트 스타일 중 하나를 적용하는 등 다른 여러 가지 수정 작업을 수행 할 수도 있습니다. 물론 차트 스타일은 Microsoft Word의 단락 스타일과 유사합니다. MS Word와 마찬가지로 수많은 스타일 중 하나를 그대로 적용하거나 기존 스타일을 편집하거나 자신 만의 스타일을 만들 수 있습니다.
차트 요소 추가 및 제거
차트 요소는 물론 차트를 구성하는 제목, 범례, X 및 Y 축 등과 같은 다양한 구성 요소입니다. 차트를 선택할 때 차트 오른쪽에 표시되는 더하기 기호를 클릭하여 이러한 요소를 추가하거나 제거 할 수 있습니다.
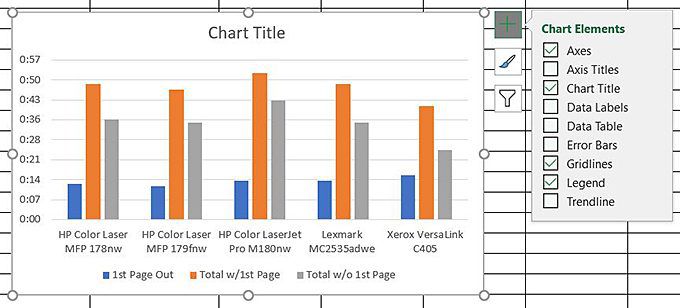
차트 요소 아래에 차트 스타일이 표시되어 오른쪽에있는 페인트 브러시 아이콘을 클릭하면 표시됩니다.
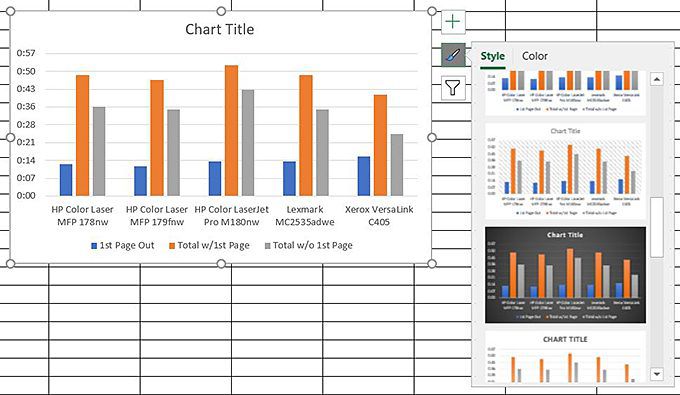
아래 차트 스타일 차트 필터를 통해 다음과 같이 차트의 다양한 구성 요소를 켜거나 끌 수 있습니다.
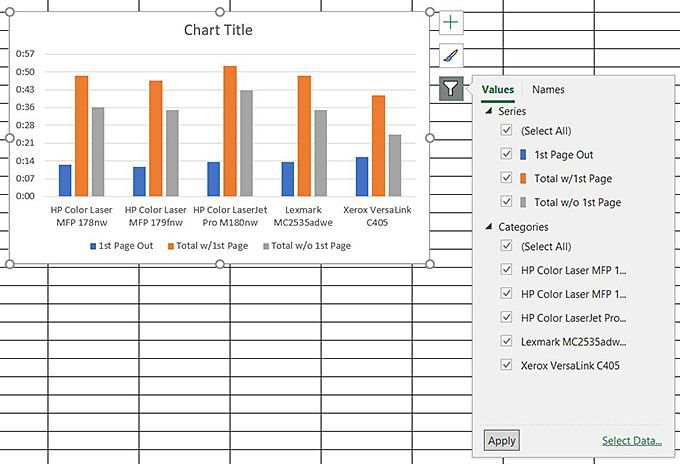
만약 수정 옵션이 충분하지 않으면 다른 형식이 있습니다. 채우기 및 배경에서 눈금 선, 3D 막대, 원형 조각, 그림자로 차트의 모든 측면을 변경할 수있는 워크 시트 오른쪽의 차트 영역 – 갈 수 있습니다. 계속해서. 그러나 사용 가능한 내용에 대한 요점을 확신합니다.
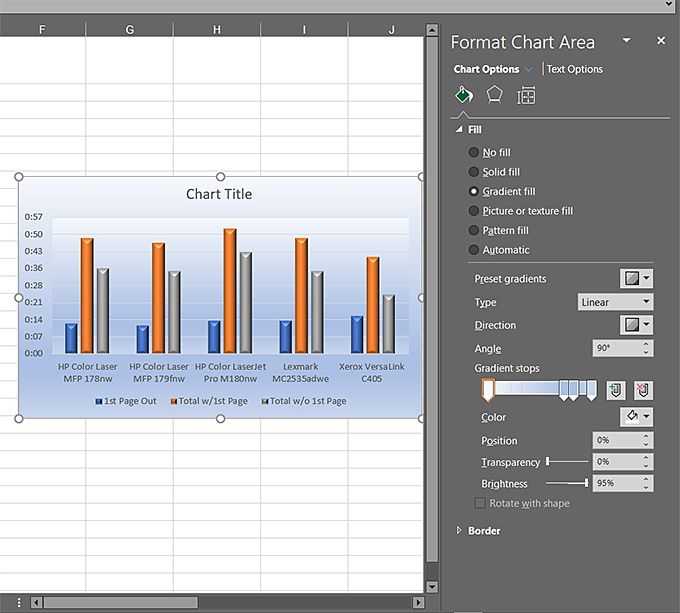
예를 들어 텍스트 옵션을 클릭하면 차트의 텍스트에 적용 할 수있는 또 다른 효과가 나타납니다. 옵션은 거의 제한이 없으며, 어떤 제약도 없다면, 아무리 어려운 차트 나 그래프도 만들 수 있습니다. 모든 노력을 다하지 않아도 중요한 설계 지침이됩니다.
당신이 당신의 처분에 이러한 환상적인 디자인 도구를 모두 가지고 있다고해서 당신이 그 도구를 사용해야한다는 것을 의미하지는 않습니다. 아이디어는 청중의 관심을 끌 정도로 그래픽을 매력적으로 만들지 만 디자인 자체가 전달하려는 메시지를 방해하지 않을 정도로 바쁘지 않은 것입니다. 결국 중요한 것은 메시지가 그래픽 설득력이나 그래픽 디자인 소프트웨어의 강력한 힘이 아니라 중요하다는 것입니다.
엄격한 규칙은 너무 바빠서 산만 해 보인다면 아마도 어리석은 것입니다. 쉽게 읽을 수 없으므로 너무 많은 장식 글꼴을 사용하지 마십시오. 비즈니스 중심의 차트 및 그래프를 사용할 때는 무엇을하는지에 집중하지 말고 무엇을에 집중하지 마십시오.
표 형식의 데이터를 사용하면 텍스트 및 숫자 열 뒤의 열보다 이해하기 쉽고 훨씬 친숙합니다.