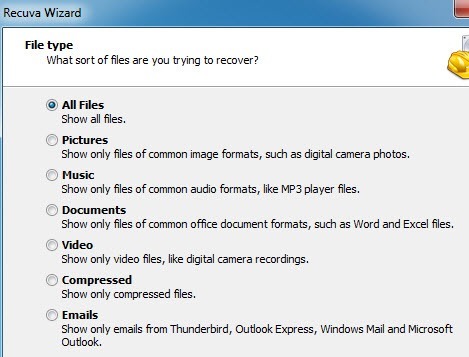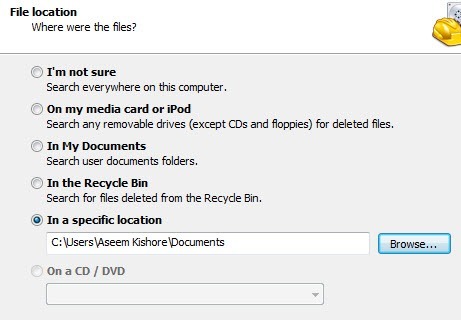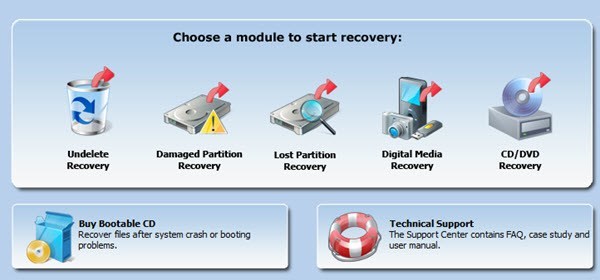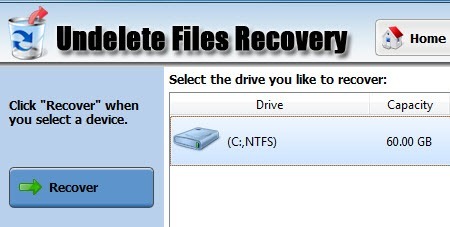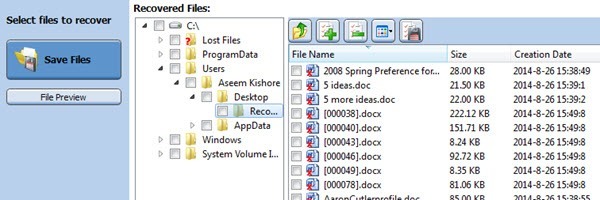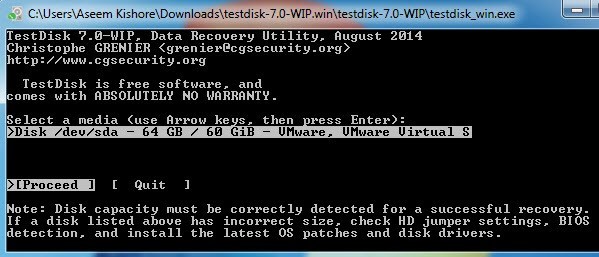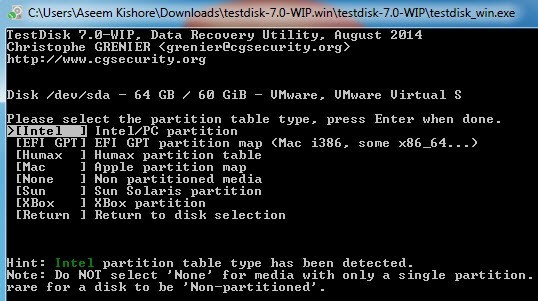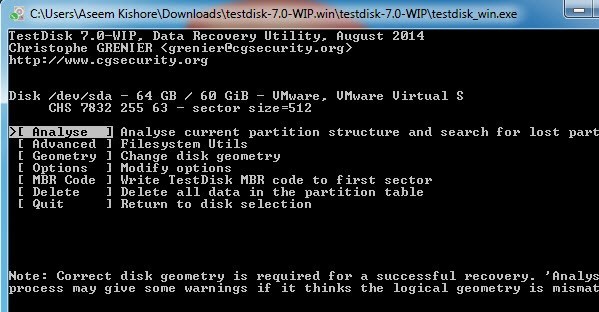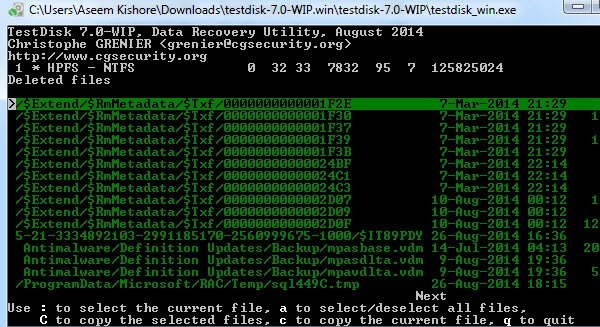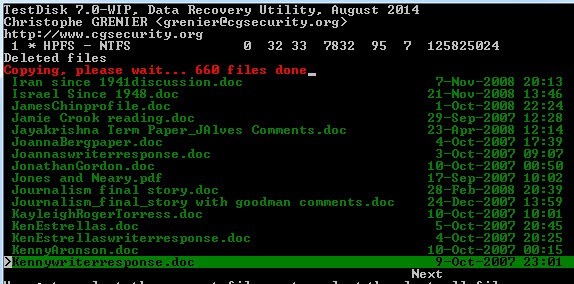이 기사를 읽는 중이라면 최대한 빨리 컴퓨터에서 복구해야 할 중요한 것을 삭제했을 것입니다. 디스크에 기록되는 데이터가 많을수록 데이터가 포함 된 하드 드라이브의 섹션을 새 데이터로 덮어 쓸 가능성이 커지기 때문에 잠시 전에 삭제 된 파일이나 폴더가 삭제되기를 바랍니다.
삭제 된 파일을 복구하는 여러 가지 방법을 사용하기 전에 먼저 몇 가지 사항을 확인하십시오.
1. 휴지통에서 파일이 아직 남아 있지 않은지 항상 확인하십시오. 그렇다면 마우스 오른쪽 버튼을 클릭하여 복원하십시오.
2. 작업 표시 줄에서 실행중인 다른 프로그램이나 프로그램을 종료하십시오.
3. 새 파일을 만들거나 데이터를 이동하거나 데이터 또는 다른 것을 복사하지 마십시오.
이 기사에서는 컴퓨터 하드 드라이브의 데이터 복구에 중점을 둘 것입니다. SD 카드 또는 USB 스틱에서 사진을 복구 을 사용하려는 경우 내 다른 기사 링크를 확인하십시오. 대부분의 간단한 데이터 복구와 마찬가지로, 우리는 항상 데이터 복구 소프트웨어로 시작합니다. 무료 및 유료 소프트웨어로 데이터를 다시 가져올 수없는 경우 데이터 복구를 위해 500 달러에서 1500 달러까지 비용을 청구하는보다 전문화 된 데이터 복구 회사를 사용해야합니다.
하드 디스크 플래터에서 직접. 여기서 우리는 소프트웨어에 대해서만 이야기 할 것입니다.
Recuva
Recuva 은 아마도 데이터 복구에 대한 인기있는 선택 중 하나 일 것입니다. 이 프로그램을 통해 아주 좋은 결과를 얻었습니다. 프리웨어 버전을 사용하면 비용을 들이지 않고도 데이터를 복구 할 수 있습니다. 프로그램을 어떻게 사용하는지 보겠습니다. 일단 설치하고 실행하면 마법사 인터페이스가 시작됩니다. 마법사를 사용하는 것이 좋습니다. 다음을 클릭하면 복구하려는 파일의 유형을 먼저 묻습니다.
복구 한 다음 해당 유형을 자유롭게 선택하십시오. 그렇지 않으면 모든 파일을 사용하십시오. 다음으로 삭제 된 파일을 어디에서 검색할지 묻는 메시지가 나타납니다.
삭제 된 파일의 위치를 아는 경우 특정 위치에 있음을 선택하고 다음을 클릭하십시오. 그러나 해당 위치에서 아무 것도 발견되지 않으면 파일을 복구 할 수 없다는 의미는 아닙니다. 내 테스트에서 내 문서에서 폴더를 삭제 한 다음 휴지통을 비우지 만 검색을 위해 내 문서 위치를 선택했습니다. 아무것도 나오지 않았고 전체 드라이브를 검색하려고했습니다. 물론, 파일은 발견되었지만 드라이브의 숨겨진 휴지통 폴더에 있습니다. 따라서 항상 잘 모르겠습니다를 선택하고 다른 위치가 성공적이지 않은 경우에도 전체 드라이브를 검색하도록해야합니다.
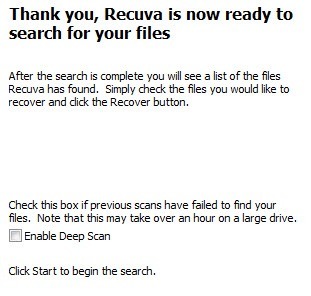
마지막으로 딥 스캔을 수행할지 여부를 확인할 수 있습니다. 이 작업은 더 오래 걸리지 만 더 많은 데이터를 복구 할 수있는 가능성은 더 커집니다. 계속해서 검색을 클릭하면 Recuva에서 하드 드라이브 검색을 시작합니다.
기본적으로 프로그램은 파일을 문서, 음악, 비디오 등의 범주로 나눠서 드롭 다운 상자를 통해 변경할 수 있습니다.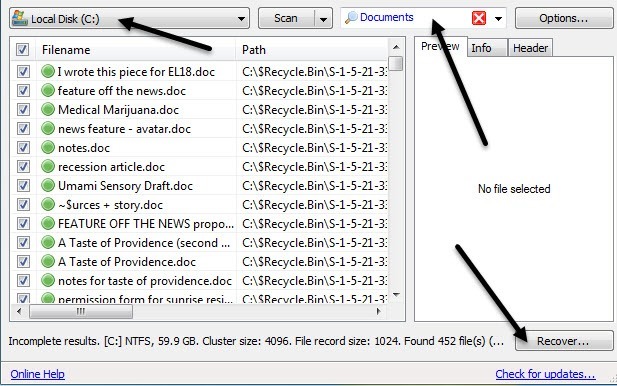 스캔 위치를 변경할 수도 있으며 파일 중 하나를 클릭하면 미리보기를 볼 수 있습니다. 상단의 확인란을 클릭하여 모든 파일을 선택한 다음 복구를 클릭하십시오. 드라이브 데이터 이외의 다른 드라이브에 있어야하는 파일의 위치를 선택해야합니다. 데이터가 C 드라이브에서 복구되고 다른 드라이브가없는 경우 USB 스틱을 사용하십시오. 동일한 드라이브로 복원하지 마십시오! 프로그램은 당신에게 그것에 대한 경고를 줄 것입니다.
스캔 위치를 변경할 수도 있으며 파일 중 하나를 클릭하면 미리보기를 볼 수 있습니다. 상단의 확인란을 클릭하여 모든 파일을 선택한 다음 복구를 클릭하십시오. 드라이브 데이터 이외의 다른 드라이브에 있어야하는 파일의 위치를 선택해야합니다. 데이터가 C 드라이브에서 복구되고 다른 드라이브가없는 경우 USB 스틱을 사용하십시오. 동일한 드라이브로 복원하지 마십시오! 프로그램은 당신에게 그것에 대한 경고를 줄 것입니다.
Recuva는 깊은 검사없이 128 MB의 이미지, 문서 및 음악 파일 중에서 122 MB를 복구 할 수 있으므로 좋은 프로그램입니다
MiniTool Power Data Recovery
다음 도구 인 MiniTool 전력 데이터 복구 은 데이터 복구 측면에서 Recuva보다 실제로 더 좋습니다. 기능을 제공하지만 무료 버전은 최대 1GB의 데이터 만 복구 할 수 있습니다. 그 후에는 $ 69 인 개인 라이센스를 구입해야합니다. 조금 비싸지 만 복구해야하는 데이터의 중요성에 따라 다릅니다. 소중한 가족 사진 인 경우 $ 69는 아무것도 아닙니다.
일단 설치하면 수행 할 복구 유형을 선택해야합니다. 삭제 된 파일의 경우 복구 취소를 선택하십시오. 보시다시피 프로그램을 사용하여 디지털 미디어에서 복구하고 CD / DVD 등에서 데이터를 복구 할 수 있습니다.
드라이브에서 데이터를 복구 한 다음 복구버튼을 클릭하십시오.
빨리 그리고 당신은 복구 된 다른 파일과 폴더의보기 같은 나무를 얻을 것이다. 파일이 저장된 폴더로 이동하여 경로가 있는지 확인하십시오.
그런 다음 확인란을 통해 파일을 선택하고 파일 저장을 클릭하십시오. 삭제 된 데이터를 복구하는 동안 덮어 쓸 위험이 없도록 파일을 다른 디스크에 저장하십시오.
TestDisk
시도해 볼만한 마지막 프로그램은 TestDisk 은 프리웨어입니다. 이 프로그램은 PhotoRec과 번들로 제공됩니다. PhotoRec은 SD 카드에서 사진을 복구하는 다른 게시물에서 말한 프로그램입니다. TestDisk 프로그램은 하드 디스크의 파일을 복구하기위한 프로그램입니다.
압축 파일을 다운로드 할 때 추출한 다음 디렉토리에있는 testdisk_win응용 프로그램을 실행하십시오. 명령 프롬프트가 나타나고 프로그램이 실제로 실행되는 것을 볼 수 있습니다! 약간 위협적이긴하지만 사용하기가 실제로 쉽습니다.
먼저 로그 파일을 만들거나 추가 할 것인지 묻는 지 묻습니다. 만들기를 강조 표시하고 Enter키를 누르면됩니다. 이제 어떤 디스크를 스캔할지 묻는 메시지가 나타납니다.
화살표 키를 사용하여 디스크를 선택한 다음 Enter 키를 누르기 전에 진행이 선택되어 있는지 확인하십시오. 다음은 사용중인 디스크 유형을 묻습니다.
컴퓨터에서 NTFS 또는 FAT 파티션이있는 Windows를 실행하는 경우 인텔에서.
마지막으로 고급을 선택합니다. >를 사용하여 고급 파일 도구를 사용할 수 있습니다. 삭제 취소로 이동하려면 Enter를 누르십시오.
조금 후에, 발견 된 모든 파일들의 목록을 얻을 것입니다. :을 사용하여 개별 파일을 선택하거나 A를 눌러 모든 파일을 선택할 수 있습니다. 선택하면 텍스트가 녹색으로 바뀝니다. 파일을 복사하려면 C를 누르십시오.
여러 파일을 선택한 경우 대문자 C 및 소문자가 아님 c. 나는 처음에는 이것을 깨닫지 못했고 단지 하나의 파일 만 가지고 있었고 그 이유를 알 수 없었다! 마지막으로 대상을 묻는 메시지가 표시되므로 삭제 된 파일이있는 위치를 디스크에서 선택하십시오.
그 모든 것을 처리하려면 맨 위에 빨간색 줄이 표시되어 얼마나 많은 파일이 복사되었는지 알려야합니다. 완료되면 데이터의 일부 또는 전부를 복구해야합니다.
따라서 PC에서 삭제 된 파일을 복구하는 데 사용할 수있는 세 가지의 훌륭한 프로그램입니다. 이해해야 할 주요 사항은 시간이 핵심이며 컴퓨터를 전혀 사용하지 말고 삭제 된 파일과 동일한 드라이브에 복구 소프트웨어를 설치하지 말고 같은 드라이브에 파일을 복구하지 마십시오. 문의 사항이 있으시면 의견을 보내 주시기 바랍니다. 즐기십시오!