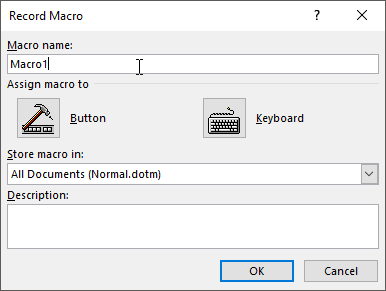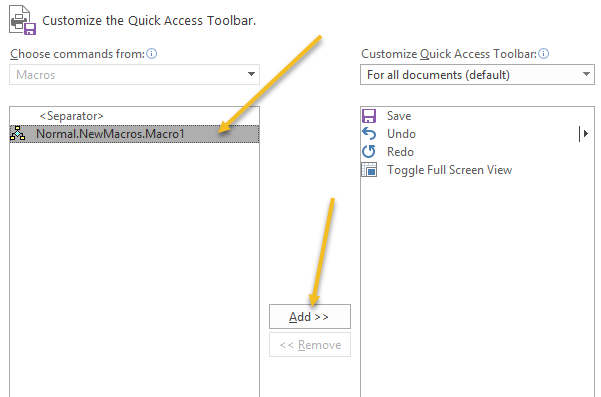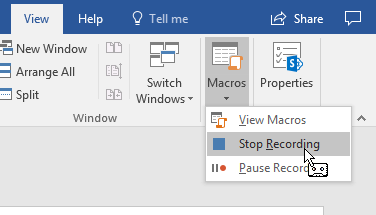최근 버전의 MS Word에서 제공하는 아주 멋진 기능 중 하나는 매크로 (기록 된 키 입력 또는 명령)를 기록하고 재생하는 기능으로, 반복해서 반복해서 찾은 것을 자동으로 수행 할 수 있습니다.
Word에서 매크로를 만들려면 먼저 반복적 인 작업을 기록해야합니다. 이 예제에서는 강조 표시된 텍스트의 글꼴을 Arial로 변경하고 크기를 16으로 변경 한 다음 텍스트를 굵게 및 기울임 꼴로 모두 한 번 클릭으로 자동으로 작성하는 매크로를 만듭니다.
당신이 원하는 것을하기 위해 매크로를 기록하기 전에, 당신이 그 단계들을 기록 할 수 있도록 그것을하는 방법을 먼저 알아야합니다. 이 경우 할 일은 먼저 텍스트를 강조 표시 한 다음 현재 글꼴상자를 클릭하고 Arial을 선택한 다음 현재 글꼴크기 상자에서 16을 선택한 다음 굵게및 기울임 꼴 아이콘을 클릭하여 완료하십시오.
>Word에서 매크로 기록하기
매크로를 작성하여이 단계를 수행하려면 먼저 문서에서 일부 텍스트를 강조 표시 한 다음 주 리본에서 보기탭을 클릭하십시오 매크로아이콘 아래의 작은 아래쪽 화살표를 클릭하면 다음 드롭 다운 메뉴가 나타납니다.
0
매크로 기록을 클릭하면 다음과 같은 화면이 나타납니다.
매크로 버튼아이콘을 클릭하십시오.
참고 : 매크로 이름에 둘 이상의 단어를 사용하는 경우 두 단어 사이에 밑줄이 있어야합니다. Word에서 거부합니다.
다음과 같은 화면이 나타납니다.
목록에있는 새 매크로 이름 (& lt; separator & gt;가 표시된 곳)의 왼쪽에있는 추가버튼을 클릭하여 빠른 액세스 도구 모음확인버튼을 클릭하십시오.
매크로 설정 창이 사라지고 문서로 돌아가 커서가 돌아갑니다 구식 테이프 레코더의 작은 그림으로. 이것은 매크로가 녹음 중이라는 것을 의미하므로 녹음 된 내용을 녹음 할 시간입니다.
매크로로 녹음하기 만하면되므로 녹음을 중지하려면 기본 리본에서 보기탭을 다시 클릭 한 다음 매크로를 클릭하십시오. 녹음 중지
이제 매크로를 사용할 수 있습니다. 테스트하려면 텍스트를 강조 표시 한 다음 빠른 실행 도구 모음을보십시오. 그것에 새로운 M acro아이콘이 있어야합니다 :
매크로를 테스트하려면 텍스트를 강조 표시 한 다음 에서 새로운 M acro아이콘을 클릭하십시오. 빠른 접근 도구 모음.매크로는 실행하고 할당 된 모든 형식 지정 작업을 수행해야합니다.물론 더 많은 옵션과 Word에서 매크로를 기록하는 방법, 그러나 이것은 훨씬 쉽고 간단합니다. 즐기십시오!