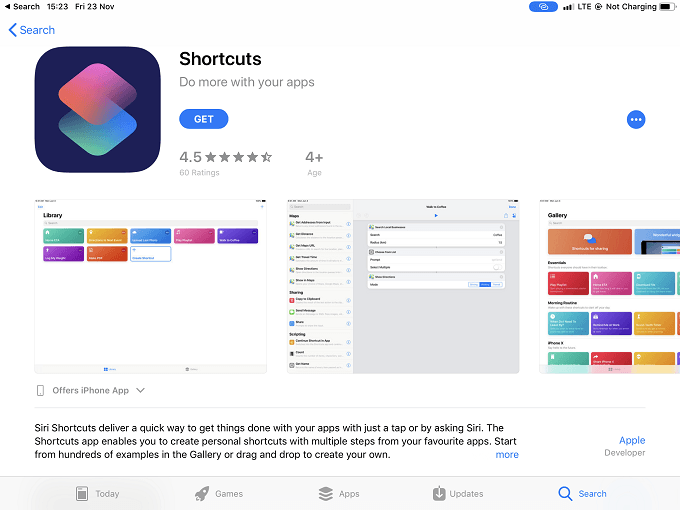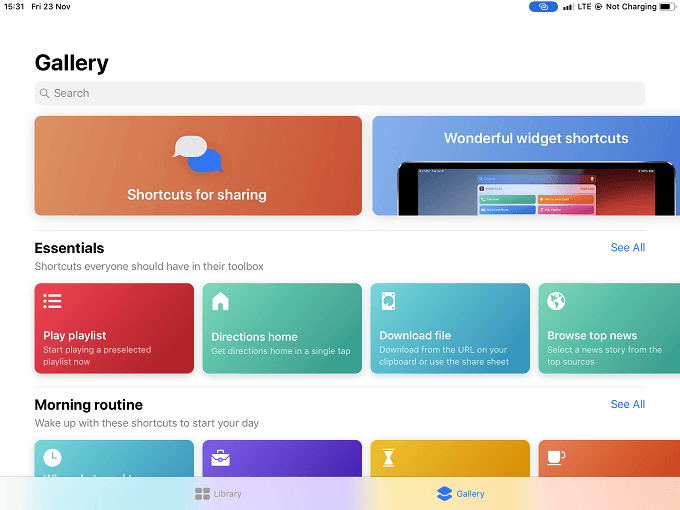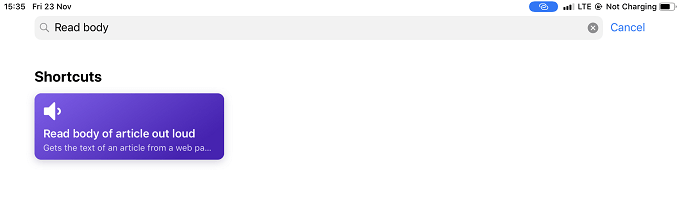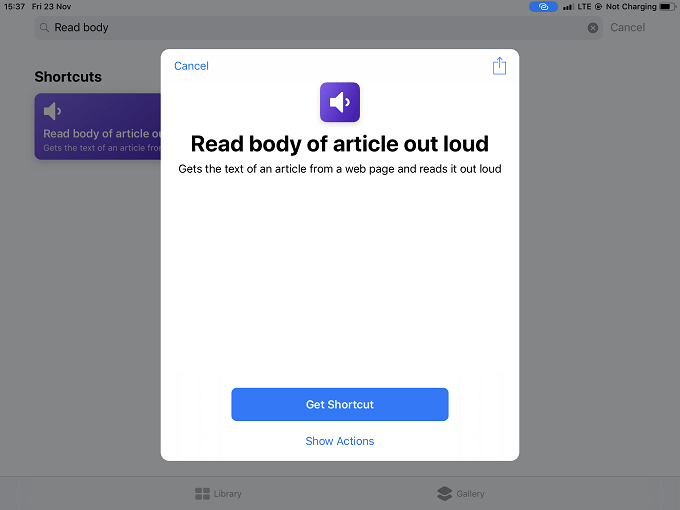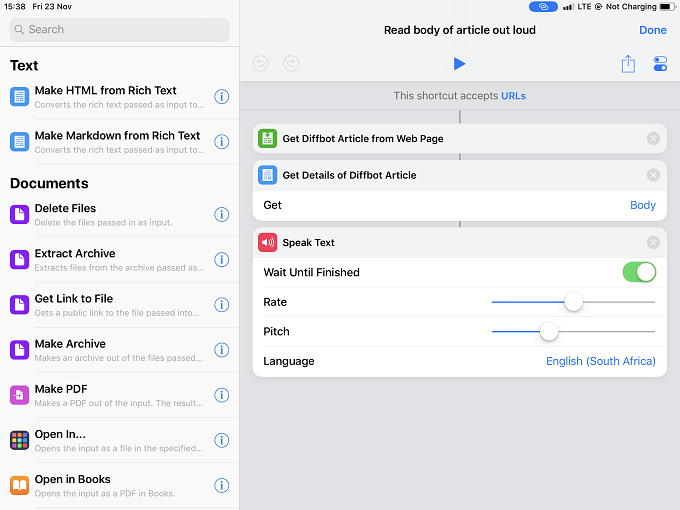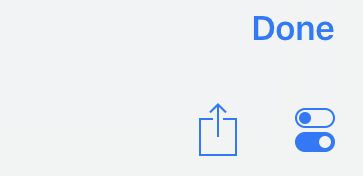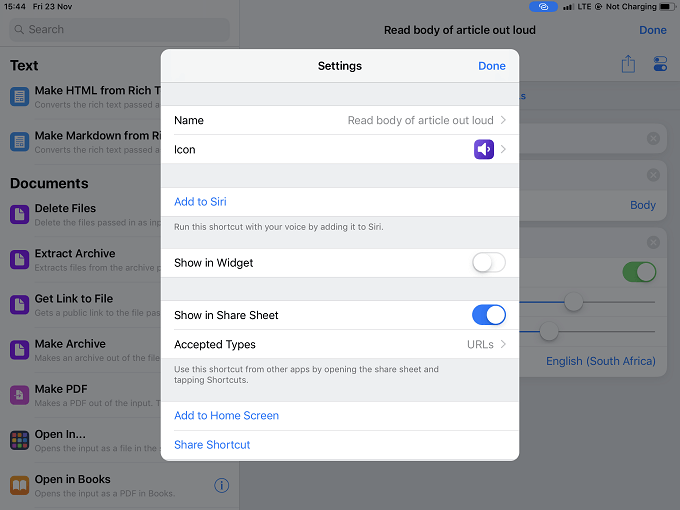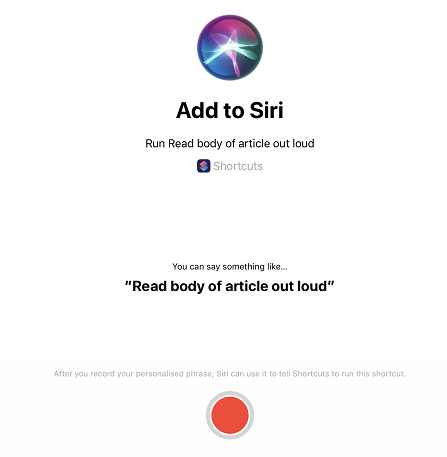Siri가 iPhone 4S에서 처음 시작되었을 때 우리는 꽤 날아갔습니다. 자연스럽게 들리고 실제로 말한 거의 모든 것을 이해했습니다.
알렉사와 이름없는 Google 어시스턴트는 실용적인 유용성 관점에서 시리를 능가했습니다. 그러나 iOS 12 덕분에 Siri는 이제 타사 앱과의 사용자 정의 통합을 허용하는 매우 강력한 기능 세트를 갖습니다.
Siri 바로 가기라고하며이를 사용하여 만들 수 있습니다 사용자 정의 음성 명령이 일련의 동작을 트리거하는 매크로의 효과는 무엇입니까?
앱 가져 오기
iOS 기기에 바로 가기가 설치되지 않았을 수 있습니다. iPad Pro. App Store를 방문하면 쉽게 해결할 수 있습니다. 이것은 당신이 찾고있는 앱입니다.
한 번 설치되면 앱을 엽니 다바로 가기 만들기.
갤러리 찾아보기
앱을 열면 두 가지 주요 섹션이 있습니다. 라이브러리및 갤러리.
라이브러리에는 갤러리에서 만들거나 다운로드 한 활성 바로 가기가 있습니다. 아시다시피 갤러리는 이미 생성 된 바로 가기 모음입니다.
갤러리에서 먼저 필요한 바로 가기를 먼저 확인하는 것이 좋습니다. 가까이에있는 바로 가기조차도 처음부터 새로 만드는 것보다 조정하기가 쉽기 때문에 좋은 방법입니다.
이 기사의 목적을 위해 갤러리에서 바로 가기를 찾으려고합니다. 라이브러리를 찾은 다음 바로 가기를 만드는 방법을 배우기 위해 어떻게 빌드되었는지 확인하세요.
갤러리에서 바로 가기 가져 오기
앱을 연 후 탭 "갤러리".이 단축키를 선택할 수 있습니다.
읽기 본문의 단축키를 사용하겠습니다. 데모 목적으로 큰 소리로 기사를 작성하십시오. 검색 창에 입력하십시오.
바로 가기를 탭한 다음 '바로 가기 가져 오기' ”
이제 라이브러리로 이동하여 바로 가기 오른쪽 상단의 세 점을 탭합니다 .
여기에서 바로 가기의 구조를 볼 수 있습니다. 기능을 만들려면 왼쪽에서 오른쪽의 섹션으로 기능을 드래그하십시오. 여기서 바로 가기를 필요에 맞게 수정할 수 있지만 그대로 두겠습니다.
바로 가기를 처음 만들 때 오른쪽 섹션이 비어 있다는 점만 다릅니다. 사용하려는 빌딩 블록까지.
바로 가기가 라이브러리에 있지만 시리에서는 아직 작동하지 않습니다. Siri에 추가하려면 화면 오른쪽 상단의 슬라이더 아이콘을 탭해야합니다.
그러면이 화면이 나타납니다.
'Siri에 추가'를 탭하면 여기로 이동합니다 .
보시다시피 Siri는이 단축키를 트리거하는 제안 된 구문을 제공하지만 원하는대로 말할 수 있습니다. 남은 것은 빨간색 녹음 버튼을 탭하고 문구를 녹음하는 것입니다. 만족하면 확인하고 준비가 완료된 것입니다.