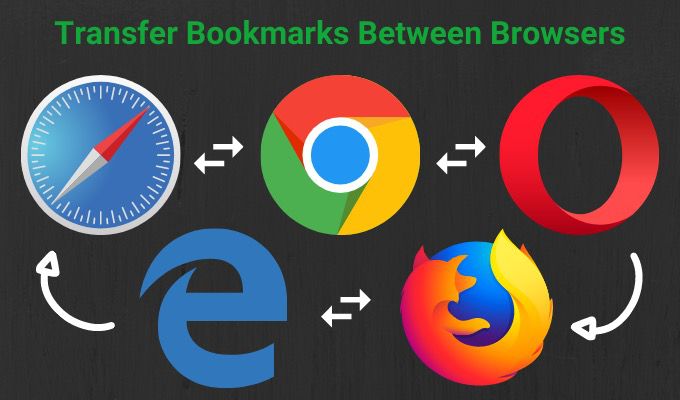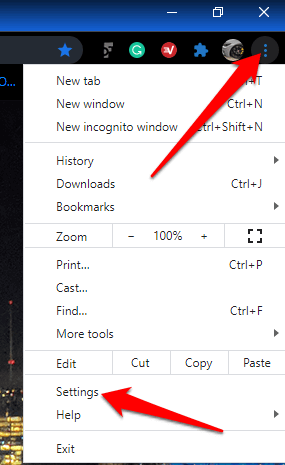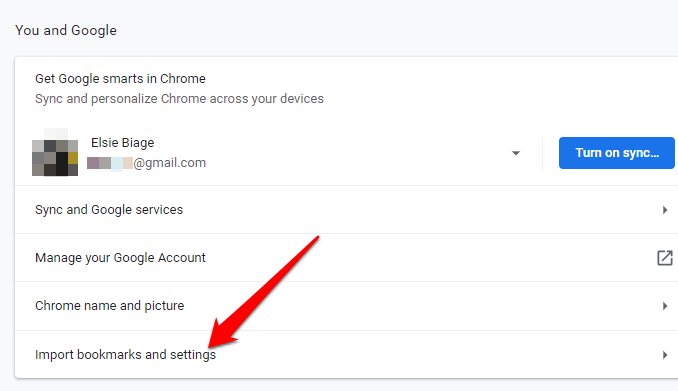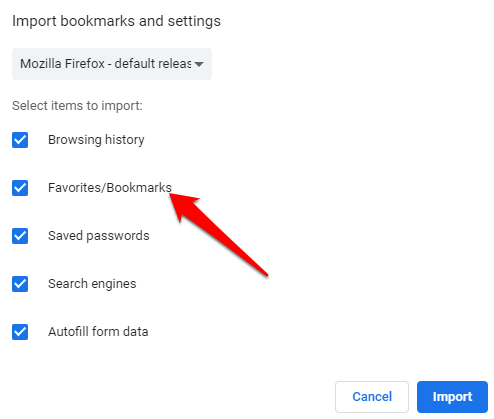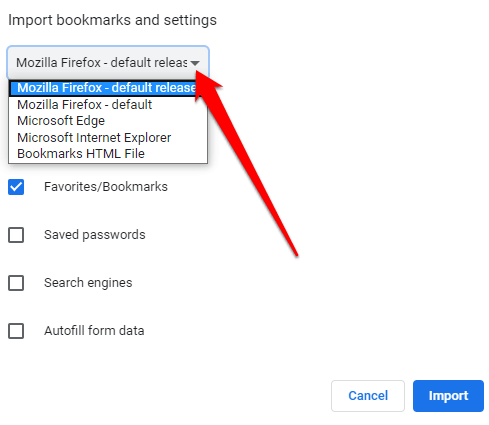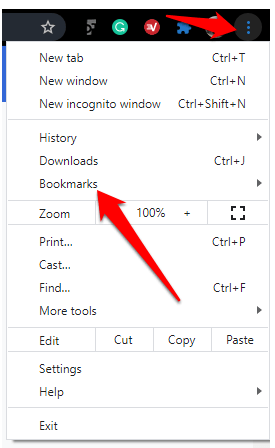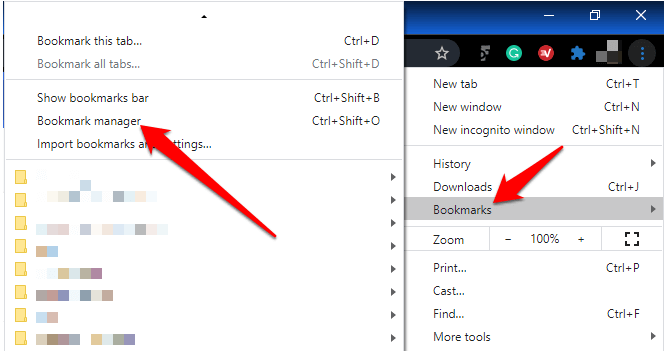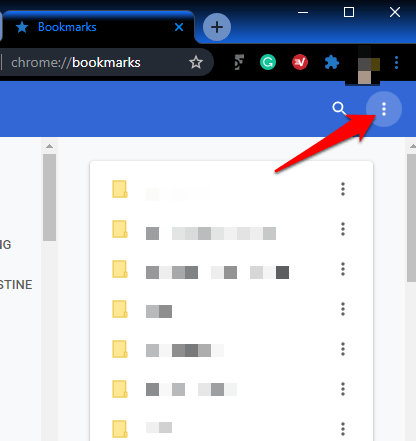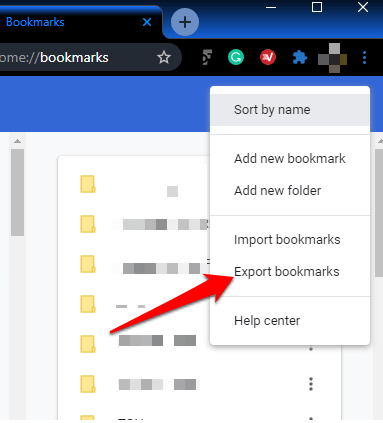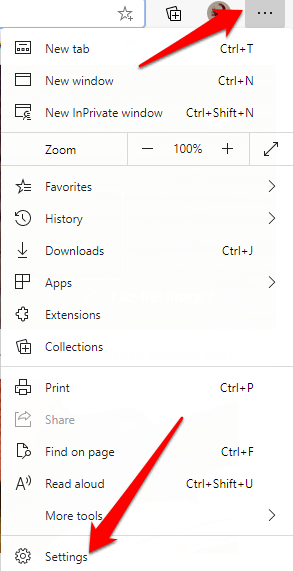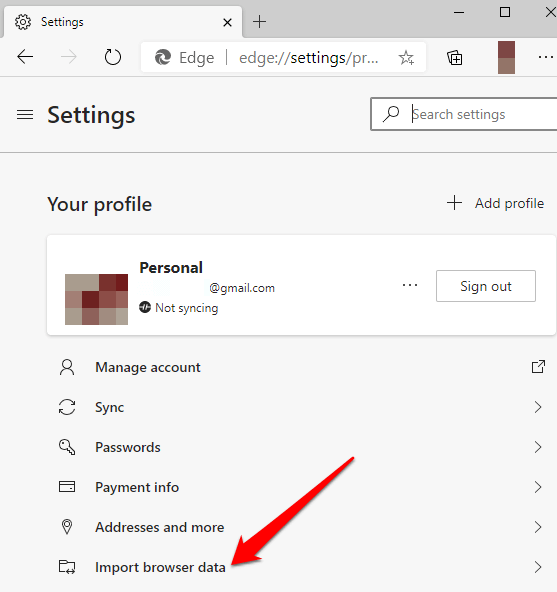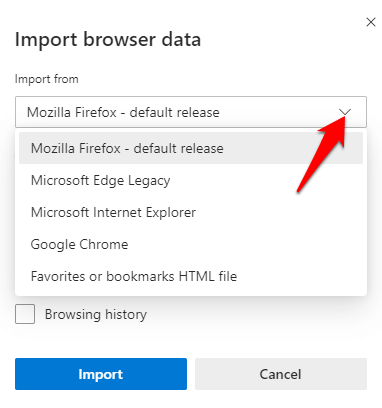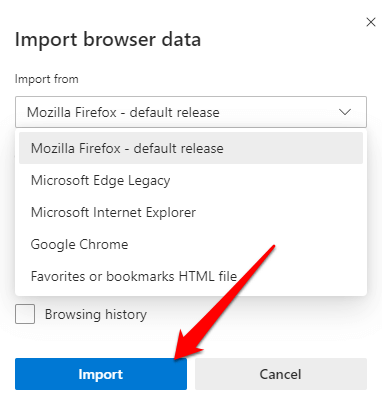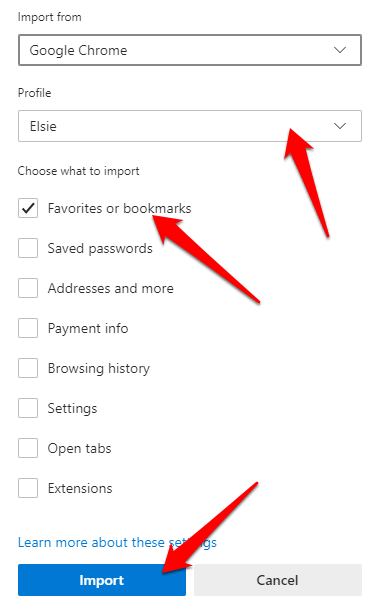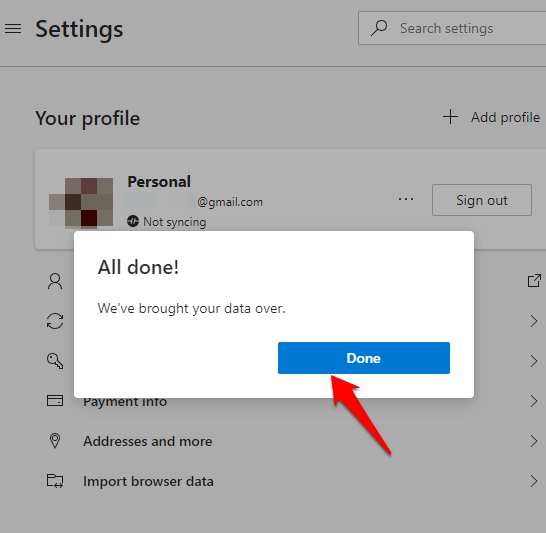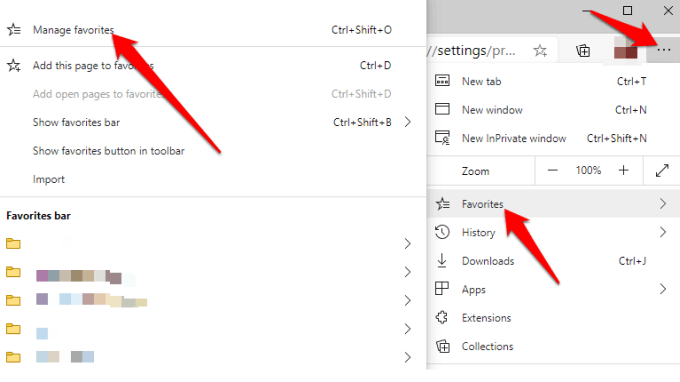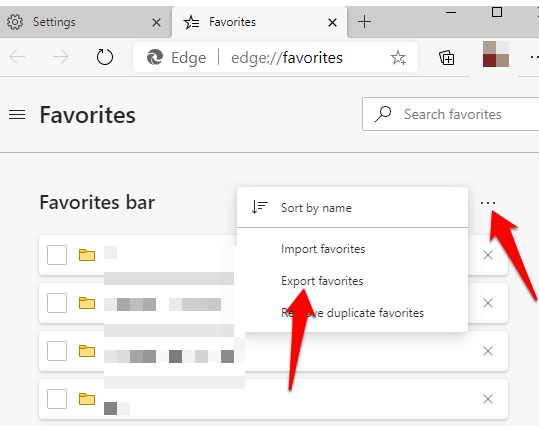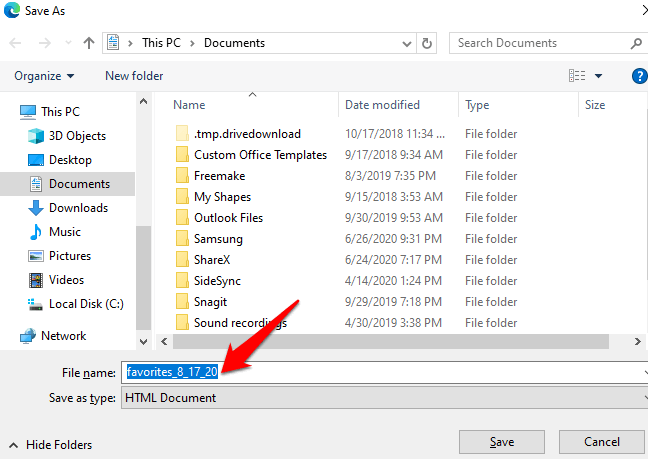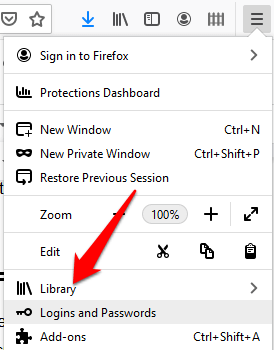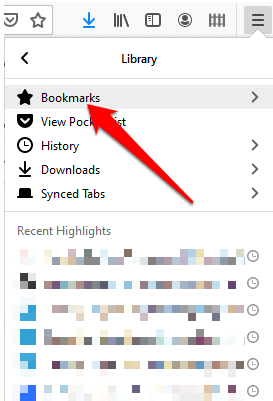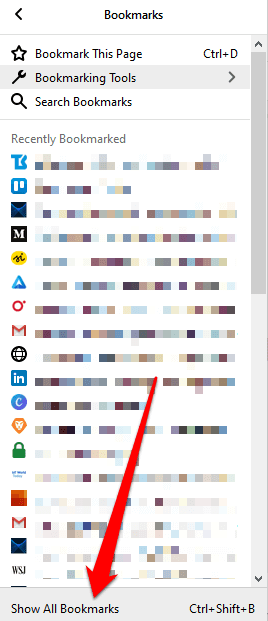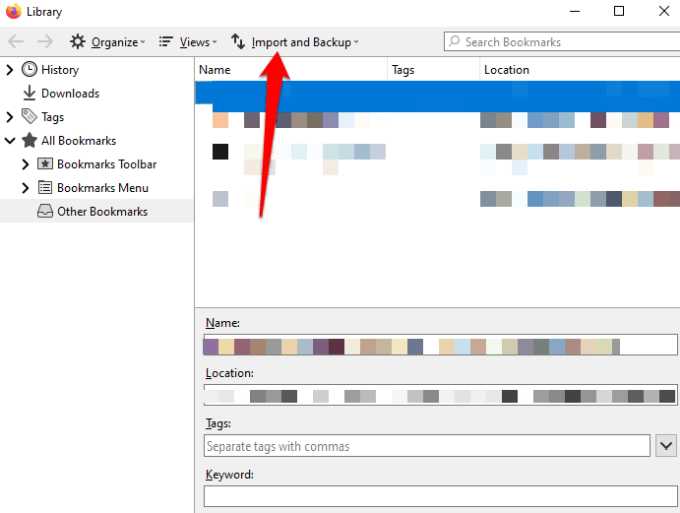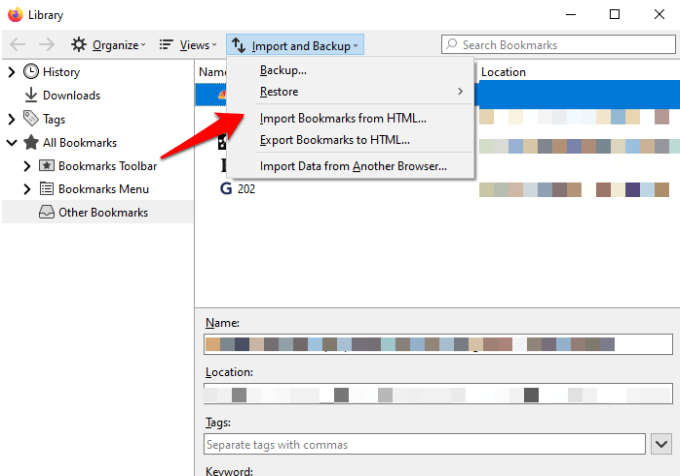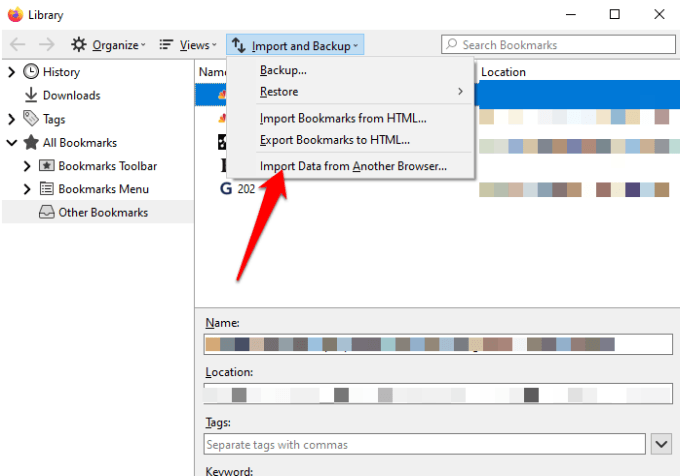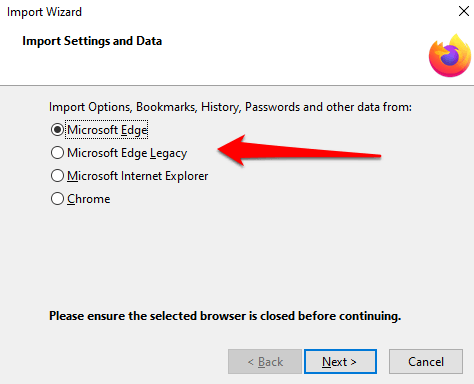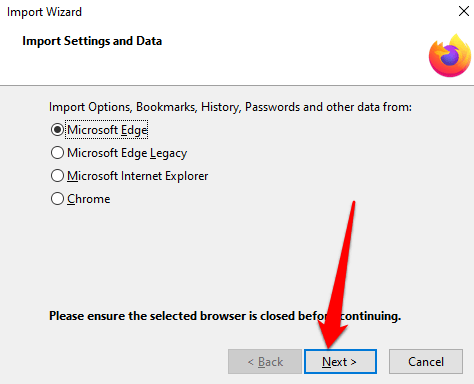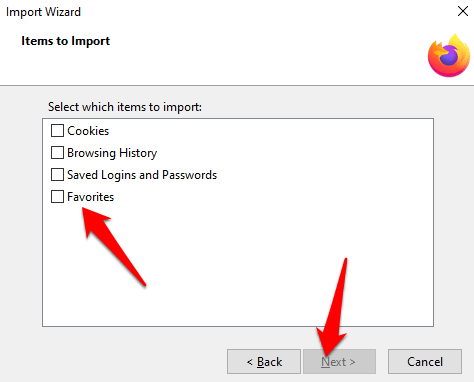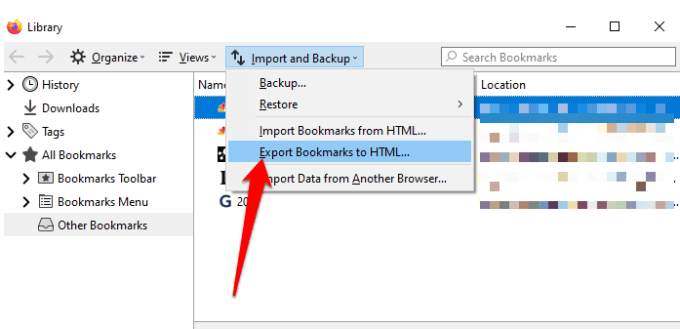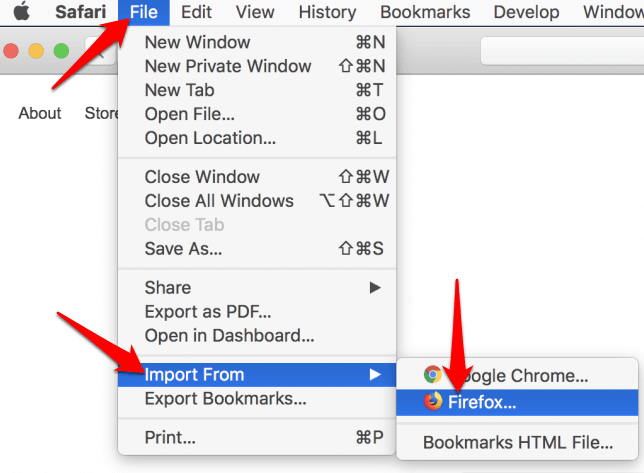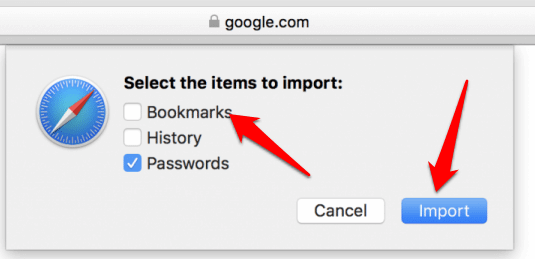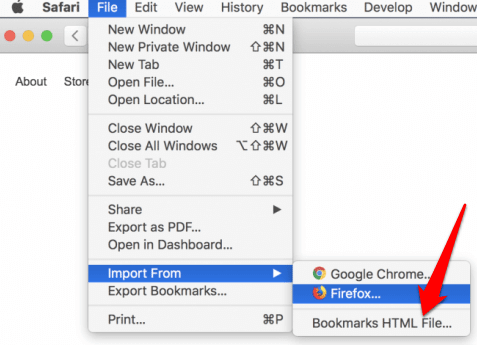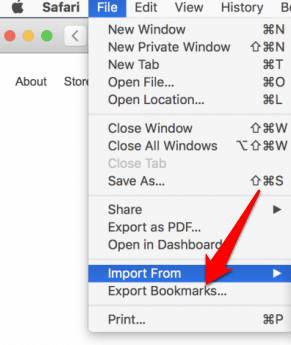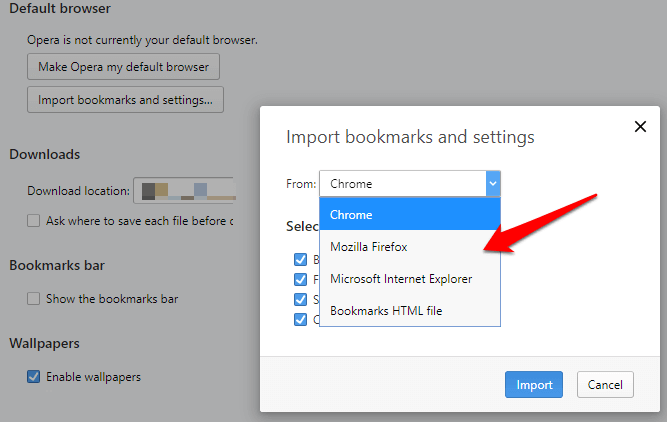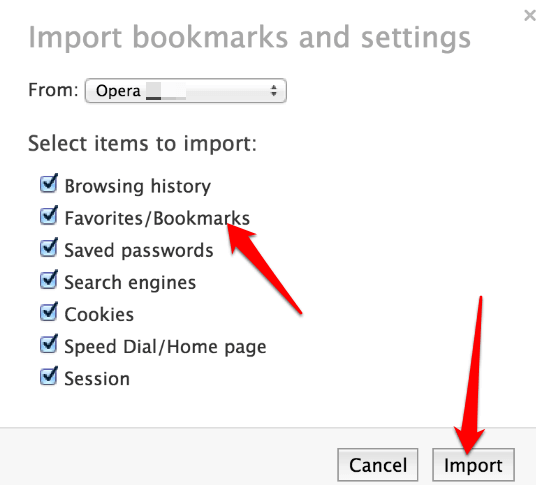인터넷을 탐색하다가 유용한 리소스를 발견하면 나중에 저장할 수있는 방법 중 하나는 Google Keep 또는 Evernote 와 같은 앱을 사용하는 것입니다. 그러나 브라우저에 내장 된 도구를 사용하여 북마크를 만들 수도 있습니다.
북마크는 특정 웹 페이지의 제목, 파비콘 및 URL을 저장하는 저장된 바로 가기입니다. 이렇게하면 URL을 기억할 필요가 없으며 다음에 특정 웹 페이지로 이동할 때 저장된 북마크를 통해 웹에서 액세스 할 수 있습니다.
Google Chrome, Safari, Firefox 또는 Microsoft Edge를 사용하는 경우이 가이드에서는 모든 주요 브라우저에서 북마크를 전송하기 위해 취할 수있는 단계를 설명합니다.
Google 크롬과 북마크를 전송하는 방법
다른 브라우저에서 Google 크롬으로 개인 데이터를 전송할 수 있습니다. 이 데이터에는 인터넷 사용 기록, 저장된 비밀번호, 기본 검색 엔진 및 북마크가 포함됩니다.
Chrome에서 북마크를 이동하려면 Chrome을 열고 메뉴(점 3 개)를 클릭합니다. ) 브라우저 화면의 오른쪽 상단에 있습니다. 설정을 선택합니다.
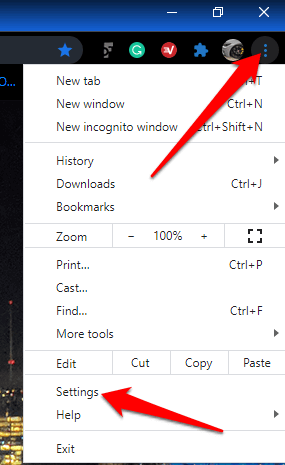
사용자와 Google섹션 아래에서
북마크 및 설정 가져 오기.
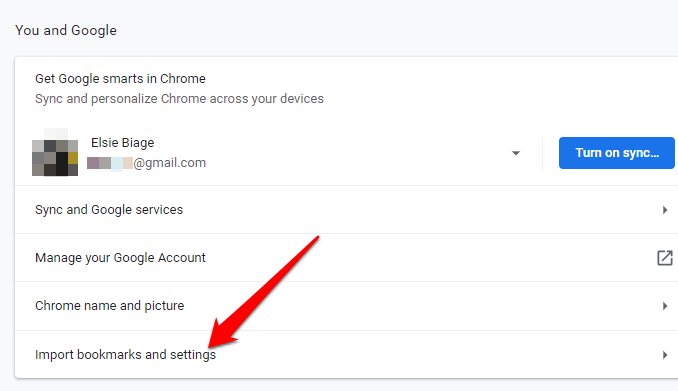
북마크 및 설정 가져 오기창에서 메뉴를 선택합니다. 을 클릭하고
즐겨 찾기 / 북마크상자를 클릭합니다.
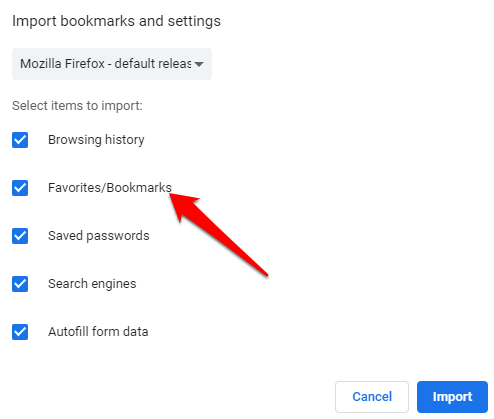
상단의 드롭 다운 화살표를 클릭하여 브라우저에서 북마크를 전송하고 Chrome으로 가져 오려는 경우
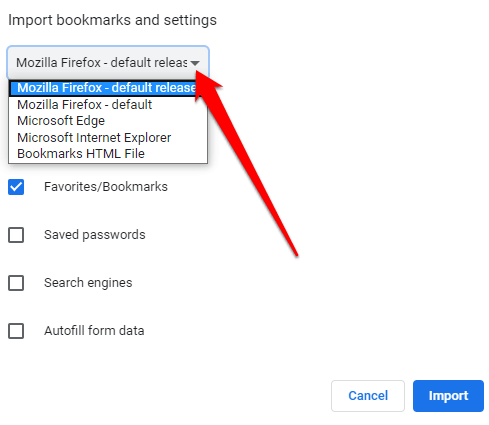
북마크 HTML 파일이있는 경우 드롭 다운 메뉴에서 옵션을 선택하고 드라이브에서 파일을 업로드합니다. 열기를 클릭합니다.

Chrome은 HTML 파일 의 콘텐츠를 전송하고 북마크 관리자에 표시됩니다.
Chrome에서 다른 브라우저로 북마크를 전송하려면 :
In_content_1 all : [300x250] / dfp : [640x360]->
메뉴를 클릭하고 북마크를 선택합니다.
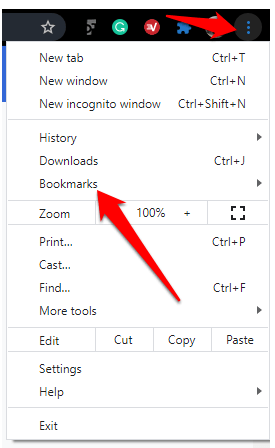
북마크 관리자를 선택합니다.
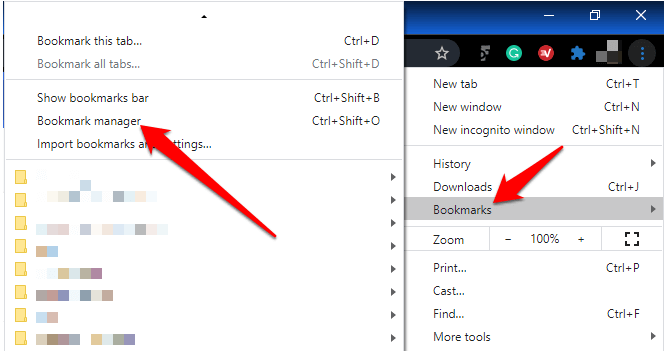
북마크 창이 열립니다. 새 탭에서. 메뉴(점 3 개)를 클릭합니다.
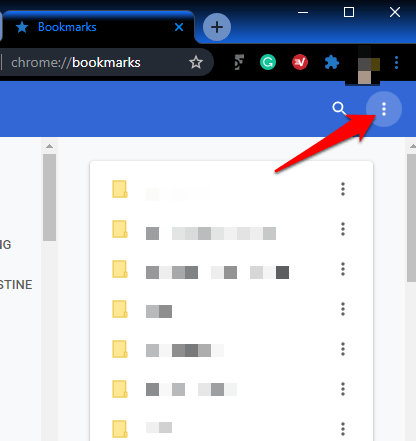
북마크 내보내기를 선택합니다.
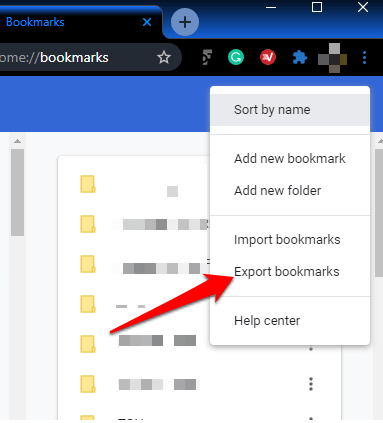
HTML 파일의 대상을 선택한 다음 새 브라우저로 가져옵니다.
Microsoft Edge로 /에서 북마크를 전송하는 방법
파일 가져 오기 또는 내보내기를 사용하지 않고 다른 브라우저에서 Microsoft Edge로 북마크를 전송할 수 있습니다.
Microsoft Edge를 열고 화면 오른쪽 상단에있는 세 개의 점 (가로)을 클릭합니다. 설정
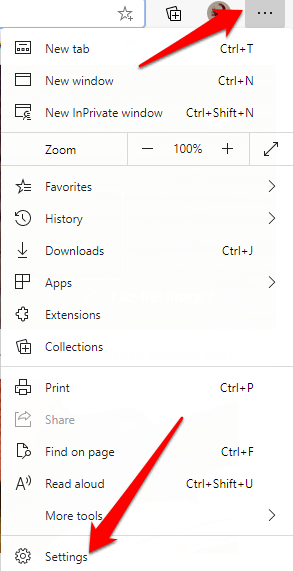
설정창에서
가져 오기를 클릭합니다. 브라우저 데이터를 오른쪽 창에 표시합니다.
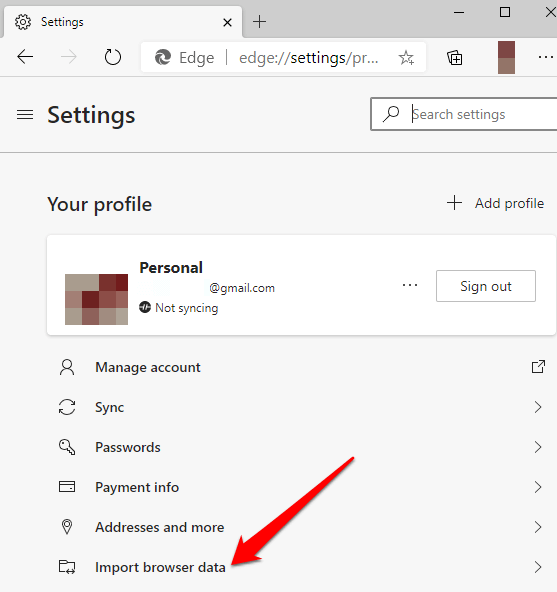
가져 오기 위치에서 드롭 다운 화살표를 클릭합니다. 상자를 클릭하고 책갈피를 Microsoft Edge로 전송할 브라우저를 선택합니다.
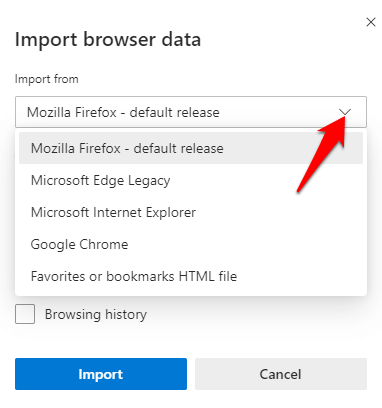
Mozilla Firefox에서 북마크를 전송하는 경우 Microsoft Edge Legacy 또는 Internet Explorer에서 북마크를 선택한 다음 파란색 가져 오기버튼을 클릭합니다.
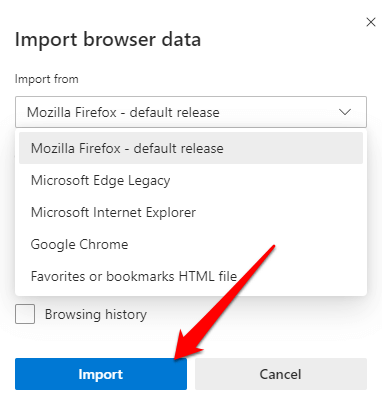
Google Chrome에서 Microsoft Edge로 북마크를 이동하는 경우 프로필을 선택하고 즐겨 찾기를 선택해야합니다. 및 북마크를 클릭 한 다음 가져 오기를 클릭합니다.
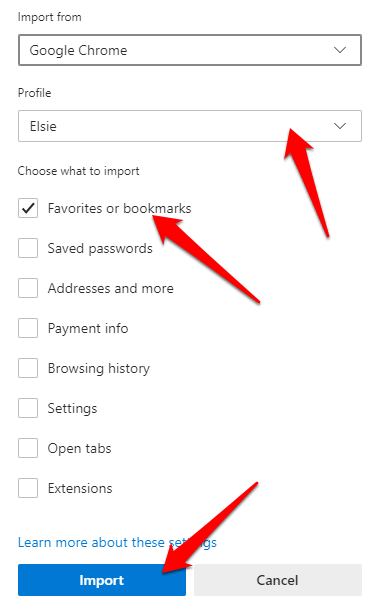
다음과 같은 확인 메시지가 표시됩니다. "데이터를 가져 왔습니다"는 전송이 성공적임을 의미합니다.
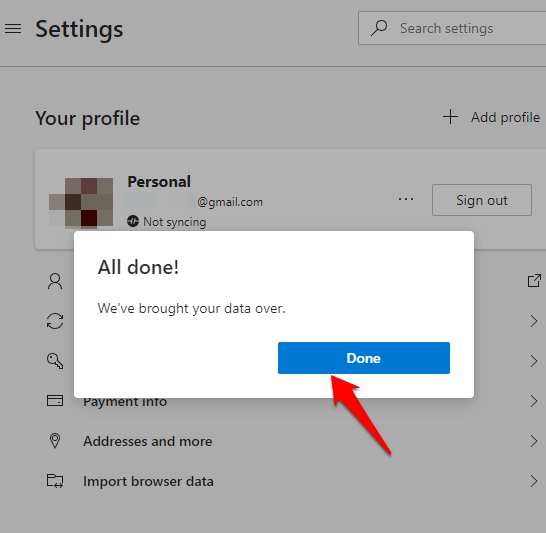
Microsoft Edge에서 다른 브라우저로 책갈피를 전송하려면 :
Microsoft Edge를 열고 메뉴>즐겨 찾기>즐겨 찾기 관리를 클릭합니다.
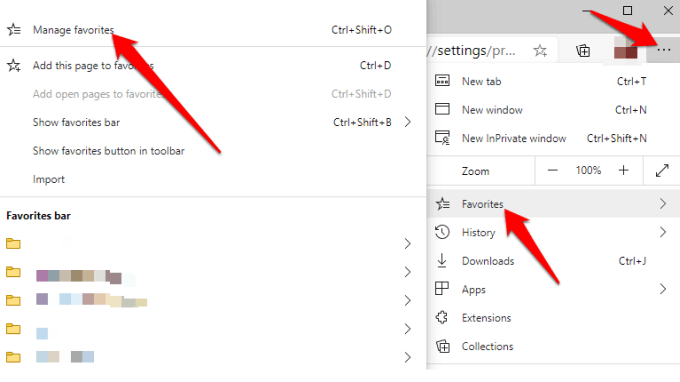
관리 즐겨 찾기창에서 메뉴를 클릭하고 선택 ect
즐겨 찾기 내보내기.
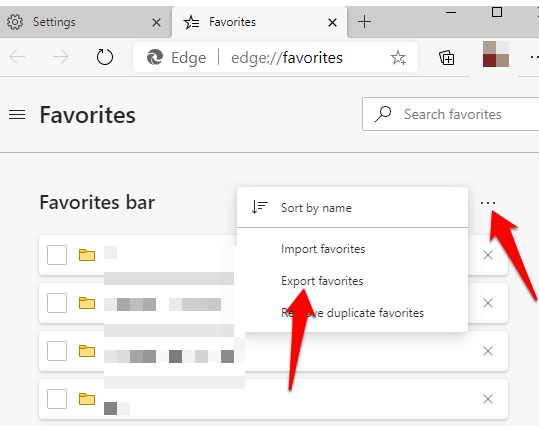
HTML 파일을 원하는 위치에 저장 한 다음 파일을 다른 브라우저로 내 보냅니다.
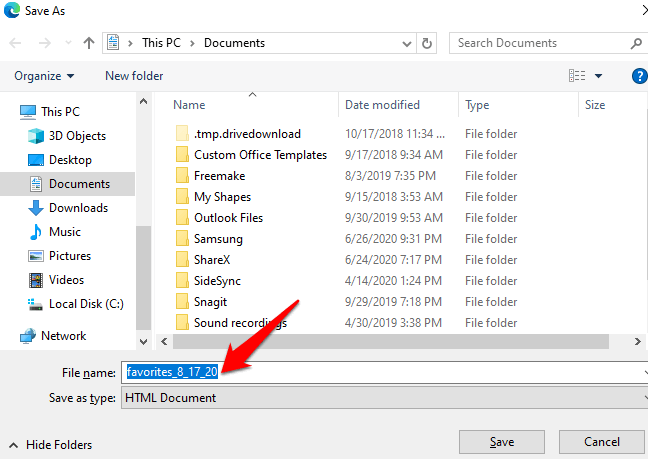
Firefox 브라우저에서 북마크를 전송하는 방법
Firefox로 북마크를 전송하려면 브라우저를 열고 화면의 오른쪽 상단에있는 3 줄 메뉴를 클릭합니다. 라이브러리를 선택합니다. 또는 브라우저 메뉴에서 라이브러리 아이콘을 클릭합니다.
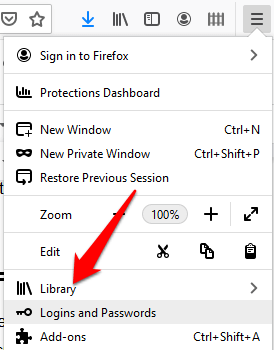
북마크를 클릭합니다.
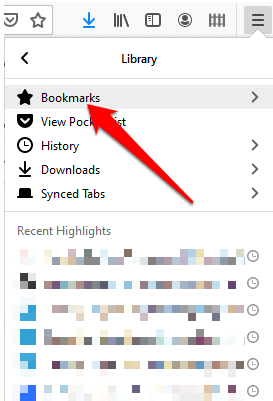
다음으로 모든 북마크 표시를 클릭합니다.
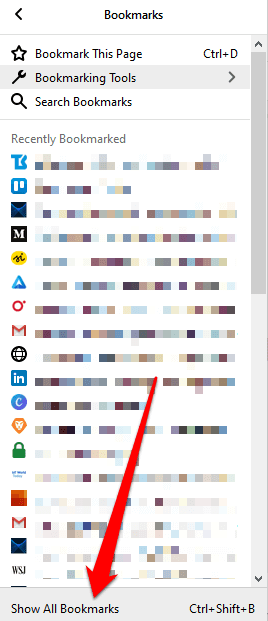
가져 오기 및 백업을 클릭합니다.
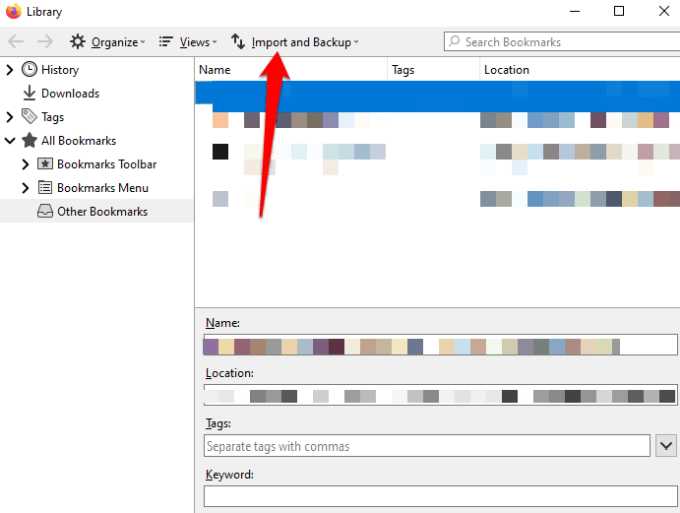
드롭 다운 메뉴에 다음 옵션이 표시됩니다.
백업: 북마크를 JSON 파일로 백업합니다.
복원: 저장된 JSON 파일 또는 이전 파일에서 북마크를 복원합니다. 날짜 / 시간
HTML에서 북마크 가져 오기: Firefox 또는 다른 브라우저에서 저장된 북마크를 HTML 형식으로 가져올 수 있습니다.
북마크를 HTML로 내보내기를 통해 저장할 수 있습니다. HTML 파일의 모든 북마크
다른 브라우저에서 데이터 가져 오기: 다른 브라우저에서 북마크 및 기타 개인 데이터를 가져올 수 있습니다.
4. 다른 브라우저에서 데이터 가져 오기옵션을 선택합니다.
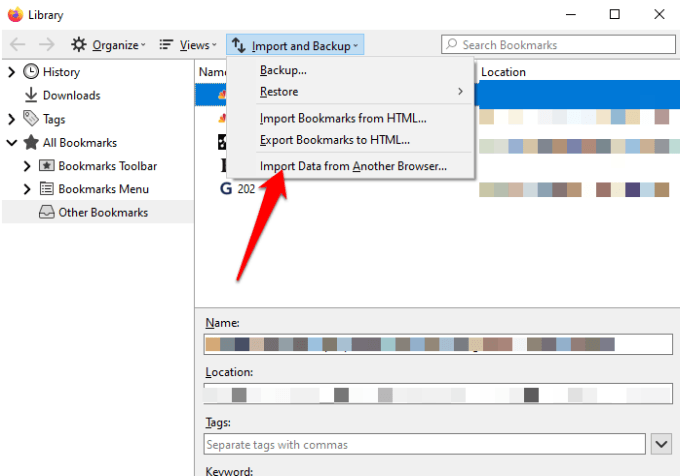
가져 오기 마법사에서
브라우저는 Firefox에서 북마크를 전송하려는 경우입니다. 사용 가능한 브라우저 옵션은 컴퓨터에 설치된 브라우저 및 Firefox 가져 오기 기능과 호환되는 브라우저에 따라 다릅니다.
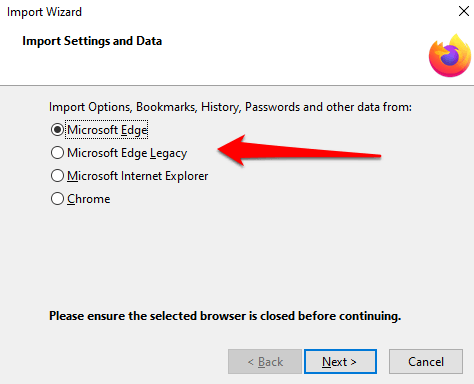
Next를 클릭하고 북마크를 전송하는 브라우저 수에 따라이 단계를 반복합니다.
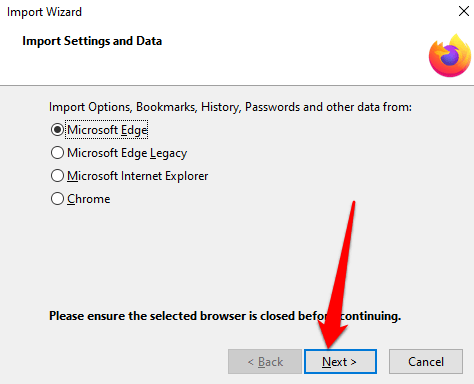
가져올 항목 창에서 Firefox로 전송할 데이터를 선택합니다.이 경우 즐겨 찾기 / 북마크(사용되는 용어) 소스 브라우저 및 사용 가능한 데이터에 따라 다름). 북마크 전송을 시작하려면 다음을 클릭합니다.
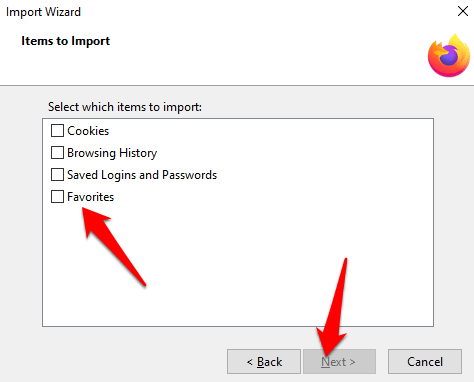
전송 프로세스가 완료되면 마침을 클릭합니다.Firefox 라이브러리 인터페이스로 돌아갑니다. 이제 북마크 폴더가 전송 된 모든 사이트 및 전송하기로 선택한 기타 데이터와 함께 Firefox 브라우저에 있어야합니다.
북마크를 다른 브라우저로 전송하려면 동일한 단계를 사용하되 가져 오기 및 백업 섹션에서 HTML로 북마크 내보내기
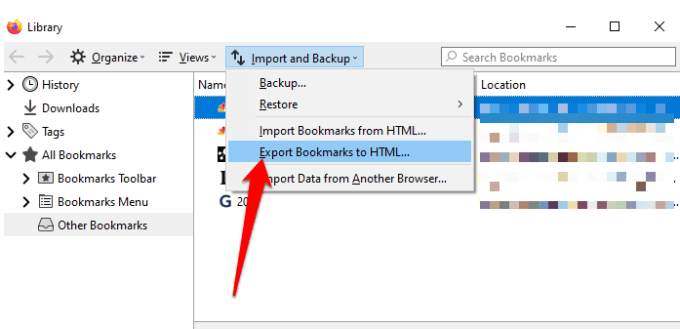
Safari간에 북마크를 전송하는 방법
Safari를 처음 사용하기 시작하고 기본 브라우저가 Chrome 또는 Firefox 인 경우 책갈피 및 기타 개인 데이터를 수동 또는 자동으로 가져올 수 있습니다. Safari 및 기타 브라우저에서 HTML 형식으로 내 보낸 북마크를 가져올 수도 있습니다.
Chrome 및 Firefox에서 Safari로 북마크를 자동으로 전송하려면 Safari를 열고 다음에서 옵션을 선택하세요.
가져온 항목 유지
가져온 항목 제거
나중에 결정
북마크를 Safari로 수동으로 전송하려는 경우 , Safari를 열고 파일>다음에서 가져 오기를 선택한 다음 Chrome또는 Firefox를 클릭합니다.
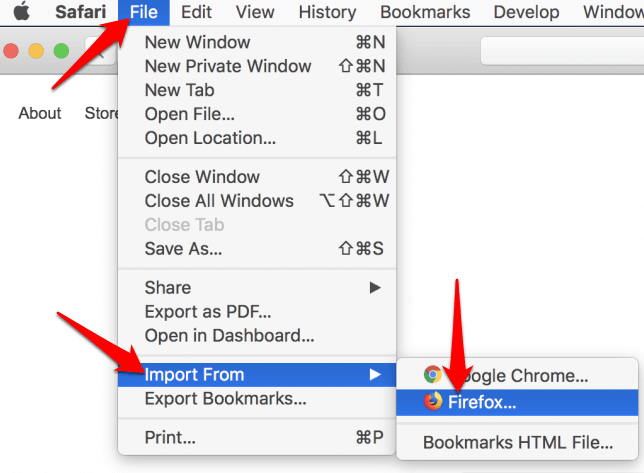
가져올 항목을 선택한 다음 가져 오기를 클릭합니다.
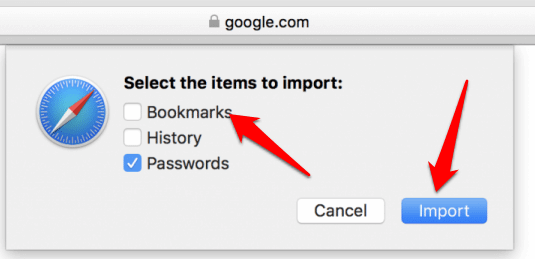
참고: 북마크를 Safari로 가져 오려면 Mac에 Chrome 또는 Firefox를 설치해야합니다.
또한 북마크 HTML 파일을 가져 와서 Chrome 또는 Firefox에서 Safari로 북마크를 전송할 수 있습니다. 이렇게하려면 Safari를 열고 파일>가져 오기>HTML 파일 북마크를 클릭합니다.
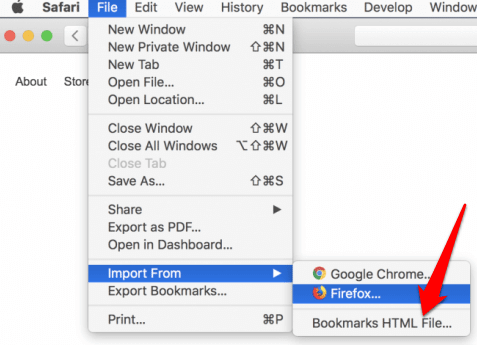
파일 선택 가져 오려는 다음 가져 오기를 클릭합니다. 북마크를 가져 오면 사이드 바 하단의 가져온 폴더에 저장됩니다.
Safari에서 다른 브라우저로 북마크를 전송하려면 Safari를 열고 파일>북마크 내보내기 .
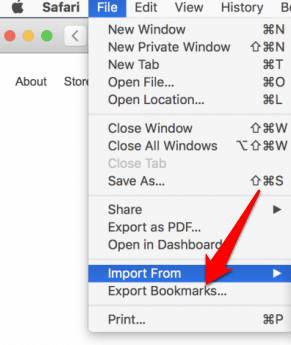
내 보낸 파일에는 Safari Bookmarks.html이라는 레이블이 지정되며이 파일을 사용하여 책갈피를 다른 브라우저로 전송할 수 있습니다.
Opera 브라우저에서
주소 검색 창에 opera : // settings / importdata를 입력하여 Opera 설정을 엽니 다.
In 북마크 및 설정 가져 오기팝업에서 전송할 북마크가있는 브라우저를 선택합니다.
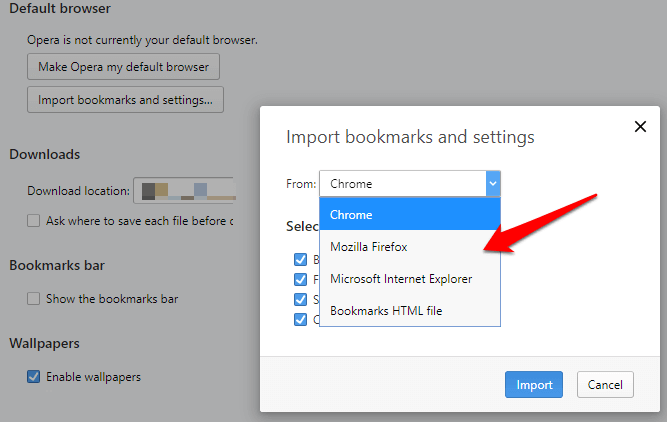
체크 표시를 추가하여 즐겨 찾기 / 북마크를 선택합니다. 북마크와 함께 새 브라우저로 이동하려는 경우 검색 기록, 쿠키 또는 저장된 암호와 같은 다른 옵션을 선택할 수 있습니다. 가져 오기를 클릭합니다.
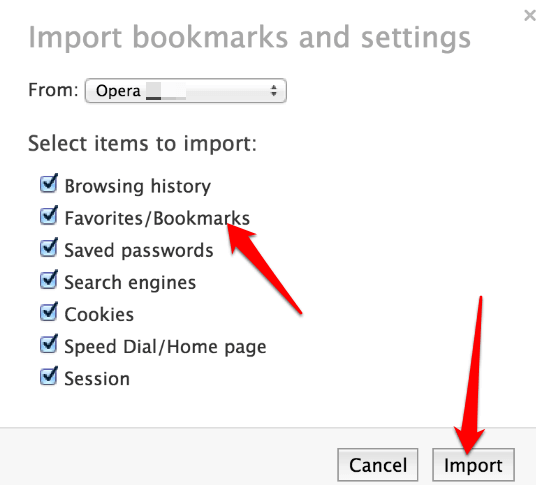
다른 브라우저에서 내 보낸 HTML 파일을 통해 책갈피를 Opera로 전송할 수도 있습니다. 드롭 다운 메뉴에서 북마크 HTML 파일을 선택하고 가져 오기를 클릭하여 다른 브라우저에서 직접 북마크 파일을 가져옵니다.

북마크를 Opera에서 다른 브라우저로 전송하려면 부가 기능 사용 브라우저 버전에 내보내기 도구가없는 경우
즐겨 찾는 모든 북마크 저장
북마크를 다음으로 전송할 수 있었습니까? 브라우저에서? 아래 의견에 우리와 공유하십시오. 현재 브라우저에서 전환하려면 이전에 들어 보지 못했던 대체 브라우저 에 대한 가이드를 확인하세요. 개인 정보 보호에 중점을 둔 브라우저를 찾고 있다면 Brave 브라우저에 대한 심층 검토 도 있습니다.
관련 게시물: