
Riot 클라이언트를 통해 좋아하는 게임을 플레이하려고 하는데 앱이 실행되지 않나요? Windows 11 또는 Windows 10 컴퓨터에서 이 앱이 열리지 않는 데에는 여러 가지 이유가 있습니다. 몇 가지 수정 사항을 적용하여 문제를 해결하고 클라이언트가 다시 작동하도록 할 수 있습니다. 귀하의 경우 어떻게 해야 하는지 알려드리겠습니다.
앱이 작동하지 않는 몇 가지 이유는 잘못된 앱 인스턴스가 이미 실행 중이거나, 앱에 관리자 권한이 없거나, 앱에 호환성 문제가 있거나, PC의 바이러스 백신 또는 방화벽이 앱 기능을 제한했기 때문입니다. 등등.
1.Riot 클라이언트 강제 종료 및 재실행
Riot 클라이언트가 실행을 거부하면 이미 실행 중인 앱 인스턴스를 강제로 닫습니다. 하고 앱을 다시 실행하세요. 그러면 앱이 새로 시작되어 사소한 문제가 해결될 수도 있습니다.


<스팬>2.Riot 클라이언트를 관리자로 실행
Riot Client가 작동하는 데 필요한 권한이 없을 수도 있습니다. 이는 일반적으로 관리자 계정이 아닌 일반 계정에서 앱을 실행할 때 발생합니다. (실제로 관리자 계정으로 전환하지 않고) 관리자 권한으로 앱을 실행하면 문제를 해결할 수 있습니다.
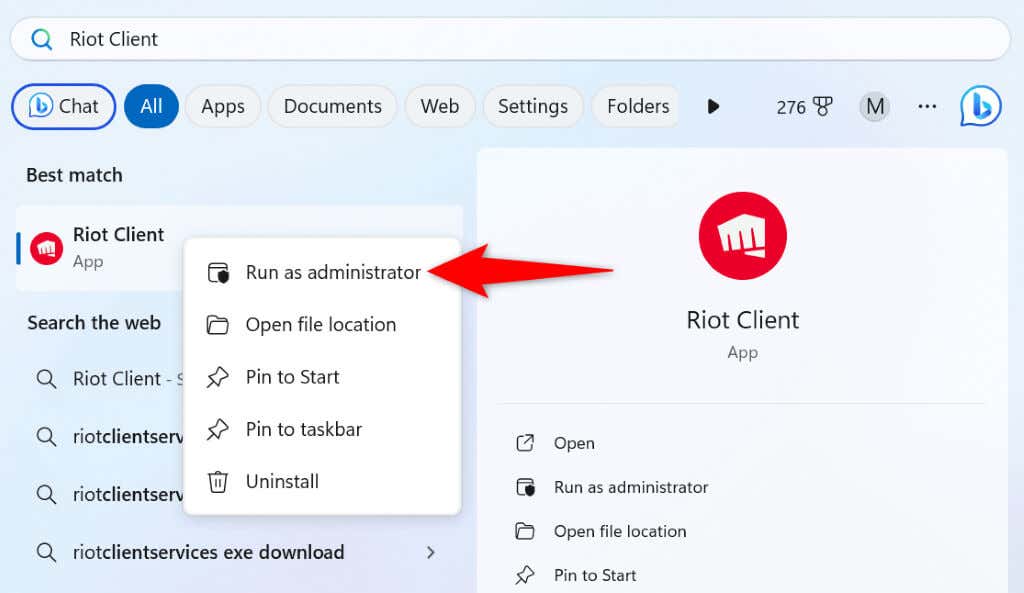
앱이 관리 모드에서 작동하는 경우 Windows에서 항상 관리자 권한으로 Riot 클라이언트를 실행하도록 설정하세요.
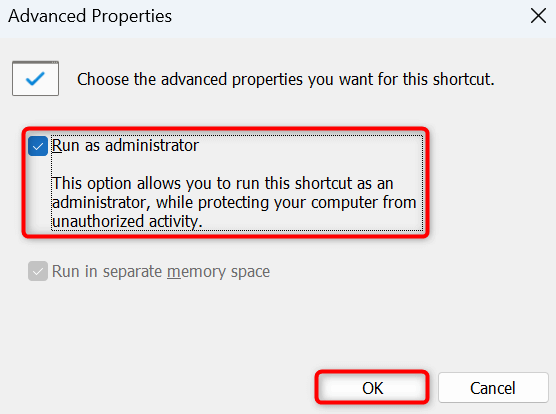
다음번에 관리자 권한으로 Riot Client를 실행하려면 바탕 화면의 앱 바로가기를 두 번 클릭하세요.
3.Riot 클라이언트용 프로그램 호환성 문제 해결사 실행
Riot 클라이언트가 실행되지 않는 한 가지 이유는 앱에 Windows 버전과의 호환성 문제가 있기 때문입니다. 이 경우 프로그램 호환성 문제 해결사를 사용하여 앱의 호환성 문제를 해결하세요 을(를) 찾아보세요.
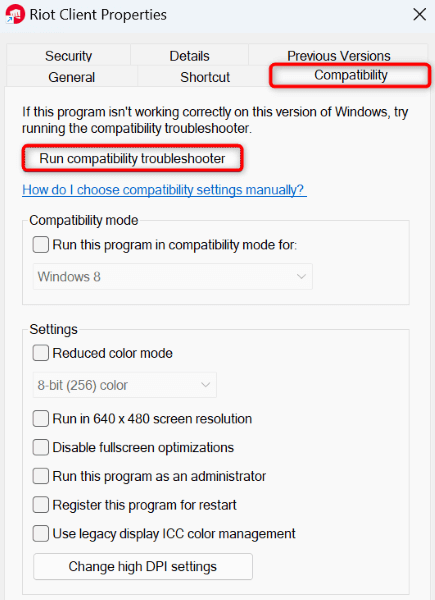
4.Windows 다시 시작
문제가 지속되면 Windows PC에 사소한 결함이 발생한 것일 수 있습니다. 이 경우 문제를 해결하려면 PC를 재부팅하세요 가 필요합니다.
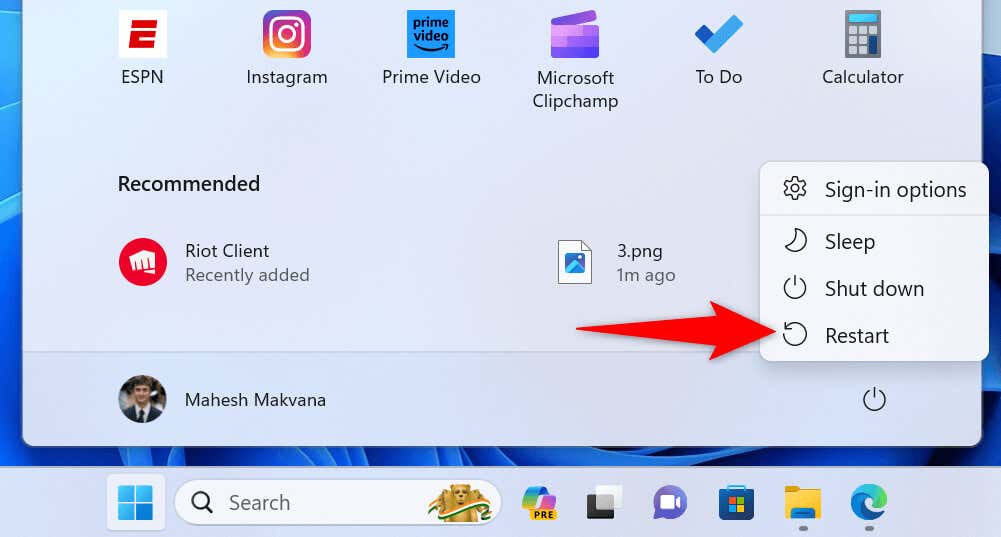
5.PC의 바이러스 백신 및 방화벽을 일시적으로 끄세요
PC의 바이러스 백신이나 방화벽으로 인해 Riot Client 서비스가 제한되어 앱이 열리지 않을 수도 있습니다. 이는 일반적으로 바이러스 백신이나 방화벽이 앱이 안전하지 않다고 판단할 때 발생합니다. 공식 소스에서 앱을 다운로드한 경우 바이러스 백신과 방화벽을 모두 끄고 문제가 해결되는지 확인하세요..
해당 항목을 비활성화하는 방법은 사용 중인 프로그램에 따라 다릅니다. 다음과 같이 Windows에 내장된 바이러스 백신 끄기 및 방화벽을 설정할 수 있습니다.
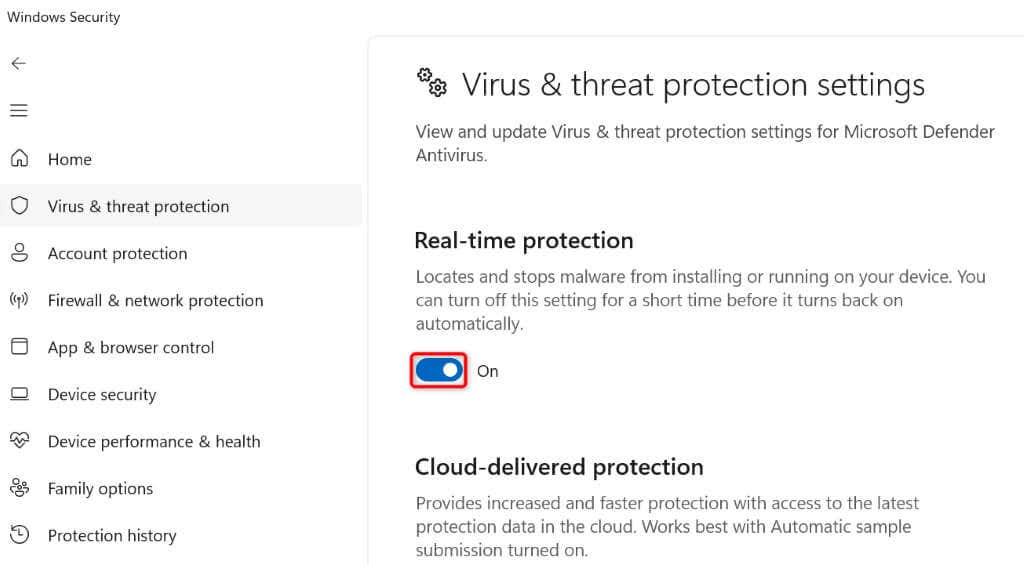
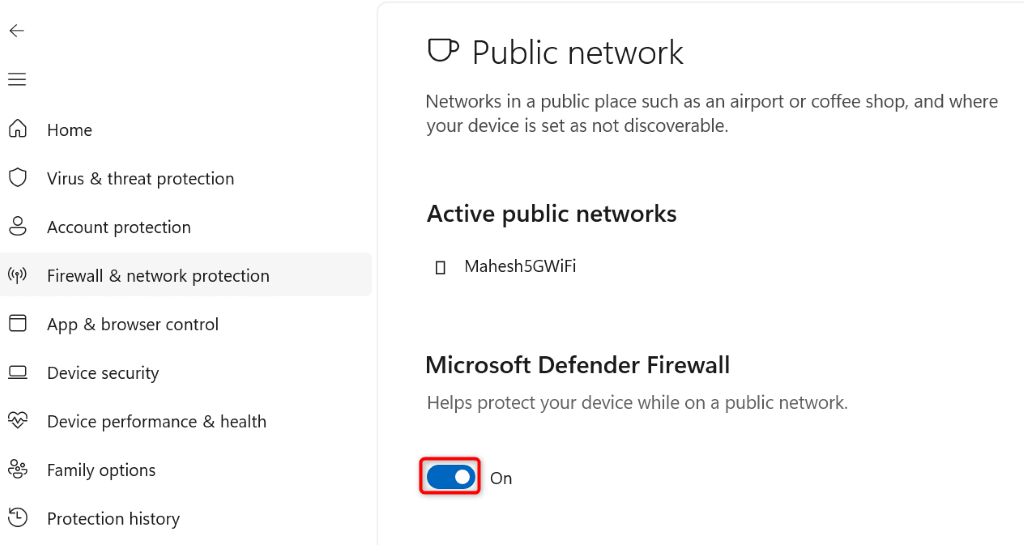
Riot 클라이언트가 실행되면 바이러스 백신을 다시 활성화하고 다음과 같이 앱을 방화벽 제외 목록에 추가하세요.
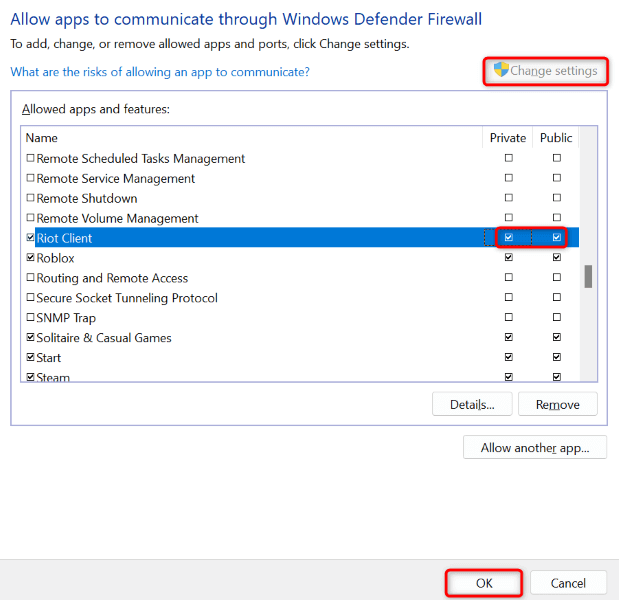
6.그래픽 카드 드라이버 업데이트
Riot Client가 계속해서 실행을 거부한다면 PC의 그래픽 카드 드라이버가 오래된 것일 수 있습니다. 많은 최신 앱과 게임에는 최신 드라이버가 필요하며, 해당 드라이버가 없으면 해당 항목이 실행되지 않습니다.
이 경우 시스템에 설치된 그래픽 카드 드라이버를 업데이트하세요. 이를 수행하는 방법은 다음과 같습니다..
Windows 업데이트를 통해 드라이버 업데이트
Windows에서 장치 드라이버(그래픽 카드 드라이버 포함) 업데이트 로 가는 한 가지 방법은 Windows 업데이트를 사용하는 것입니다.
Windows 11의 경우
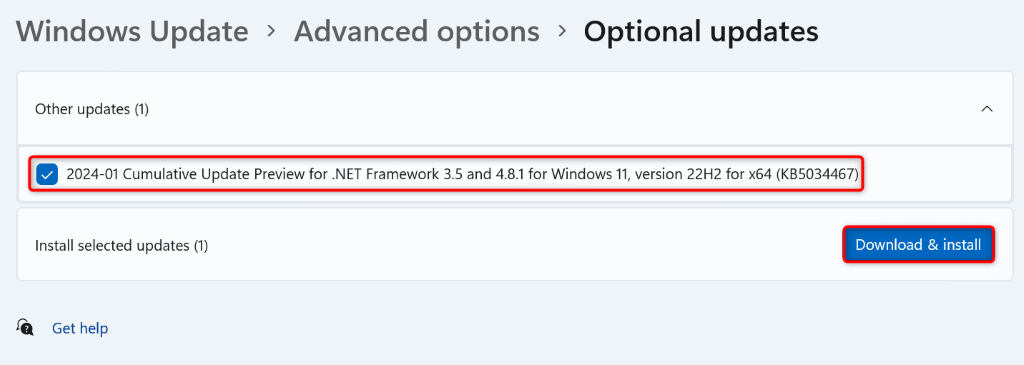
Windows 10의 경우
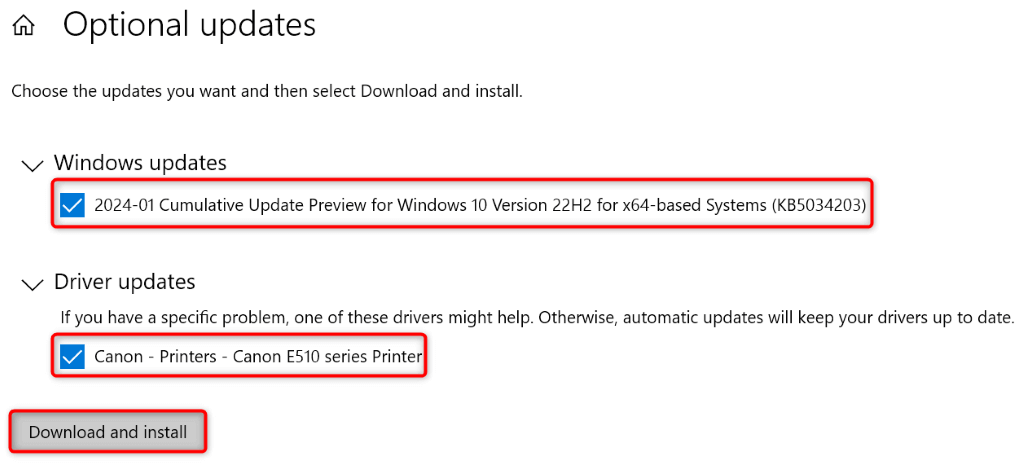
NVIDIA 드라이버 수동 업데이트
Windows 업데이트가 NVIDIA 그래픽 카드용 최신 드라이버를 설치하세요. 에 실패한 경우 다음과 같이 수동으로 드라이버를 가져오십시오.
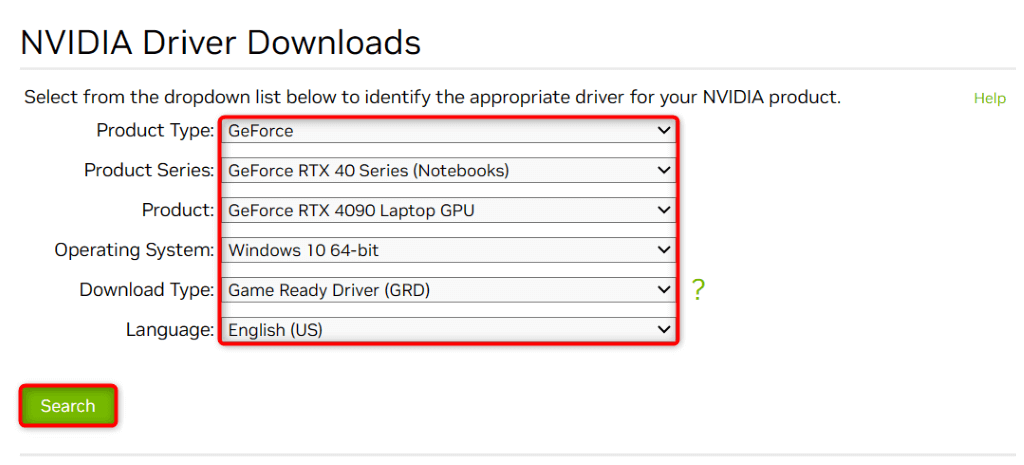
AMD 드라이버 수동 업데이트
AMD 그래픽 카드이고 Windows 업데이트에서 최신 드라이버를 설치하지 않은 경우 다음과 같이 드라이버를 수동으로 구하여 다운로드하세요.
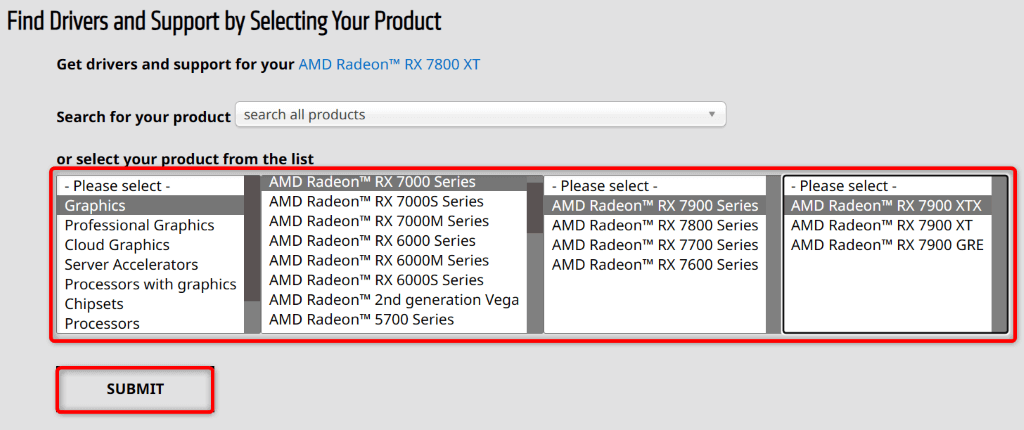
Windows 11 또는 Windows 10 PC에서 Riot 클라이언트가 다시 작동하도록 만들기
범위>Riot 클라이언트 실행을 거부하면 게임 세션과 좋아하는 게임에 액세스하지 못하도록 차단합니다. 이 중단됩니다. 앱이 계속 실행되지 않으면 위의 해결 방법을 적용하세요. 이러한 방법은 근본적인 문제를 찾고 해당 문제를 해결하여 앱이 다시 작동하도록 합니다. 이 가이드가 도움이 되기를 바랍니다.
.