게임 매니아라면 누구나 알다시피, 고주사율의 모니터는 하이엔드 게임의 필수 요소입니다. 싱글 플레이어 게임을 위한 표준 60Hz 모니터인 Valorant와 같은 경쟁 타일은 조금 더 필요합니다. 으로 살 수 있지만, 1<을 제외하고 그 격차를 극복하기 위해 무엇을 할 수 있습니까? /s>? 물론 오버클럭합니다. 이 기사에서는 모니터를 오버클럭하는 방법과 그 이점을 살펴보겠습니다.

오버클러킹이란?
컴퓨터 하드웨어는 정밀하게 제조되지 않습니다. 예를 들어, 같은 모델의 그래픽 프로세서 2개를 구입하는 경우 두 그래픽 프로세서 간에 약간의 차이가 있습니다. 하나는 다른 것보다 훨씬 더 잘 수행할 수도 있습니다.
상자에 표시된 값은 표준 최소값만을 나타냅니다. 실제로 모든 칩은 그 이상을 수행할 수 있습니다. 타사 응용 프로그램 및 시스템 설정을 사용하여 이러한 잠재력을 발휘하는 것을 오버클러킹이라고 합니다.
모니터를 오버클러킹한다는 것은 더 빠른 재생 빈도를 설정한다는 의미입니다. 모니터가 처리할 수 있다면 즉시 이점을 얻을 수 있습니다. 이 증가로 인해 60Hz 디스플레이가 120Hz로 변환되지는 않지만 70Hz 이상 표시될 수 있습니다.

모니터를 오버클럭하고 있습니까? 안전합니까?
프로세서 오버클럭에 대한 이야기가 나오면 항상 그에 따른 경고가 있습니다. 이는 칩을 오버클러킹할 때 칩에 더 높은 온도와 작동 전압을 가하는 것과 관련이 있기 때문입니다. 이는 기기에 항상 안전하지 않을 수 있습니다.
그러나 모니터의 경우에는 다릅니다. 모니터를 오버클럭하면 더 빨리 새로 고침하라는 메시지만 표시됩니다. 해상도를 엉망으로 만들면 상황이 고치기 힘든 되는 때가 있었지만 요즘은 확인되지 않는 한 Windows가 자동으로 이전 설정을 복원합니다. 또한 디스플레이를 오버클럭하기 위해 특수 도구나 하드웨어가 필요하지 않습니다.
그렇습니다. 모니터를 오버클러킹하는 것은 랩톱에서도 완벽하게 안전하고 쉬운 프로세스입니다.
Nvidia 제어판을 통해 모니터 오버클럭
컴퓨터에 Nvidia GPU가 있는 경우 Nvidia 제어판을 사용하여 디스플레이의 재생 빈도를 수정할 수 있습니다. 이것은 모니터가 통합 그래픽이 아닌 GPU로 구동되는 경우에만 작동합니다. 항상 통합 그래픽에서 그래픽 카드로 전환 할 수 있습니다.
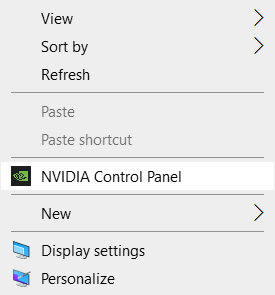
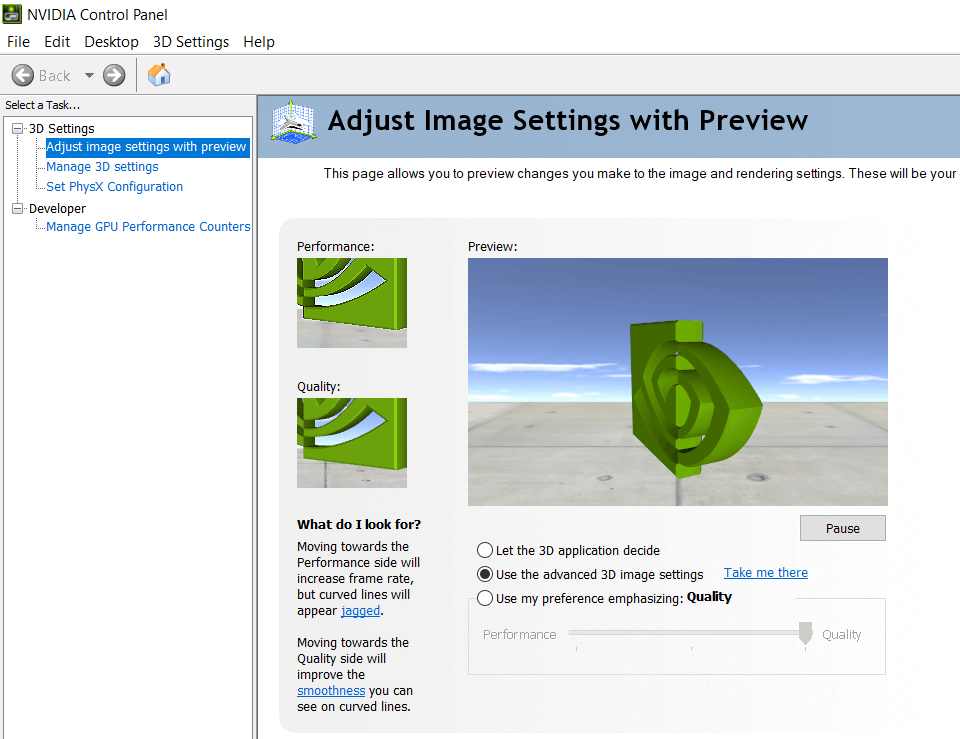
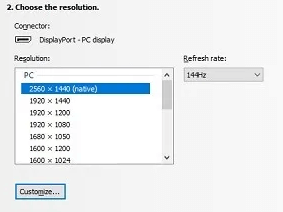
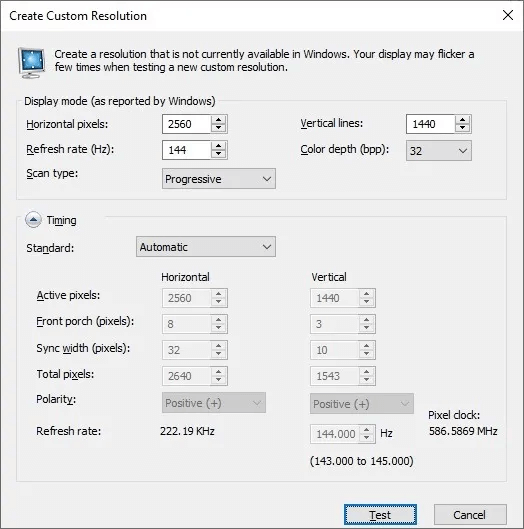
AMD Radeon 설정에서 더 높은 재생 빈도 설정
이전에는 AMD Radeon 설정에 재생 빈도를 설정하는 옵션이 있었지만 이제는 Windows 10에서 제거되었습니다. 따라서 이제 동일한 작업을 수행하려면 CRU와 같은 타사 도구를 사용해야 합니다.
인텔 그래픽 설정에서 새로 고침 빈도 증가
만약 컴퓨터가 Intel의 통합 그래픽을 사용하는 경우 Intel Graphics Control Panel에서 새로 고침 빈도를 설정할 수 있습니다.
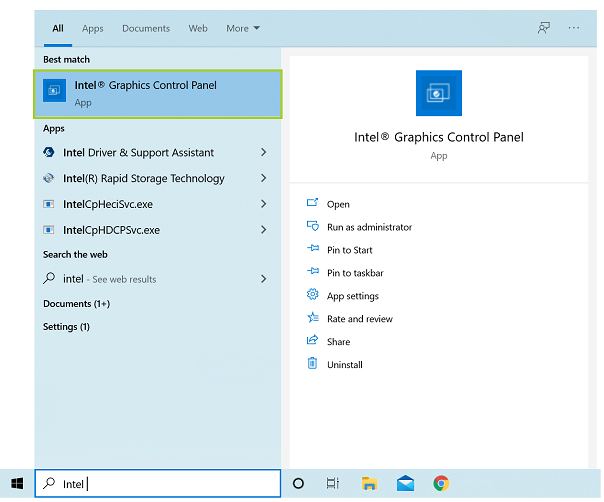
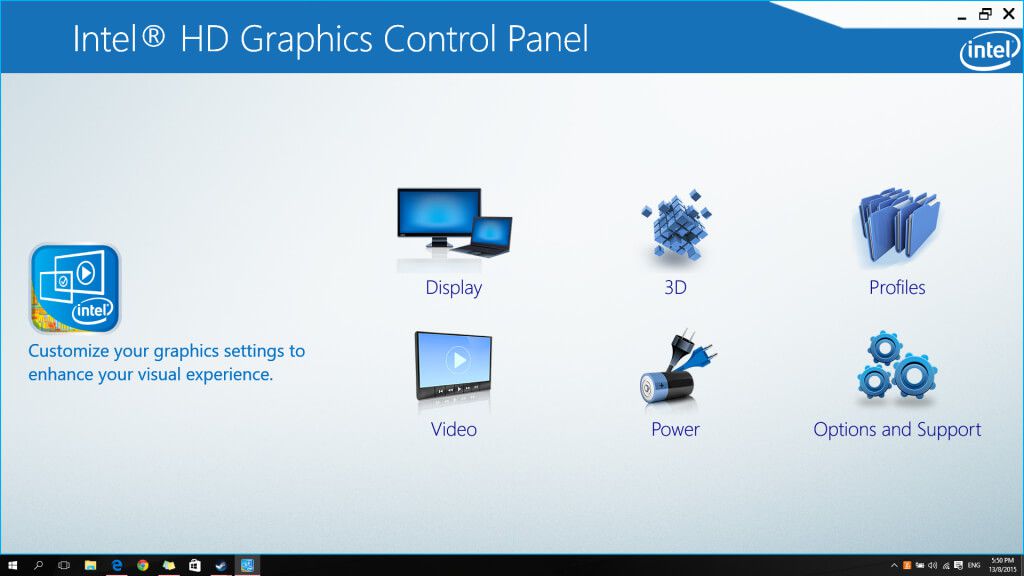

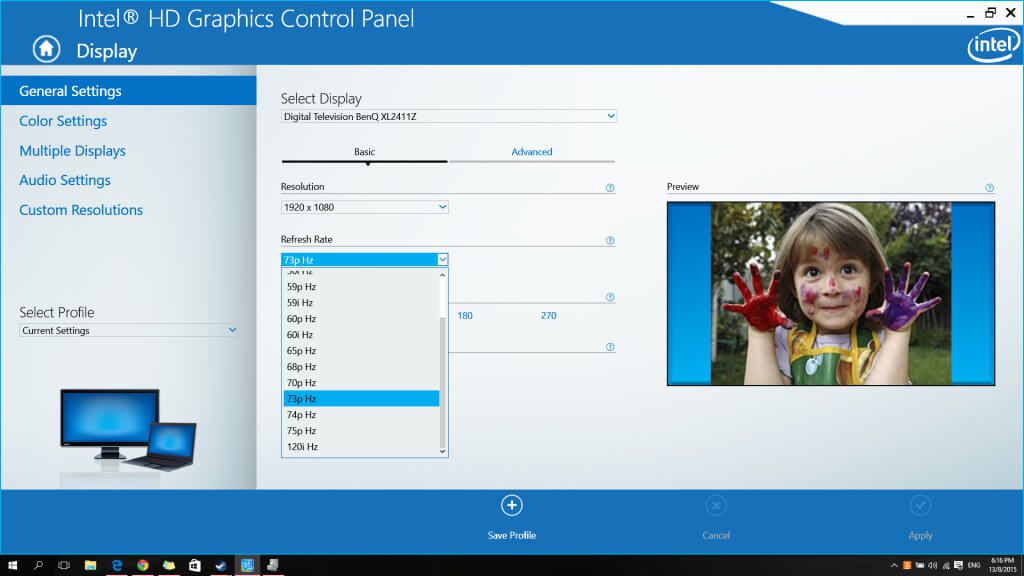
사용자 정의 해상도 유틸리티를 사용하여 모니터를 오버클럭
사용자 정의 해상도 유틸리티 또는 CRU는 Intel 또는 AMD의 모든 프로세서에서 컴퓨터의 디스플레이 속성을 변경할 수 있는 도구 집합입니다. CRU를 사용하면 PC 그래픽 프로세서의 기본 제어판을 사용하지 않고도 모니터를 오버클럭할 수 있습니다.
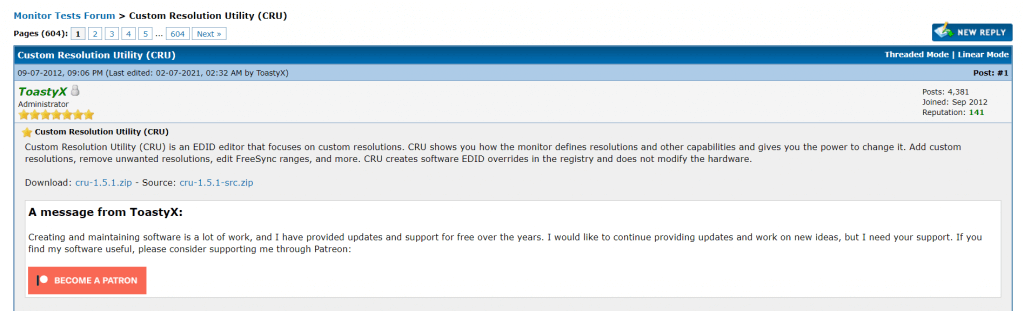

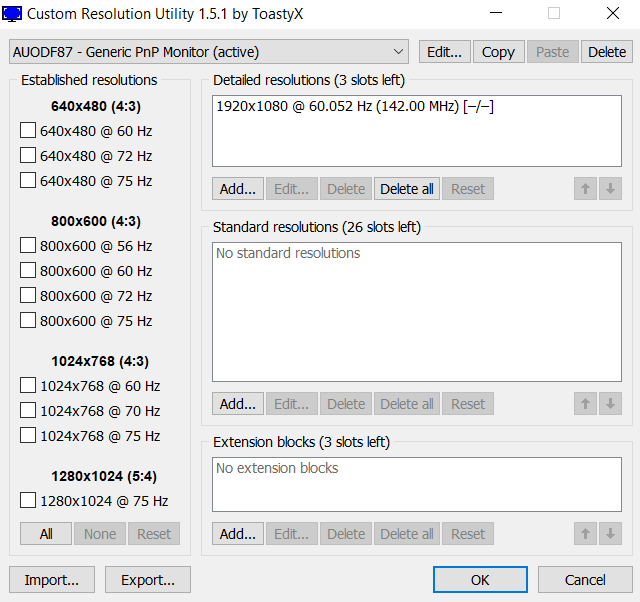
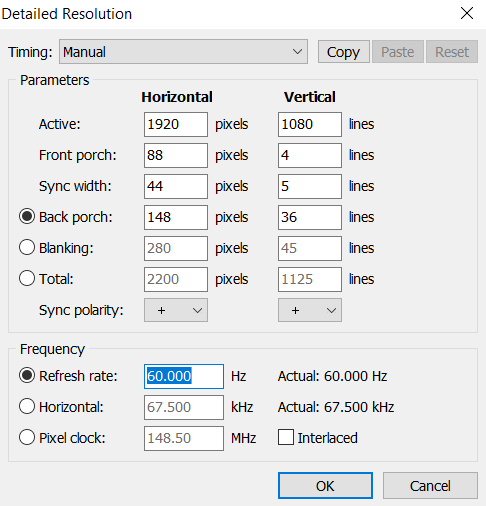
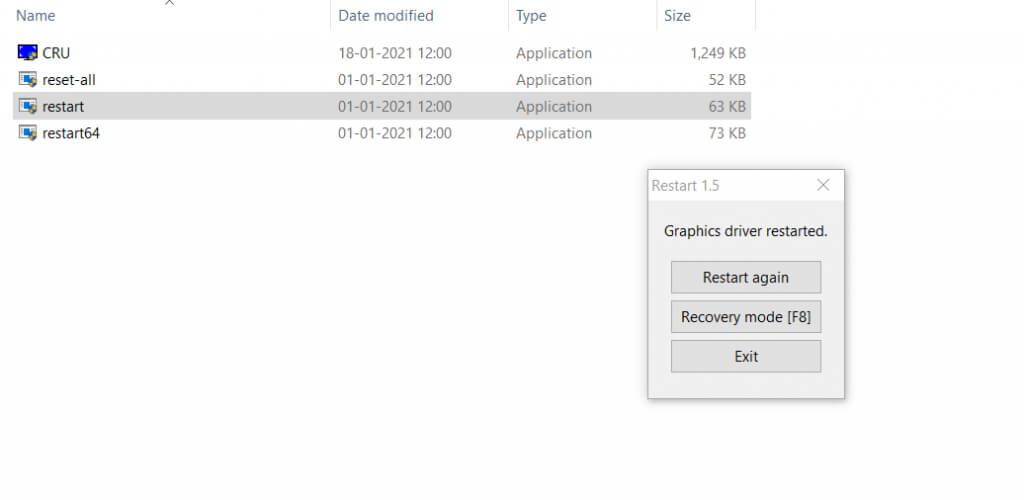
모니터를 오버클럭하는 가장 좋은 방법은 무엇입니까?
모니터의 재생 빈도를 높이는 가장 쉬운 방법은 사용자 정의 해상도 유틸리티를 사용하는 것입니다. 사용 중인 통합 그래픽 브랜드에 필요한 수정 작업을 수행하는 데 도움이 됩니다. 개별 그래픽 카드가 있는 사용자에게는 Nvidia 제어판이 더 나은 옵션입니다.