로드 아이콘이 계속 돌고 있거나 비디오가 완전히 비어 있는지 확인하기 위해 YouTube 비디오를 보려고 시도한 적이 있습니까?
YouTube가 작동하지 않는 이유는 무엇입니까? 이 도움말에서는 YouTube가 제대로 작동하지 않는다는 것을 발견했을 때 시도 할 수있는 15 가지 이상을 살펴 보겠습니다. 다음 팁 중 하나 이상이 문제를 해결해야합니다.
YouTube 다운입니까?
YouTube 웹 사이트에 접속할 수 없다면 사이트 자체에 잠재적 인 문제가 될 수 있습니다.
항상 가장 먼저 확인해야합니다. YouTube에 문제가있는 경우 전 세계 수천 명의 사용자에게 영향을 줄 수 있습니다. 이를 확인하기위한 가장 좋은 두 사이트는 다운 검출기 또는 정전 보고서 입니다.
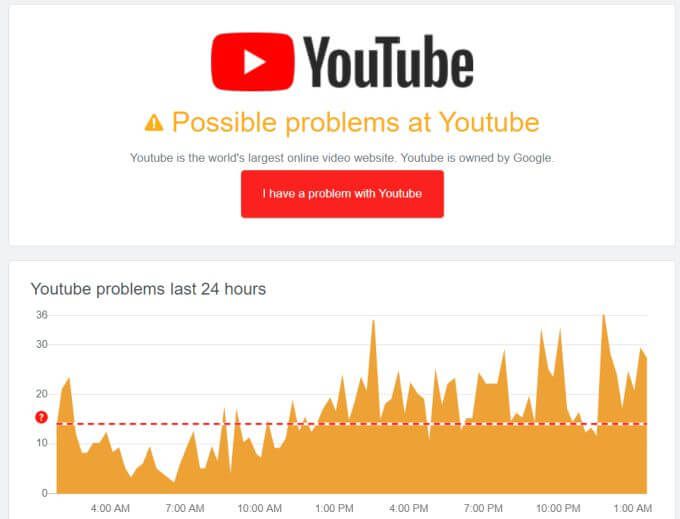
Downdetector에서 숫자를 표시하는 그래프가 표시됩니다 지난 24 시간 동안 YouTube에 문제가 있었던 사용자 또한 문제를 신고하는 데 사용할 수있는 Youtube에 문제가 있습니다버튼이 있습니다.
Outage.Report는 지역 중 어느 지역을 보여주는 열지도와 함께 세계지도를 표시합니다. 전 세계 사이트에서 가장 문제가 많습니다.
In_content_1 all : [300x250] / dfp : [640x360]->YouTube에 기술적 인 문제가 있습니까?
다음으로 확인해야 할 것은 YouTube에 액세스 할 수 있지만 사이트에 내부 기술적 인 문제가 있습니까? 사람들이 생각하는 것보다 자주 발생합니다.
내부 기술 문제를 나타낼 수있는 일부 문제 :
유튜브 도움말 페이지 는보고있는 특정 문제를 검색 할 수있는 곳입니다.

과거에 다른 사용자가 동일한 문제를 겪었을 수 있으며 커뮤니티 내의 솔루션에서 배울 수 있습니다.
문제는 내부 YouTube 기술 문제이며 기다려야합니다.
YouTube 광고로 인해 문제가 발생합니까?
할 수있는 다른 일반적인 문제 YouTube 동영상을 재생하려고하면 동영상이 재생되지 않습니다. 또는 여러 번 시도한 후에 재생 한 다음 다시 재생을 중단합니다.
아래의 모든 수정을 시도하기 전에 동영상의 광고가 문제를 일으키지 않는 것이 좋습니다. 이런 경우인지 테스트하려면 재생할 수없는 동영상을 포함하여 전체 동영상 재생 목록이 포함 된 채널 페이지 링크를 선택하십시오.

이 문제는 Google 계정의 설정으로 YouTube 광고가있는 동영상을 차단할 때 발생할 수 있습니다. 이 경우에 해당하는지 테스트하려면 새 테스트 Google 계정을 만들고 동영상이 제대로 재생되는지 확인하십시오. 문제가 해결 된 경우 일 수 있습니다.
YouTube가 작동하지 않는 문제를 해결하려면 :

이 기능이 꺼져 있으면 잠재적으로 영향을 줄 수 있습니다 광고로 일부 YouTube 동영상을 재생할 수 있는지 여부 사용 설정하면이 문제를 해결할 수 있습니다.
비공개 비디오입니까?
비공개 비디오를 보려고하면 동영상을 재생하기 전에 초대 받았는지 확인하십시오.
비공개 동영상을 만든 사람이 비디오 개인 정보 설정 변경 방법을 알고 있는지 확인하십시오.
보도록 초대 된 비공개 비디오를 보려면 :
휴대 기기에서 YouTube 앱 업데이트
휴대 전화에서 YouTube 동영상이 작동하지 않으면 YouTube 앱을 업데이트해야 할 수 있습니다. 일부 업데이트로 인해 앱이 아직 업데이트되지 않은 휴대 기기에서 이전 버전의 YouTube가 중단 될 수 있기 때문입니다.
앱을 업데이트하면 문제가 해결 될 수 있습니다.
이 기능을 사용하려면 Android :

iOS 기기에서 YouTube 앱을 업데이트하려면 :
YouTube 앱이 업데이트되면 휴대 기기를 다시 시작합니다. 그런 다음 앱을 다시 열고 YouTube 동영상을 다시보십시오.
브라우저에서 문제가 발생하지 않는지 확인
Chrome을 사용하여 보는 경우 YouTube 동영상에는 YouTube가 작동을 멈출 수있는 여러 가지 Chrome 설정이 있습니다.
Chrome 브라우저에서 다음 수정 사항을 모두 시도하여 문제를 해결하십시오.
쿠키 및 캐시 지우기
Chrome에서 모든 쿠키 및 캐시를 지우면 많은 YouTube 문제가 해결되는 경우가 많습니다.
이렇게하려면 :

Chrome 업데이트
때로는 최신 Chrome 업데이트로 인해 이전 버전의 Chrome에서 YouTube 동영상 재생에 문제가 발생할 수 있습니다. Chrome 버전을 최신 버전으로 업데이트하면이 문제를 해결할 수 있습니다.
방법 :

프록시 설정 확인
때로는 악성 앱 또는 브라우저 확장 프로그램은 프록시 설정을 업데이트하고 YouTube 사용에 문제를 일으킬 수 있습니다.
Chrome 프록시 설정을 기본값으로 다시 설정하려면 :

수동 프록시 설정을 사용하는 회사 네트워크에서 브라우저를 사용하는 경우 IT 부서에 연락하여 해당 정보를 찾아 설정을 다시 설정하십시오.
자바 스크립트 사용
올바르게 작동하려면 Chrome 브라우저에서 YouTube를 사용하도록 설정해야합니다.
이 작업을 수행하려면 :

광고 차단기 사용 중지 및 다른 브라우저 사용
광고 차단기는 일반적으로 YouTube에서 문제를 일으키지 않지만 사용중인 광고 차단기 및 사용 설정에 따라 광고 차단기에서 문제를 일으키지 않도록 비활성화하는 것이 좋습니다.
광고 차단기 외에도 Disconnect, Privacy Badger, ScriptSafe 등과 같은 다른 플러그인은 YouTube에서 동영상 재생을 방해 할 수있는 특정 요소를 차단할 수 있습니다.
마지막으로 Brave와 같은 브라우저를 사용하는 경우 YouTube에 문제를 일으킬 수있는 매우 엄격한 기본 개인 정보 보호 기능이 있습니다. 다른 브라우저를 사용해보고 문제가 해결되는지 확인하십시오. 그렇다면 모든 애드온 및 브라우저 개인 정보 보호 기능을 비활성화하십시오.
인터넷 연결 확인
명확 해 보이지만 많은 사람들은 인터넷 연결이 끊어져 YouTube가 작동하지 않는다는 것을 인식하지 못합니다.
인터넷 연결이 나쁜 경우 인터넷 연결 문제 해결 YouTube를 다시 테스트하기 전에
인터넷을 다시 제대로 작동시킬 수있는 몇 가지 빠른 수정은 DNS 설정을 비 웁니다 및 네트워크 설정을 재설정 입니다.
그래픽 드라이버 업데이트
YouTube 비디오를 재생할 때 검은 색, 흰색 또는 녹색 화면이 표시되면 문제가 그래픽 일 수 있습니다
이 문제를 해결하려면 그래픽 카드의 최신 드라이버가 있어야합니다.

드라이버가 업데이트되면 컴퓨터를 다시 시작하십시오.
하드웨어 가속 비활성화
최상의 YouTube를 시청하면서 고화질 동영상을 시청하려면 하드웨어 가속을 사용하는 것이 좋습니다. 그러나 구형 컴퓨터에서는 성능 문제가 발생할 수 있습니다.
이 문제인지 확인하려면 하드웨어 가속을 사용 중지 해보십시오.

동시 시간, 날짜 및 지역
많은 사람들이 생각하지 않는 이상한 행동 중 하나는 시간대를 잘못 설정했을 때 발생하는 현상입니다 컴퓨터에서. 이로 인해 YouTube 동영상이 제대로 작동하지 않을 수 있으며 로딩 표시가 계속 표시 될 수 있습니다.
문제가 발생하지 않도록이 설정을 빠르게 확인할 수 있습니다.

Mac :
시스템에서 자동으로 업데이트되도록 시간대 및 시간대에 대해 시스템을 다시 시작합니다를 선택합니다.
충돌 앱 제거
때때로 말 최근에 설치 한 icious 앱은 YouTube 비디오 재생에 문제를 일으킬 수 있습니다. 해당 앱을 제거하면 YouTube가 작동하지 않는 문제가 해결되는 경우가 많습니다.
최근 설치 한 앱을 확인하고 제거 할 수 있습니다.

또한 Chrome이 시스템에서 유해한 소프트웨어를 검색하고 정리하도록합니다.
이 작업을 수행하려면 :

검사는 몇 분 밖에 걸리지 않지만 시스템에 충돌을 일으킬 수있는 유해한 소프트웨어가 없는지 확인하는 것이 좋습니다. YouTube 동영상을 재생합니다.
YouTube가 작동하지 않을 때의 다른 수정 사항
다른 모든 방법이 실패하면 보려고하는 YouTube 동영상이
이 문제를 해결하려면 VPN 서비스 사용 을 사용하여보고 싶은 YouTube 비디오에 액세스하십시오. 이렇게하면 YouTube가 다른 국가에서 연결되어 있다고 생각하게되어 동영상을 볼 수있게됩니다.
다른 사람들을 위해 일한 다른 수정 프로그램은 시스템에 최신 Windows 업데이트가 설치되어 있는지 확인하는 것입니다. YouTube 동영상을 보는 데 문제가되지 않도록 자동 업데이트 사용 을 사용하는 것이 좋습니다.
이러한 픽스 중 하나를 통해 YouTube 동영상이 작동하지 않는 문제가 해결되었습니다. 아래 의견 섹션에서 자신에게 도움이되었거나 여전히 문제가있는 수정 프로그램을 공유하십시오.