최근 여러 동료들이 Windows 컴퓨터에서 외장 하드 드라이브를 꺼낼 수 없다고 불평했습니다. 드라이브 제거를 방해하는 오래되거나 오작동하는 USB 드라이버 또는 드라이브의 콘텐츠에 액세스하는 다른 프로세스를 포함하여 여러 가지 이유가 있습니다.
응용 프로그램을 닫지 않고 드라이브를 분리하도록 선택할 수 있습니다. 먼저 읽지 만 데이터 손상 가능성이 있습니다. 데이터 복구도 l을 사용하여 손상된 파일을 복구하고 복구 할 수 있지만 이것이 작동한다는 보장은 없습니다.
외부 하드 드라이브의 안전과 무결성을 보장하기 위해 사용중인 모든 프로세스를 종료 한 후에 만 드라이브를 제거하는 것이 좋습니다 입니다.

수 Windows 10에서 외장 하드 드라이브를 꺼내지 않습니까? 수정 시도
외부 하드 드라이브의 파일에 액세스하는 응용 프로그램을 닫으려고 했는데도 여전히 드라이브를 꺼낼 수없는 경우 도움이 될 수있는 몇 가지 해결 방법이 있습니다.
빠른 수정 시도

1. Windows 하드웨어 및 장치 문제 해결사 사용
기본 제공 Windows 하드웨어 및 장치 문제 해결사는 PC 또는 연결된 다른 장치의 문제를 감지하는 데 도움이되는 도구입니다. 이 도구를 사용하여 외장 하드 드라이브 제거에 영향을 줄 수있는 문제를 감지 할 수 있습니다.
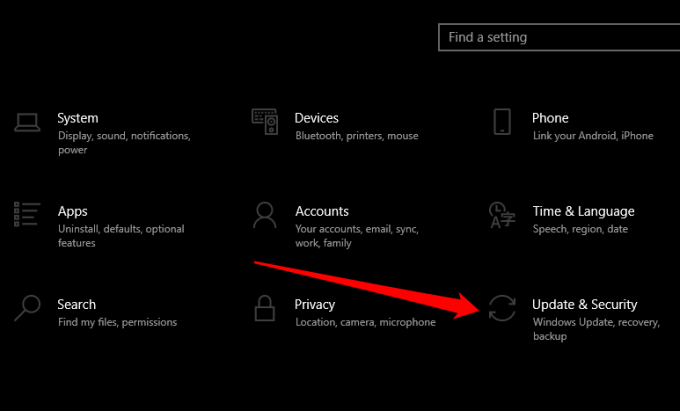
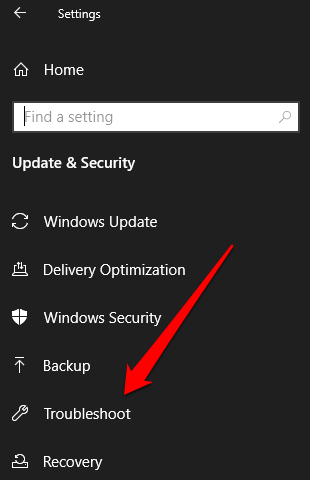
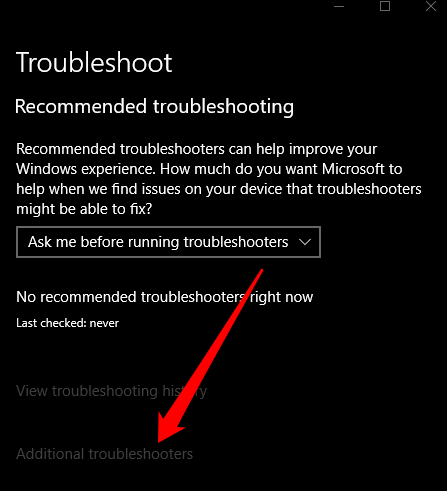
2. 실행 명령 창을 사용하여 외장 하드 드라이브 꺼내기
실행 명령 창을 사용하면 파일, 폴더를 열거 나 프로그램을 시작하고 Windows 10에서 웹 리소스에 액세스 할 수 있습니다. 도구를 사용하여 명령을 실행하고 외장 하드 드라이브를 꺼냅니다.
In_content_1 모두 : [300x250] / dfp : [640x360]->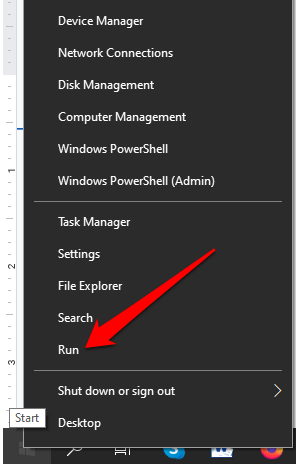
RunDll32 .exe shell32.dll, Control_RunDLL hotplug.dll을 입력하고 Enter를 누릅니다.
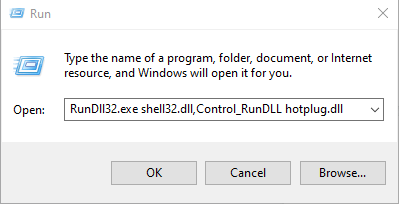
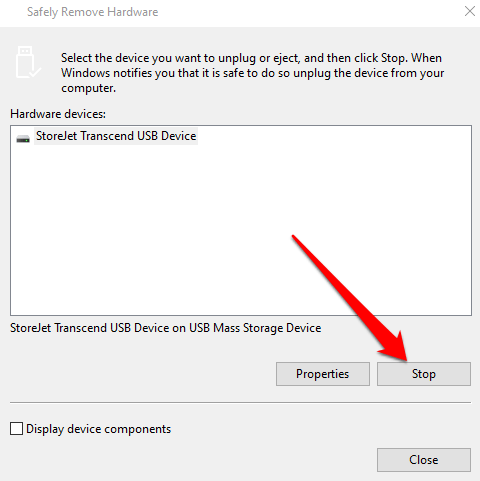
3. 디스크 관리자를 사용하여 외장 하드 드라이브 꺼내기
디스크 관리자는 PC에 연결된 모든 드라이브를 관리하는 데 도움이되는 Windows 10의 또 다른 기본 제공 도구입니다. Windows 하드웨어 및 장치 문제 해결사가 도움이되지 않으면 디스크 관리자를 사용하여 문제를 해결할 수 있는지 확인하십시오.
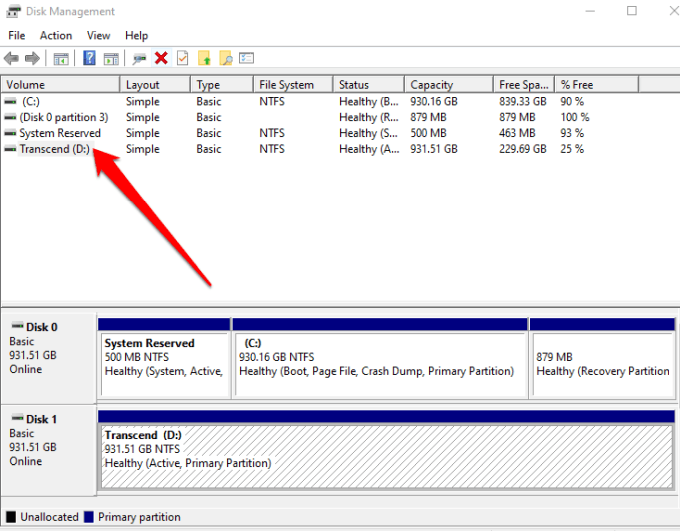
4. 실행중인 작업 또는 프로세스 닫기
여전히 외장 하드 드라이브를 꺼낼 수없는 경우 작업 관리자를 사용하여 Windows에서 실행중인 의심스러운 작업 를 닫습니다.
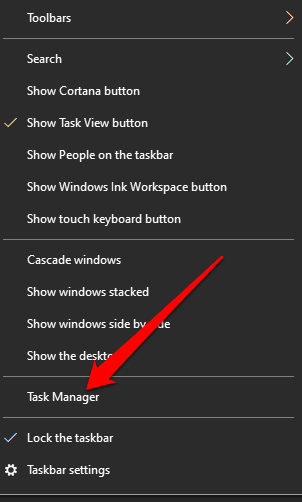
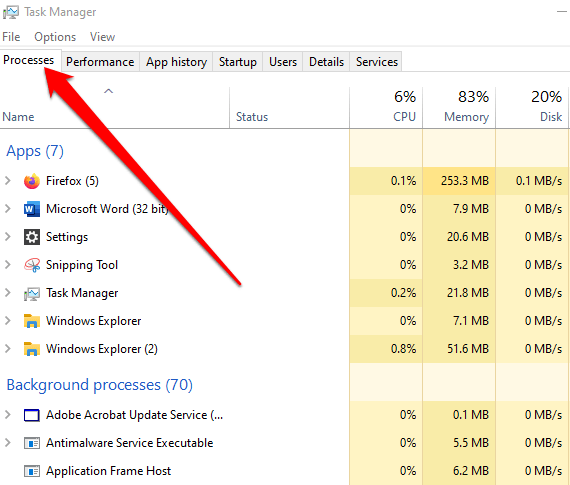
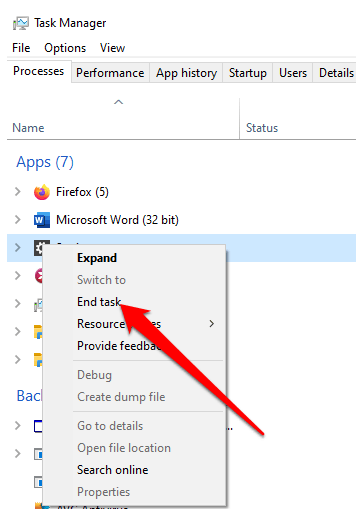
5. PC의 USB 드라이버 업데이트
PC의 오래되었거나 오래되었거나 잘못된 USB 드라이버는 컴퓨터에서 드라이브를 꺼내는 기능에도 영향을 미칠 수 있습니다. 이 문제를 해결하려면 USB 드라이버를 업데이트하여 장치의 최신 버전이 있는지 확인한 다음 드라이브를 다시 꺼내보십시오.
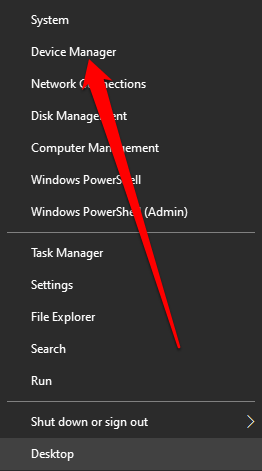
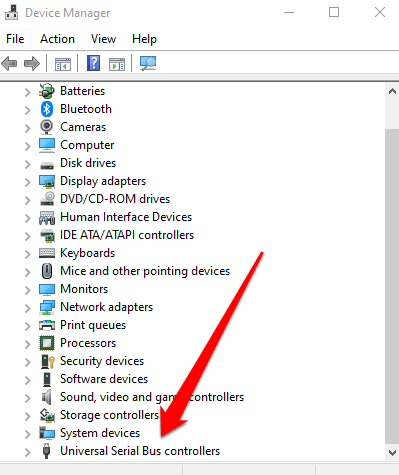
항목 옆에 표시가 없으면 드라이버를 제거한 다음 PC를 재부팅하십시오. 이렇게하면 Windows가 올바른 최신 버전의 USB 드라이버를 자동으로 설치하고 드라이브를 다시 꺼낼 수 있습니다.
6. 장치 관리자를 사용하여 외장 하드 드라이브 꺼내기
Windows 10의 장치 관리자는 컴퓨터의 하드웨어 및 장치를 구성하거나 문제를 해결하는 데 도움이되는 필수 유틸리티입니다.
위의 방법을 사용하여 Windows에서 외장 하드웨어 드라이브를 꺼낼 수없는 경우 장치 관리자에서 꺼낼 수 있습니다.
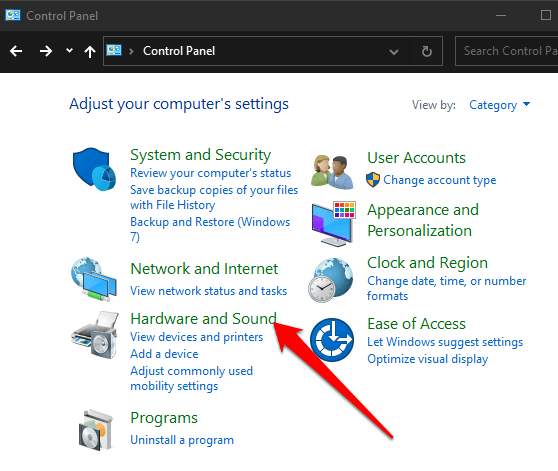
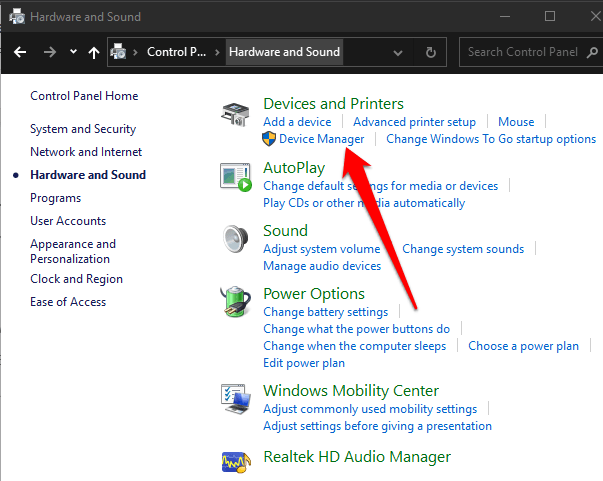
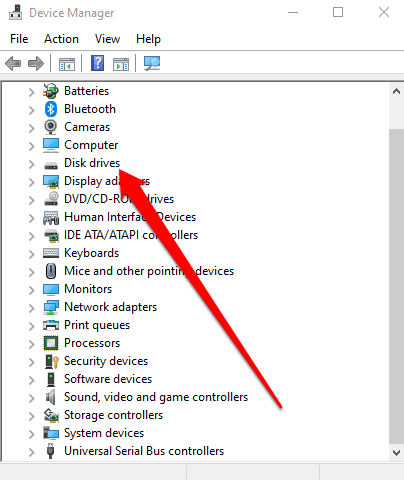
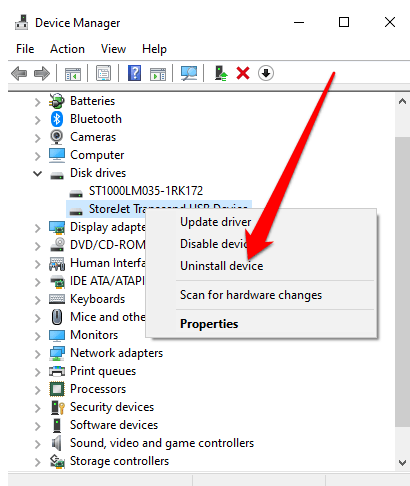
프로세스가 완료 될 때까지 기다린 다음 외장 하드 드라이브를 분리합니다.
7. 타사 유틸리티를 사용하여 하드 드라이브 꺼내기
다른 방법이 없으면 외부 하드 드라이브를 꺼내는 데 도움이되는 타사 유틸리티를 사용해 볼 수 있습니다.
사용할 수있는 무료 유틸리티 중 하나는 프로세스 탐색기 입니다. PC에서 실행중인 활성 프로세스에 대한 세부 정보를 제공하는 고급 프로세스 관리 유틸리티입니다. 이러한 세부 정보에는 시스템의 열려 있거나로드 된 핸들 및 DLL 프로세스가 포함되어 있으므로 작업이 무엇인지 확실하지 않은 경우 온라인으로 검색 할 수 있습니다.
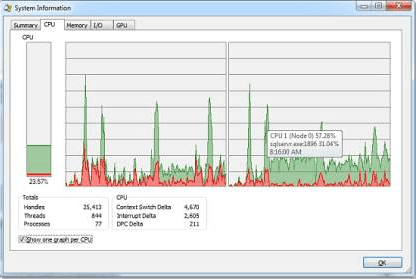
Process Explorer를 사용하려면 , 도구를 설치 및 실행 한 다음 메뉴에서 찾기, 핸들 또는 DLL 찾기를 선택합니다. 여기에서 외장 하드 드라이브의 드라이브 문자 을 입력하고 도구에서 검색하도록 할 수 있습니다.
드라이브를 찾으면 마우스 오른쪽 버튼으로 클릭하고 핸들 닫기를 선택합니다.
안전하게 외장 하드 드라이브 꺼내기
이 가이드에 나열된 모든 방법에서 유용한 솔루션을 찾을 수 있기를 바랍니다. 그래도 외장 하드 드라이브를 꺼낼 수 없다면 파일 백업 에서 클라우드 스토리지 서비스 까지 고려하거나 데이터 손실을 방지하기 위해 한 컴퓨터에서 다른 컴퓨터로 대용량 파일을 전송하는 방법을 알아보세요.
USB 드라이브가 이미 손상된 경우 손상된 USB 스틱에서 데이터 복구 방법에 대한 가이드에서 파일 복구 방법에 대한 팁을 확인하세요.