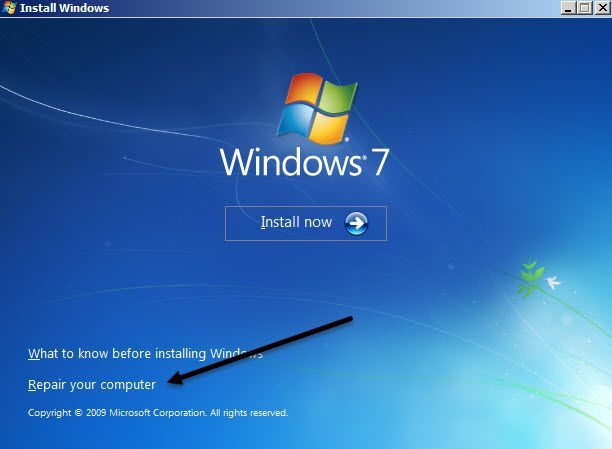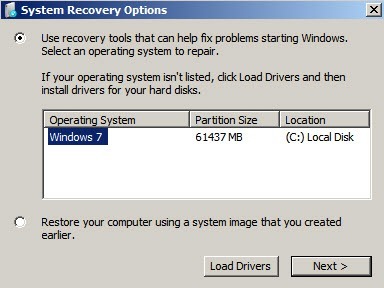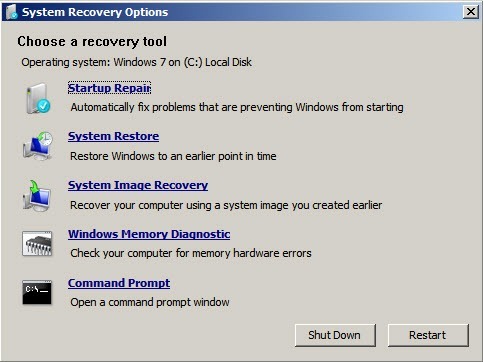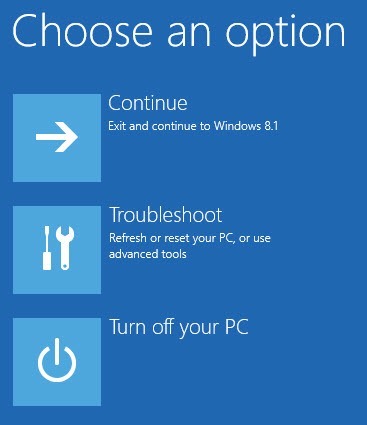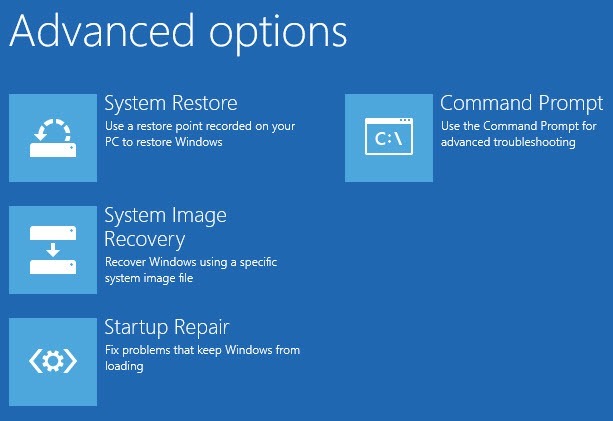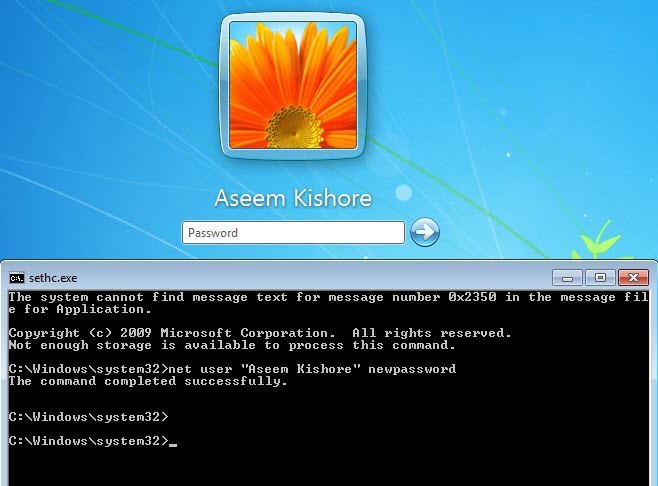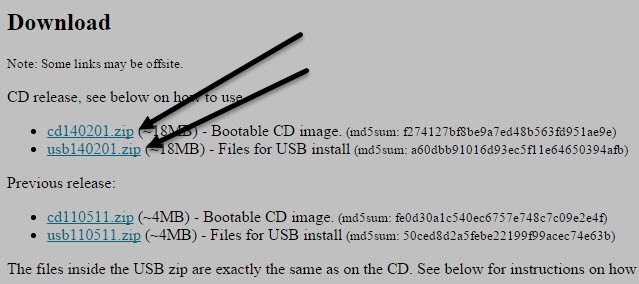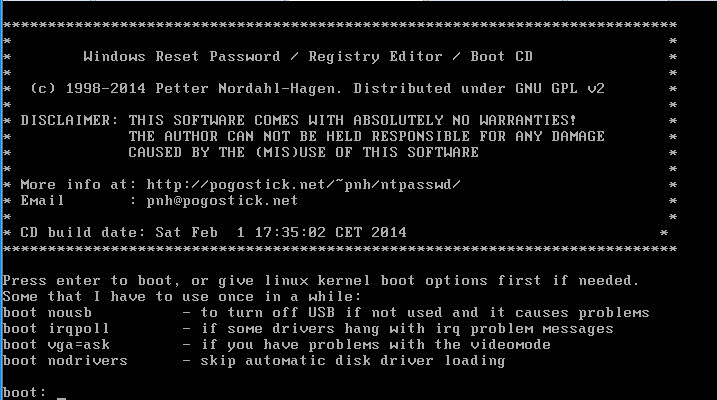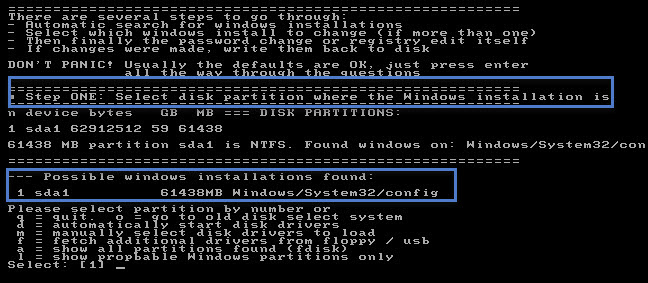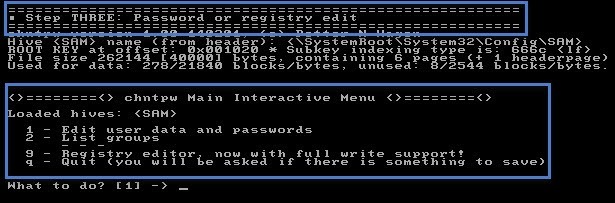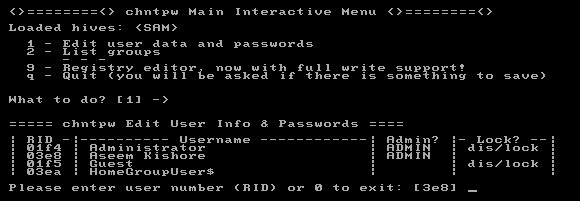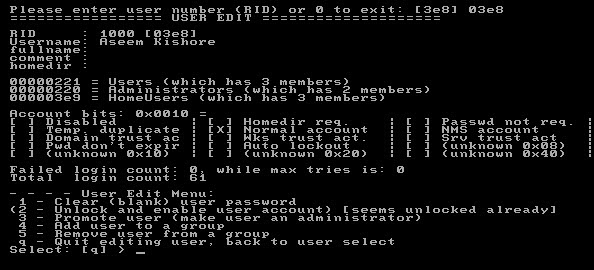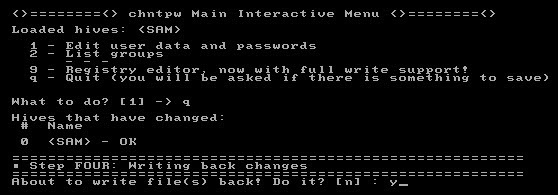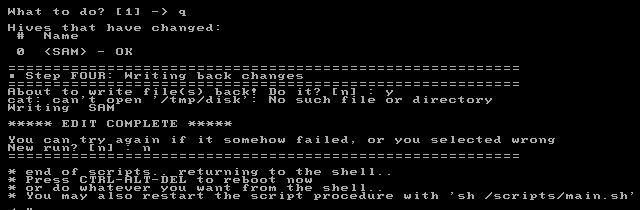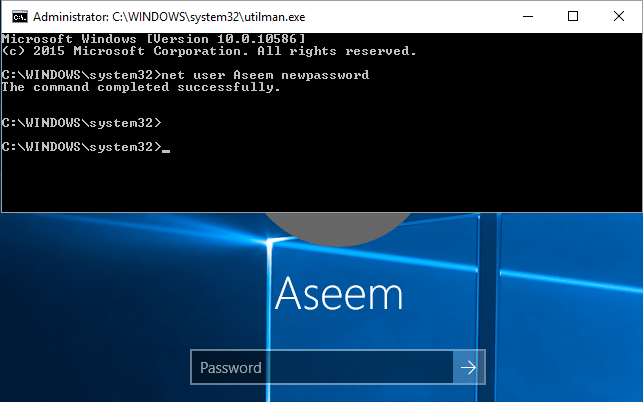어떤 시점에서 우리 모두에게 일어났습니다. 컴퓨터에 로그온하여 암호를 입력하면 암호가 틀립니다.라는 메시지가 나타납니다. 다시 시도하면 작동하지 않습니다. 그런 다음 캐릭터를 엉망으로 만들지 않았는지 확인하기 위해 아주 천천히 입력하십시오. 아직 작동하지 않습니다!
비밀번호를 잊어 버렸습니다. 특히 컴퓨터에 중요한 데이터가 많은 경우 암호를 잊어 버리는 것은 결코 재미있는 일이 아닙니다. 다행히도 원래 암호가 무엇인지 알 필요없이 데이터에 액세스 할 수있는 도구와 방법이 있습니다.
이 기사에서는 필자가 가지고있는 다양한 방법에 대해 이야기 할 것입니다. Windows에서 로컬 계정에 다시 액세스하는 방법을 배웠습니다. 이 문제에는 실제로 쉬운 해결책이 없다는 점에 유의하십시오. 명령 프롬프트를 열고 이상한 것을 입력하고기도하십시오.
Microsoft 계정을 사용하는 경우 실제로는 비밀번호를 재설정하는 것이 훨씬 쉽습니다! Windows Live 암호 재설정 페이지 을 방문하여 지침을 따르십시오.
Windows 7 & amp; Windows 8.1 암호 재설정
실제로 Windows 7 및 Windows 8.1에서 사용자 계정의 암호를 재설정하는 방법에는 두 가지가 있습니다. 두 방법 모두 두 운영 체제에서 모두 작동하므로 매우 편리합니다. 첫 번째 방법은 Windows 7 또는 8.1 설치 DVD를 사용하고 두 번째 방법은 타사 도구를 사용하는 방법입니다. 설치 CD / DVD가없는 경우 두 번째 방법을 사용하십시오.
방법 1 - Windows DVD
Windows 7 또는 8.1 용 설치 디스크를 가져 와서 CD / DVD 드라이브에 넣으십시오. 컴퓨터를 다시 시작하고 디스크에서 부팅하십시오. 시스템이 디스크에서 부팅되기 전에 BIOS에서 부팅 순서 변경 을해야 할 수도 있습니다.
Windows 7, 첫 번째 화면에서 언어, 키보드 등을 선택하게합니다. 기본값으로두면 다음을 클릭하십시오. Windows 8의 경우에도 비슷합니다. 다음 화면에는 하단에 컴퓨터 복구 링크가 표시됩니다. 이 링크를 클릭하십시오.
Windows 7의 다음 화면에서 시스템 복구 옵션은 Windows 7을 설치해야합니다. 복구 도구 사용라디오 버튼을 클릭하고 다음을 클릭하십시오.
마지막으로 명령 프롬프트를 눌러 명령 프롬프트를 엽니 다. Windows 8의 경우 컴퓨터 복구를 클릭 한 후 문제 해결을 클릭해야합니다.
마지막으로 고급 옵션을 클릭하십시오. 오른쪽 끝에 명령 프롬프트가 나타납니다.
이제 Windows 7 또는 Windows 8.1. 이제 우리는 두 개의 간단한 명령을 입력해야합니다.
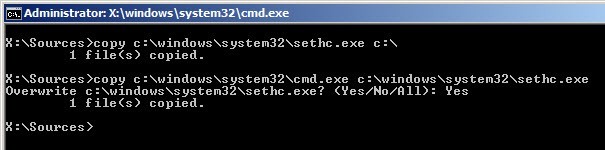
copy c:\windows\system32\sethc.exe c:\
copy c:\windows\system32\cmd.exe c:\windows\system32\sethc.exe명령이하는 일에 대해 걱정하지 말고, 그들이 일하기를 바랍니다. 경로 등을 찾을 수없는 등의 오류 메시지가 나타나면 C와는 다른 드라이브 문자를 사용하십시오. 예를 들어, 같은 명령을 입력하고 C : \를 D : \. Windows 8.1에서 D : \ fixed를 사용하여이 문제가 발생했습니다. 명령 프롬프트 창을 닫고 Windows 8.1을 사용하는 경우 계속을 선택하십시오.
이제 컴퓨터를 재부팅하고 DVD로 부팅하지 않아도됩니다. 실제로, 명령을 실행 한 후에 디스크를 꺼내 재부팅 할 수 있습니다. Windows 로그인 화면이 나타나면 SHIFT 키를 5 번 누릅니다.
프롬프트 상자가 Windows 7 및 8.1의 로그인 화면 상단에 나타납니다.
net user "User Name" newpassword
사용자 이름이 하나 일 경우 따옴표를 사용할 필요가 없음에 유의하십시오. 존 같은 단어. 내 사용자 이름은 두 단어이므로 따옴표를 사용해야했습니다. 암호는 원하는대로 지정할 수 있습니다. 이 작업을 완료하면 명령 프롬프트 창을 닫고 새 암호를 입력하여 계정에 로그인하십시오! 그것은 작동합니다!
방법 2 - 타사 도구
Windows 설치 DVD가없는 경우 오프라인 Windows 암호 & amp; 레지스트리 편집기 을 클릭하십시오. 다운로드라는 섹션으로 스크롤 한 다음 ISO 이미지 또는 USB 설치를 선택하십시오. USB 스틱에서 컴퓨터를 부팅 할 수 있으면 다운로드 할 때 ISO 이미지를 CD / DVD로 구우십시오. 을해야하기 때문에 쉬울 것입니다.
CD / DVD 또는 USB 드라이브에서 부팅하려면 컴퓨터에서 부팅 순서를 변경해야합니다. 이 도구를 부팅하면 다음 화면이 표시됩니다. 이 방법은 확실히 좀 더 기술적 인 것이지만 실제로 어렵지는 않습니다. 대부분이 Enter 만 누르면됩니다.
이 화면에서 Enter 키를 누릅니다. 화면 전체에 걸쳐 일련의 항목 스크롤이 표시되며 1 단계에서 설치를 선택하라는 메시지가 표시됩니다. 사용자가 자동으로 찾아야하며 하단에 선택 : [1]이 있습니다. Enter를 누르기 만하면됩니다.
2 단계의 경우 레지스트리의 어느 부분을 선택할지 묻습니다 당신은로드하고 싶습니다. 이 경우 비밀번호 재설정 [sam]옵션이 1이며 이미 선택되었습니다.
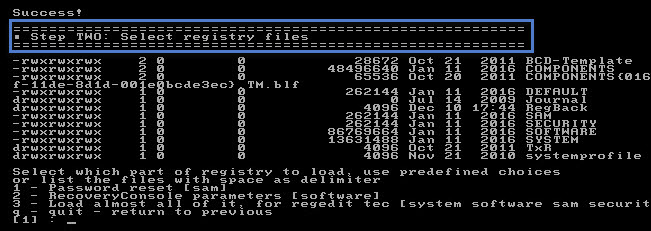
3 단계에서는 작업 할 하이브를 선택해야합니다. 다시 말하지만 사용자 데이터 및 비밀번호 수정옵션은 1이므로 Enter를 다시 누르십시오. 내가 말했듯이, 그것은 무서운 것처럼 보이지만 대부분은 Enter를 누르는 것입니다.
마지막으로, 4 단계에서 실제로 입력해야합니다. 여기서 암호를 지우려는 사용자 이름을 선택해야합니다. 사용자 이름을 입력하는 대신 원하는 사용자 이름의 왼쪽에 나열된 RID값을 입력하십시오.
필자의 경우 사용자 이름 (Aseem Kishore)과 관련된 RID는 03e8입니다. 그래서 03e8을 입력하고 Enter 키를 누릅니다.이제, 그 사용자. 첫 번째 옵션은 사용자 비밀번호 지우기이므로 1을 입력 한 다음 Enter키를 누릅니다. 이번에는 Enter 키를 누르는 대신 실제로 숫자 1을 입력해야합니다. 그것은 매우 빨라야하며 어떤 의미가 없도록 작성된 몇 가지 자료를 보게 될 것입니다. 모든 것에 대해 걱정하지 마시고 어딘가에 쓰여진 비밀번호 지우기를 찾으십시오. 걱정할 필요가 없다면 계속 가보십시오.
끝내기 전에해야 할 일이 있습니다. 프롬프트가 표시되면 q를 입력하여 종료 한 다음 q를 다시 입력하여 한 번 더 종료하십시오. 두 번째로 q를 입력하면 4 단계 - 변경 사항 쓰기라고 표시됩니다. 변경 사항을 작성하려면 y를 입력해야합니다.
완전한 수정. 이것은 모든 것이 정확하게 쓰여졌 음을 의미합니다. 다른 실행을 원하면 묻는 메시지가 나타나면 n을 입력하십시오. 이제 Ctrl + Alt + Delete를 눌러 컴퓨터를 다시 시작할 수 있습니다. Windows로 정상적으로 부팅하려면 CD / DVD 또는 USB 스틱을 제거해야 할 수도 있습니다.
그게 전부입니다. 모든 것이 정상적으로 작동하면 암호없이 Windows 7 또는 Windows 8.1에 로그인 할 수 있어야합니다!
Windows 10 암호 재설정
Windows 10의 절차는 다음과 매우 유사합니다. 윈도우 8,하지만 약간 다른 명령이 필요합니다. 시작하려면 명령 프롬프트가 나타날 때까지 Windows 7 및 8.1에서 위의 방법 1에 대한 지침을 따르십시오.
명령 프롬프트로 이동하면 다음 명령을 입력하십시오.
move d:\windows\system32\utilman.exe d:\windows\system32\utilman.exe.bak
copy d:\windows\system32\cmd.exe d:\windows\system32\utilman.exe
명령 프롬프트를 닫은 다음 계속버튼을 클릭하면 정상적으로 Windows가로드됩니다. 재부팅하기 전에 CD / DVD 또는 USB 드라이브를 꺼내십시오. 로그인 화면에서 하단의 액세스 용이성 아이콘을 클릭해야합니다.
이제 명령 프롬프트 창에서 Windows 7 및 Windows 7에서 사용한 것과 같은 명령을 사용합니다. Windows 8.1.
net user username newpassword
다시 사용자 이름을 따옴표로 묶어야합니다 한 단어. 예를 들어 사용자 이름이 Aseem Kishore 인 경우 다음과 같이 입력합니다.
net user "Aseem Kishore" newpassword
이제 명령 프롬프트 창을 닫고 새 암호를 입력하기 만하면됩니다. 윈도우 10! 이 트릭이 작동한다는 것은 놀랍지 만, 테스트 해 보았는데 매력적이었습니다.
그러면 Windows 7, Windows 8.1 또는 Windows 10 컴퓨터로 돌아갈 수 있기를 바랍니다. 설치 DVD가없는 경우 Microsoft에서 다운로드 할 수 있습니다. 합법적으로 Windows 7, 8 및 10 다운로드 에 대한 이전 게시물을 확인하십시오. 질문이 있으시면 의견을 게시하십시오. 즐기십시오!