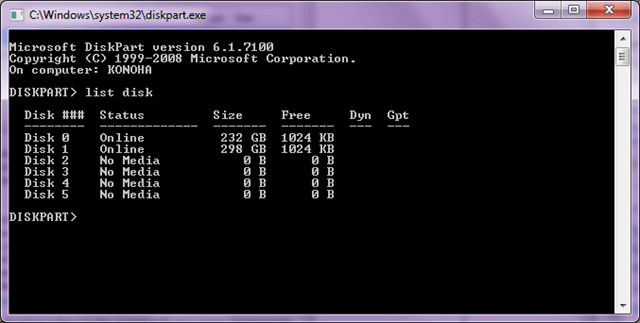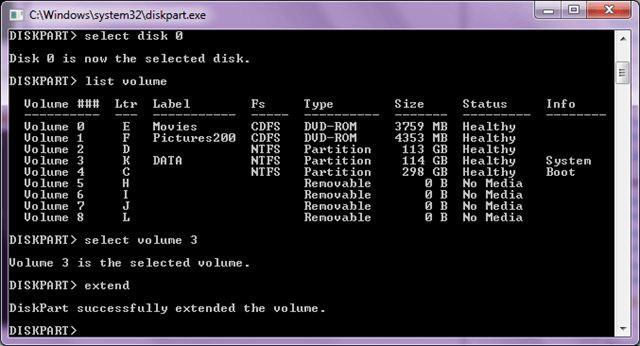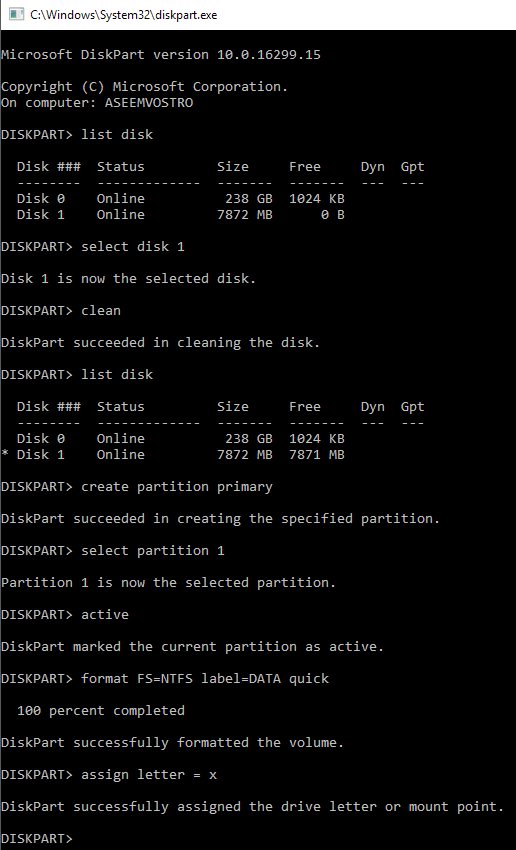DiskPart는 본질적으로 디스크 관리 도구와 동일한 명령 행이며 특정 상황 (예 : Windows가 시작되지 않는 경우)에서 유용 할 수 있습니다. Diskpart는 강력한 도구이며 디스크 관리 도구와 달리 파티션과 볼륨을 명시 적으로 제어 할 수 있습니다.
관리자 모드에서 DiskPart를 실행해야합니다. 이를 수행하는 한 가지 방법은 시작 메뉴를 열고 검색 상자에 diskpart를 입력 한 다음 검색 결과에 diskpart.exe가 나타나면 마우스 오른쪽 버튼으로 클릭하고 관리자 권한으로 실행 DiskPart를 사용하여 볼륨 확장
일단 실행되면 help를 입력하십시오.
>언제든지 명령 목록을 볼 수 있습니다. 시작하려면 DiskPart를 사용하여 볼륨을 확장하는 방법입니다.
1. DISKPART & gt; 프롬프트에서 다음을 입력하십시오 : 컴퓨터의 모든 드라이브를 표시하려면 디스크 목록을 입력하십시오. 각 드라이브는 0으로 시작하는 디스크 번호를 갖습니다.
위의 결과는 두 개의 물리 디스크가 설치되었음을 나타냅니다.
2. 드라이브가 하나만있는 경우가 아니라면 다음과 같이 DiskPart에 사용할 드라이브를 지정해야합니다. 디스크 n을 선택하십시오. 여기서 n은 수정할 디스크의 번호를 나타냅니다.
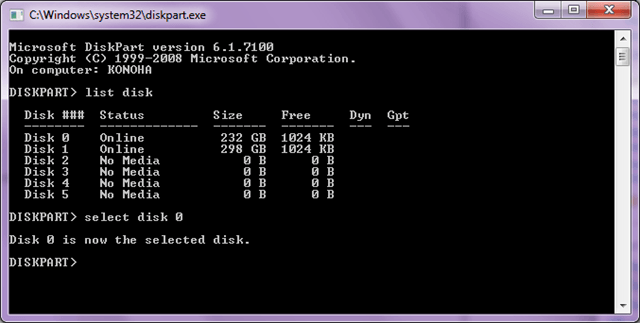
3. 다음으로 DISKPART & gt; 프롬프트에서 다음을 입력하십시오 : 목록 볼륨을 눌러 선택한 디스크의 모든 볼륨을 표시하십시오. 마찬가지로 각 볼륨의 볼륨 번호는 0부터 시작합니다.
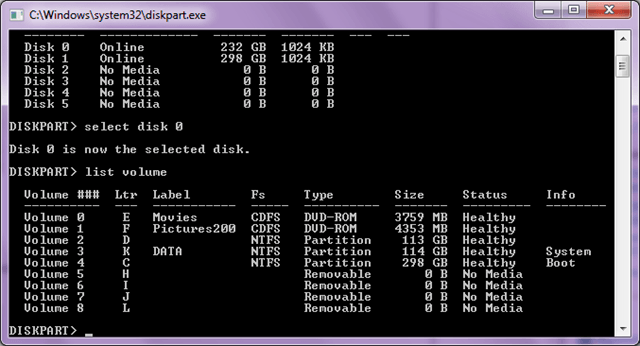
4. 드라이브의 볼륨 수에 관계없이 다음과 같이 DiskPart에 사용할 볼륨을 지정해야합니다. 볼륨 3 선택
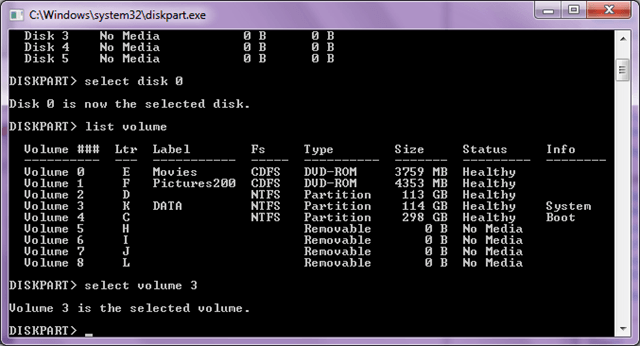
5. 확장 할 파티션을 선택 했으므로 다음 명령을 실행하여 확장을 선택하여 볼륨을 확장하십시오. extend 명령은 옵션을 취하지 않으며 경고 메시지 또는 확인을 표시하지 않습니다. Enter 키를 누른 직후 프로세스가 시작되며 몇 초가 걸립니다. extend 명령은 현재 포커스가있는 볼륨을 인접한 할당되지 않은 공간으로 확장시킵니다.
6. DiskPart 유틸리티를 종료하려면 exit를 입력하십시오.
USB 드라이브 정리 및 포맷
DiskPart의 또 다른 장점은 손상되거나 손상된 USB 드라이브를 정리하고 포맷하는 것입니다 제대로 작동합니다. Windows에서 Format 유틸리티를 사용하려고했지만 작동하지 않는 경우 DiskPart를 사용하여 문제를 해결할 수 있습니다.
여기서 USB 드라이브를 청소하고 새 파티션을 만들고 포맷을 지정합니다 diskpart 명령을 사용하는 여러 기사를 작성했습니다.
DiskPart는 관리자와 기술자에게 훌륭한 명령 행 유틸리티입니다.
이 강력한 도구를 사용하여 드라이브 및 볼륨을 포맷하고, 크기를 조정하고, 확장하고 관리 할 수 있습니다. 즐기십시오!