컴퓨터에 문제가 없으면 옵션을 클릭하여 Windows 컴퓨터가 종료되어야합니다 합니다. 반복적 인 시도에도 불구하고 Windows가 종료되지 않으면 컴퓨터에 문제가있을 수 있습니다.
때때로 컴퓨터에서 Windows 종료 문제를 일으키는 원인을 정확히 알아내는 것이 약간 까다로운 경우가 있습니다. 앱, 시스템 문제 또는 다른 것일 수 있습니다. 그럼에도 불구하고 시도하고 적용 할 수있는 여러 방법이 있으며이 중 하나가 문제를 해결해야합니다.
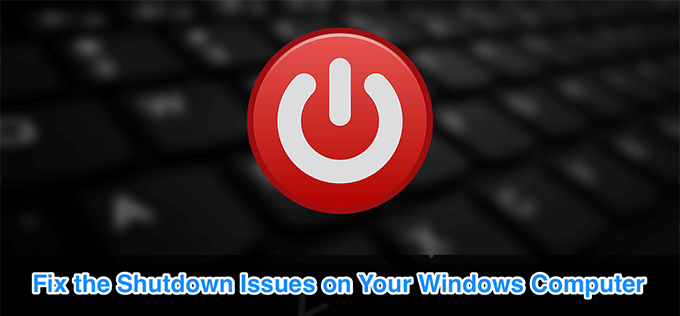
컴퓨터 강제 종료
정상적인 시작 메뉴 종료 옵션이 작동하지 않는 경우 사용자와 Windows가 종료되지 않으면 강제 종료 방법을 사용해야 할 수도 있습니다. 컴퓨터의 상태에 관계없이 컴퓨터를 강제로 끕니다.
대부분의 컴퓨터에서 컴퓨터를 강제로 종료하려면 전원
완료되면 동일한 전원키를 눌러 기기를 다시 켤 수 있습니다.
Windows는 컴퓨터를 종료하는 여러 가지 방법. 일반적으로 사용하는 방법이 작동하지 않으면 언제든지 다른 방법으로 컴퓨터를 끌 수 있습니다.
In_content_1 all : [300x250] / dfp : [640x360]->Windows를 종료하기 위해 명령 프롬프트 사용
Windows 컴퓨터를 종료하는 일반적인 방법 중 하나는 명령 프롬프트 유틸리티에서 명령을 사용하는 것입니다. 한 줄 명령을 실행하면 컴퓨터 전원이 꺼집니다.
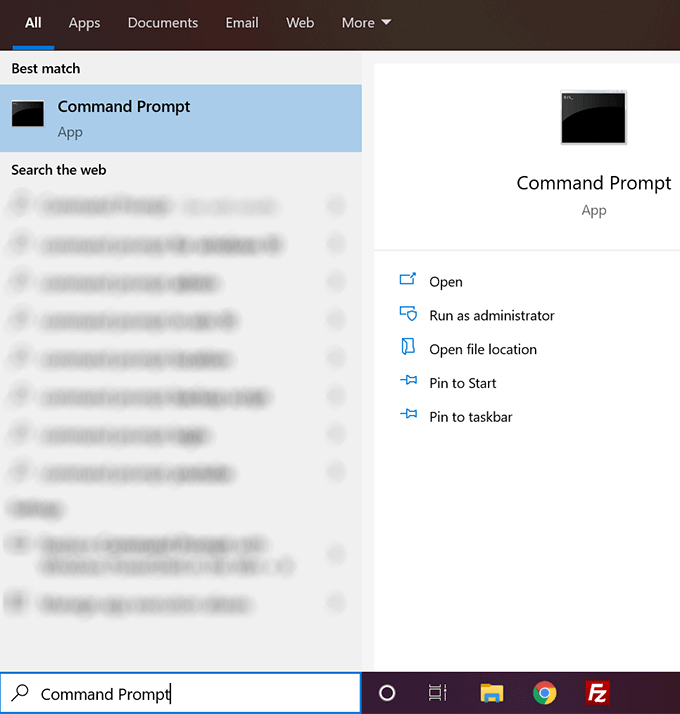
종료 / s / f / t 0
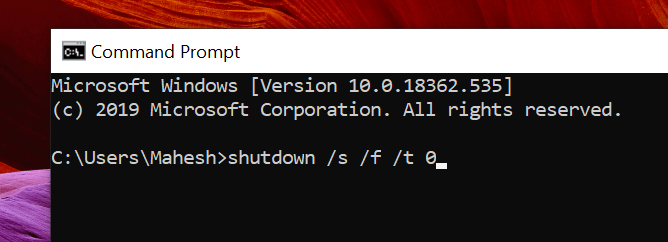
Windows를 종료하는 배치 파일 만들기
위의 방법으로 컴퓨터가 성공적으로 종료 된 경우 해당 파일을 사용하여 종료하려고합니다 당신이 원하는 때마다 당신의 기계. 배치 파일을 만들어 매번 명령을 입력하는 번거 로움에서 벗어날 수 있습니다.
한 번의 클릭으로 컴퓨터를 끌 수 있습니다.
- Cortana 검색 창을 사용하여 메모장을 검색하고 표시되면 클릭합니다
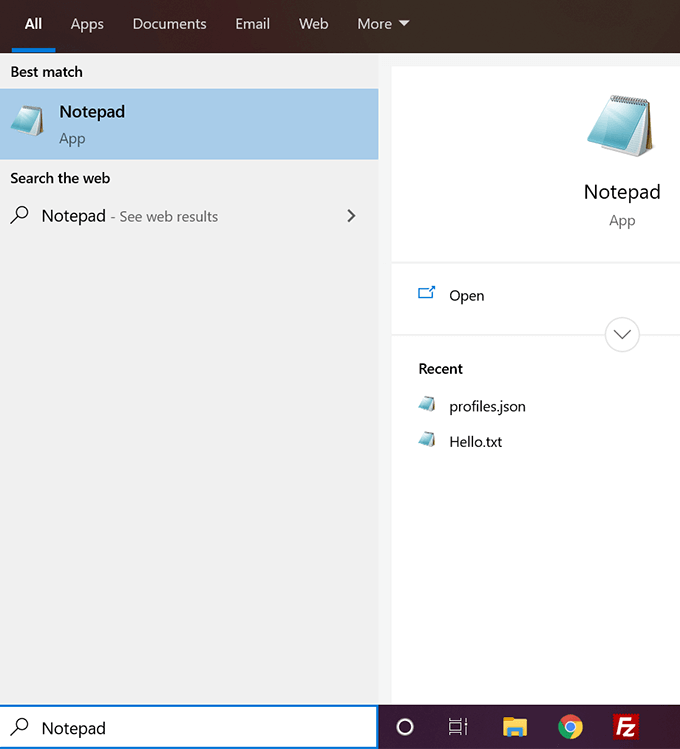
shutdown / s / f / t 0
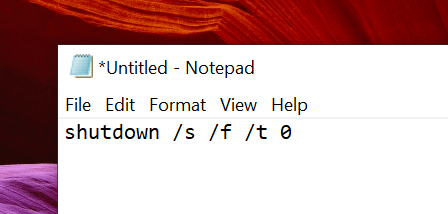
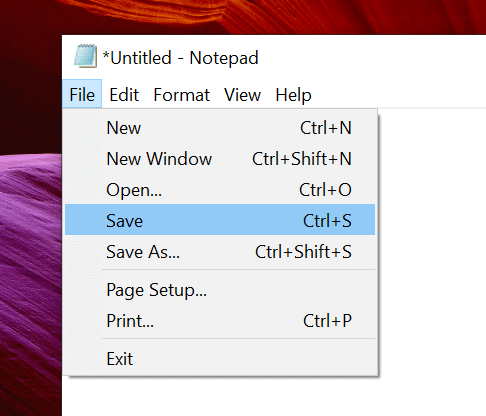

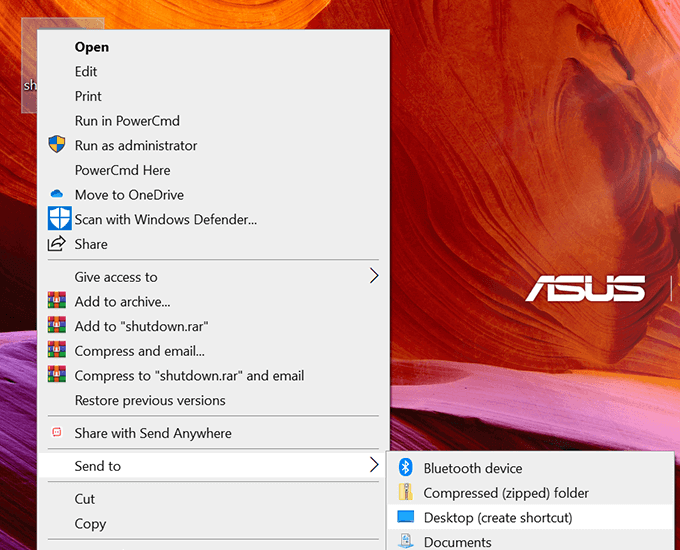
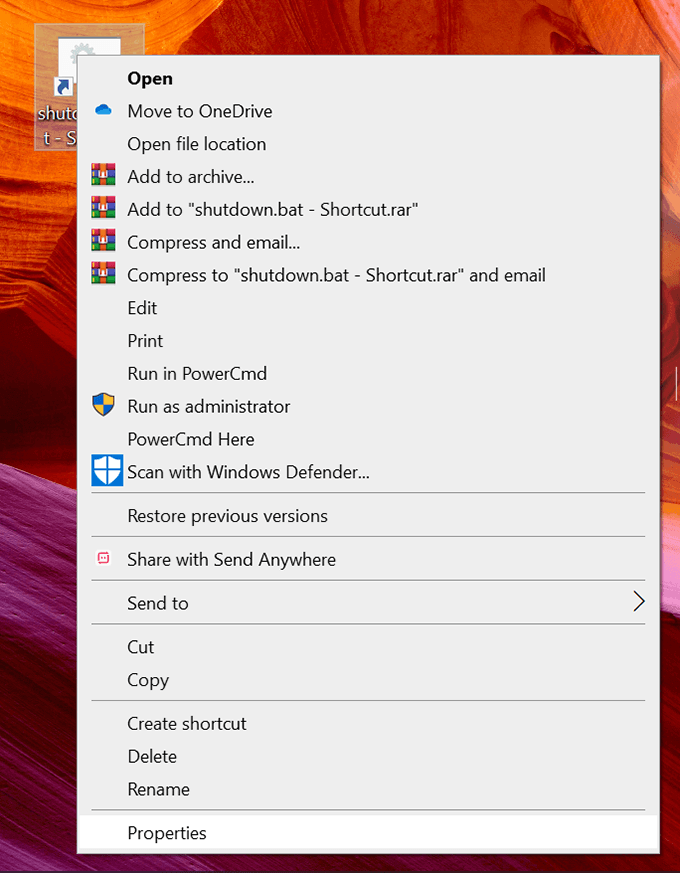
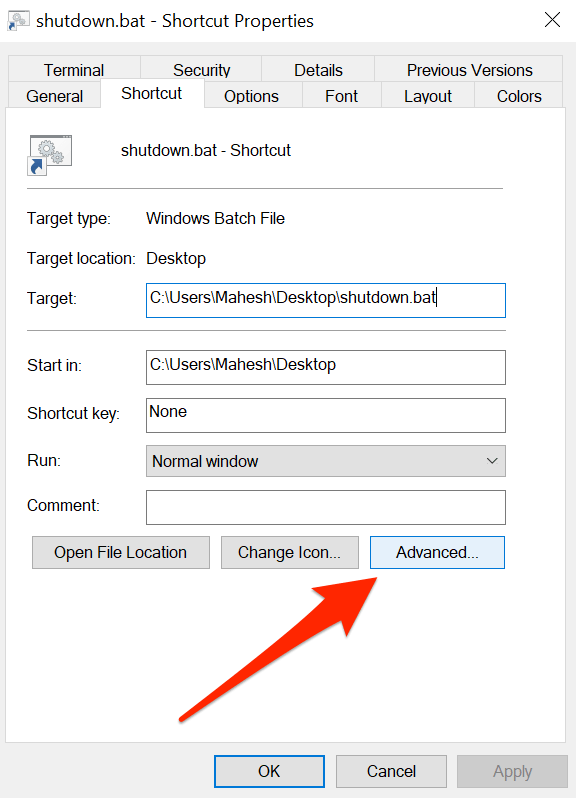
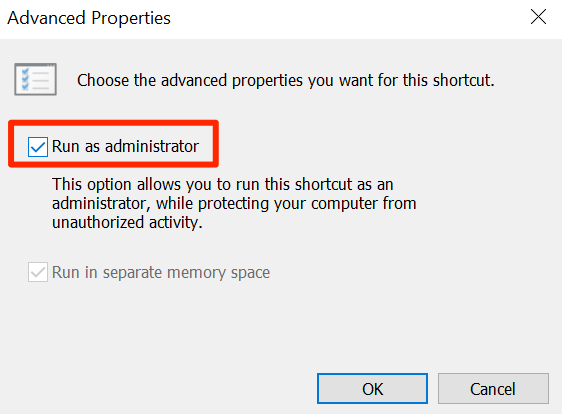
매번 파일을 두 번 클릭 할 수 있습니다 컴퓨터를 끄고 싶습니다.
실행 상자를 사용하여 Windows 종료
실행 상자에서도 위의 명령을 사용할 수 있습니다.
종료 / s / f / t 0
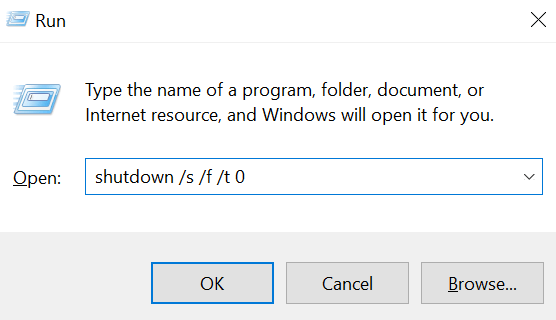
컴퓨터를 종료하기 위해 열려있는 앱을 종료하고 종료 프로세스
윈도우가 종료되지 않는 가능한 이유는 컴퓨터에 특정 앱이 열려 있습니다. 그들 모두를 폐쇄 가 문제를 해결해야합니다.
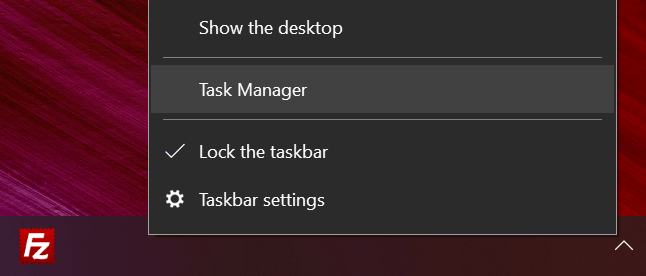
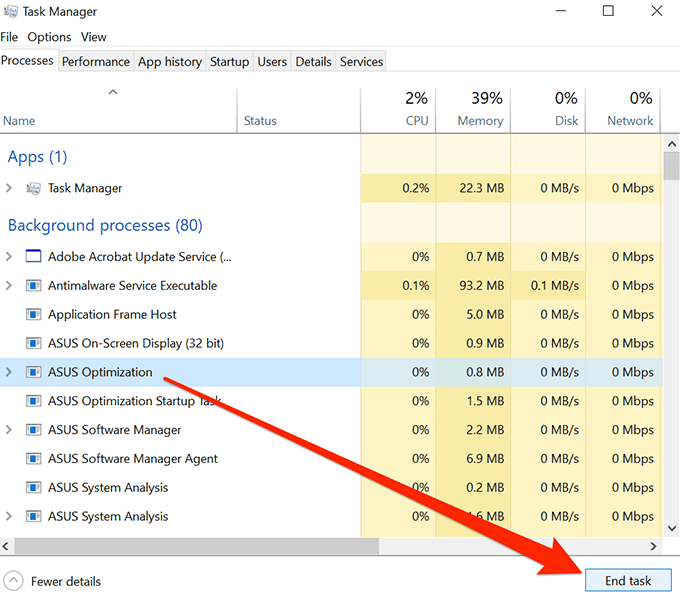
프로세스를 종료하여 앱을 닫습니다. 그런 다음 표준 종료 방법을 사용하여 컴퓨터를 종료 할 수 있습니다.
Windows 종료 문제를 해결하기 위해 빠른 시작 비활성화
빠른 시작은 기능 중 하나입니다 컴퓨터의 부팅 프로세스와 관련이 있습니다. 사용 중지하면 문제가 해결 될 수 있습니다.
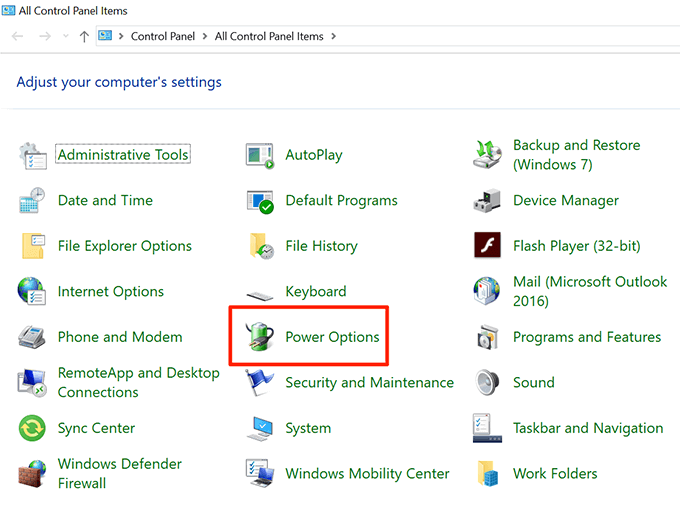
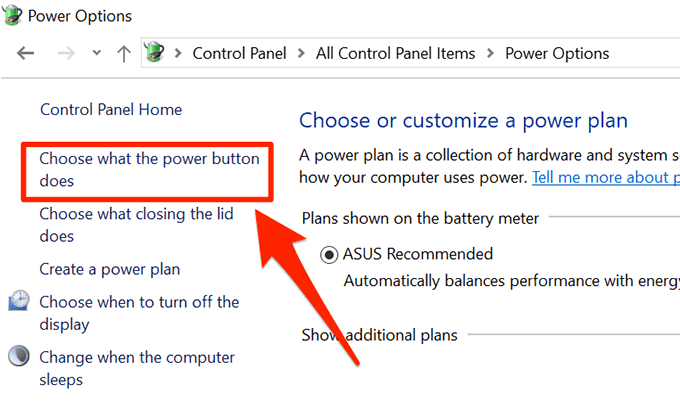
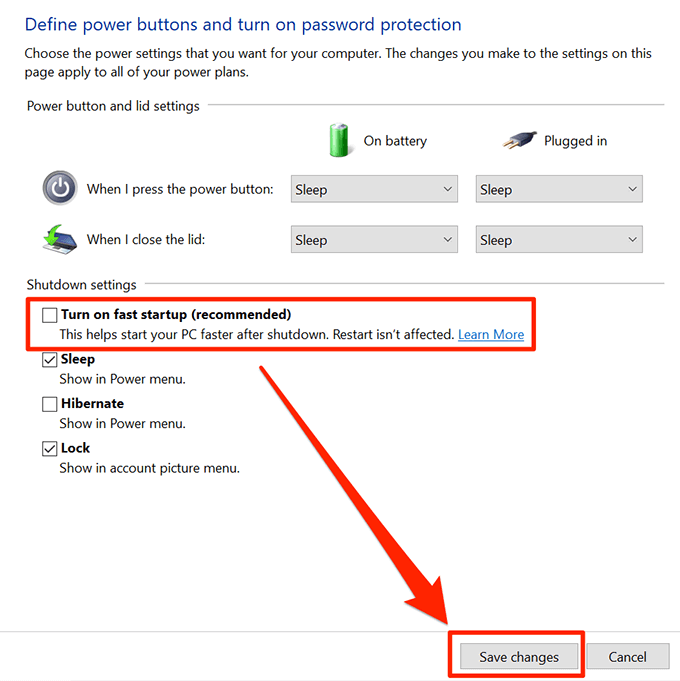
이제 컴퓨터를 종료하여 작동하는지 확인할 수 있습니다.
대신 Windows 컴퓨터 재부팅
종료가 작동하지 않는 경우 대신 컴퓨터를 재부팅하십시오. 재부팅되면 컴퓨터를 종료 해 볼 수 있습니다.
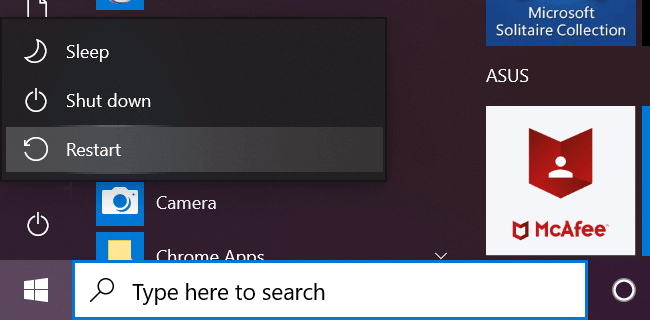
Windows가 종료되지 않는 문제 해결사
마지막으로 아무것도 작동하지 않으면 Windows 문제 해결사 관련 문제를 해결할 수 있습니다.
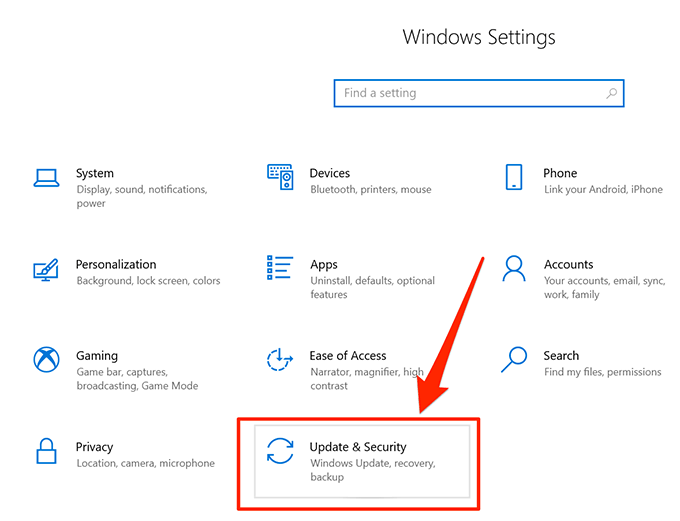
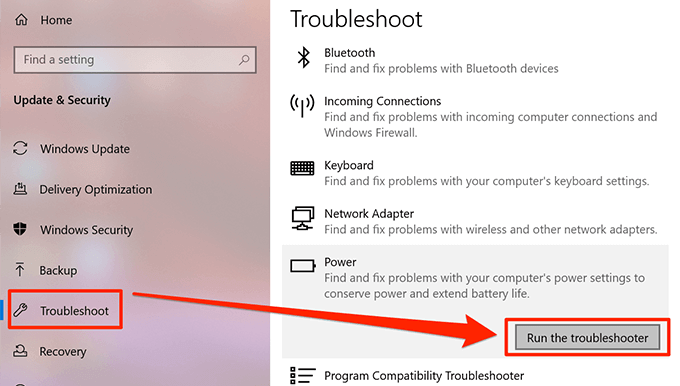
권장 수정 사항을 적용하면 Windows 종료 문제가 사라져야합니다.