Windows 탐색기는 시스템의 필수 요소 중 하나이며 Windows 탐색기가 계속 충돌하면 컴퓨터의 파일 및 폴더에 액세스하는 데 어려움이 있습니다. 간혹 충돌이 큰 문제는 아니지만 Windows 탐색기가 계속 충돌하는 경우 심각한 문제가 발생할 수 있습니다.
문제의 원인을 모르는 경우 일부 표준 수정 사항을 적용하고 탐색기가 더 이상 충돌하지 않도록 수정 에 도움이되는지 확인하십시오. 실제로 Windows 컴퓨터에서이를 수정하고 수정하는 방법은 여러 가지가 있습니다.
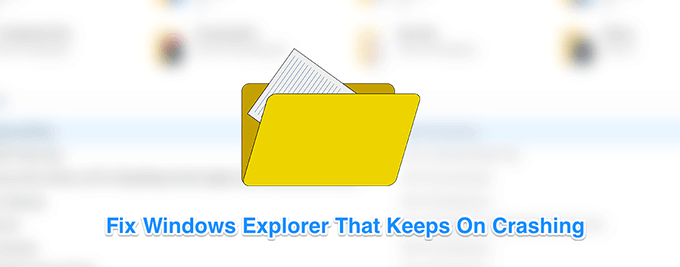
시스템 업데이트
컴퓨터가 실행중인 경우 이전 버전의 운영 체제 인 경우 Windows 탐색기가 컴퓨터에서 계속 충돌하는 것일 수 있습니다. 이전 버전에는 종종 최신 버전에서 수정 된 버그 및 문제가 있습니다.
컴퓨터를 최신 Windows 버전으로 업데이트 는 문제를 해결해야합니다.
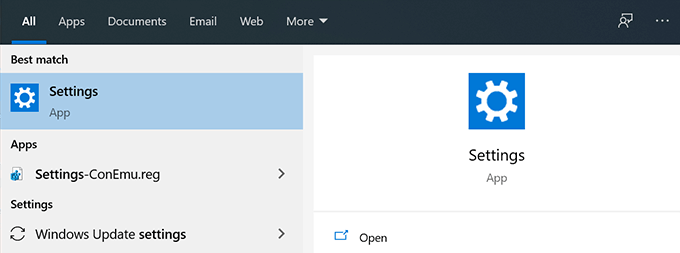
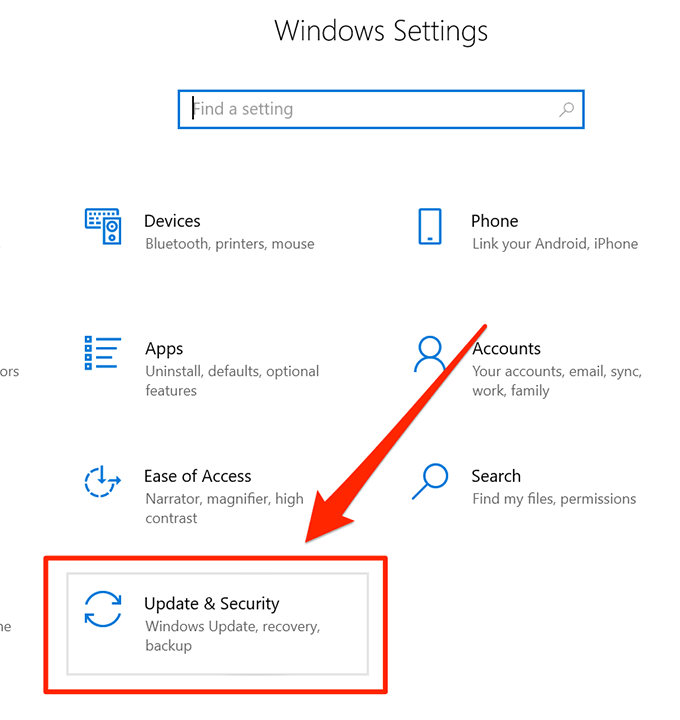
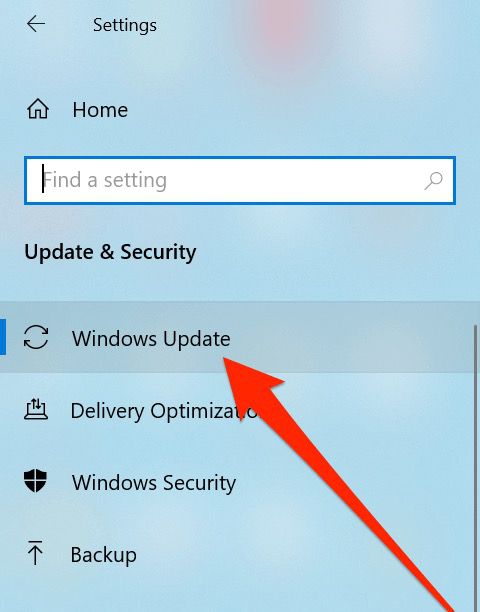
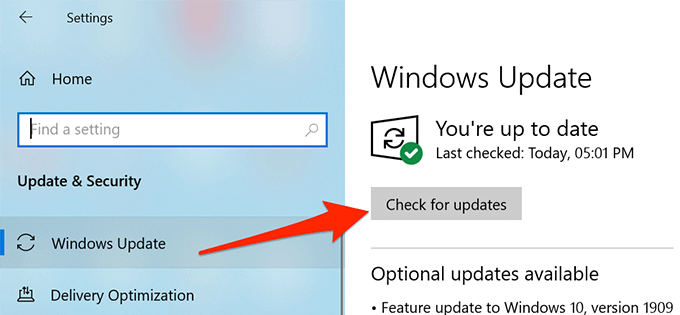
컴퓨터에서 Windows 탐색기 기록 지우기
웹 브라우저와 동일 다른 응용 프로그램과 마찬가지로 Windows 탐색기는 또한 발생한 활동 기록을 유지합니다. 탐색기를 사용하고 실제로 기록을 지우지 않은지 오랜 시간이 지난 경우 파일이 많이 누적되어 유틸리티가 중단 될 수 있습니다.
지우기 Windows 탐색기 기록에서 문제를 해결해야합니다.
In_content_1 all : [300x250] / dfp : [640x360]->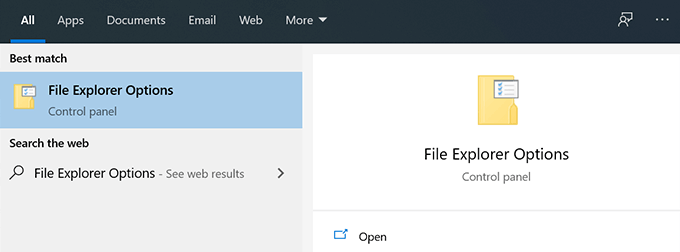
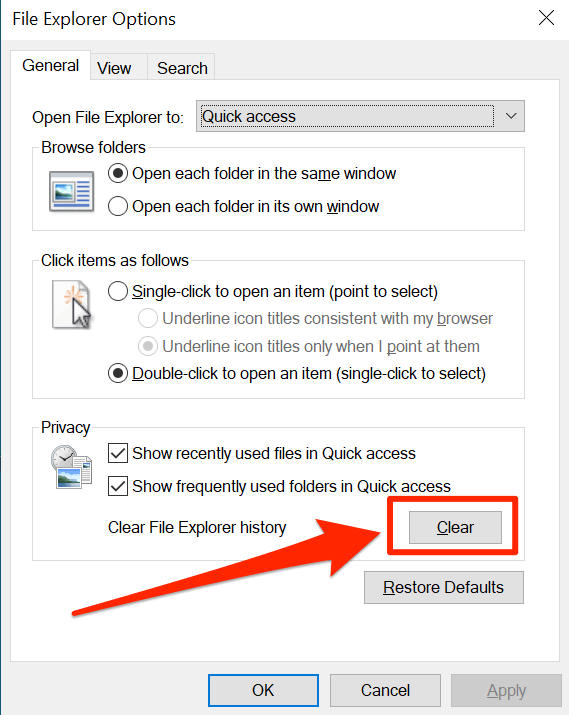
별도의 프로세스로 폴더 창 시작
각 폴더 창마다 다른 프로세스를 갖는 옵션을 활성화하지 않은 경우, 탐색기는 열려있는 모든 폴더 창에 단일 프로세스를 사용합니다. 때로는 충돌과 문제가 발생하여 탐색기가 예기치 않게 중단 될 수 있습니다.
이 문제를 해결하려면 탐색기에서 여는 각 폴더 에 고유 한 프로세스를 할당하는 옵션을 켤 수 있습니다.
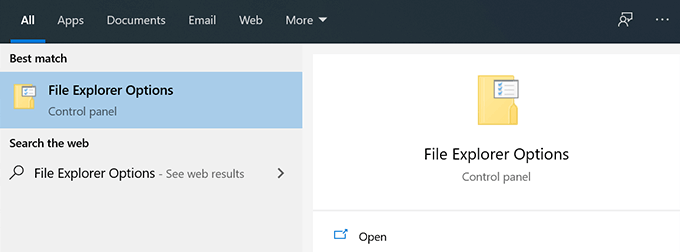
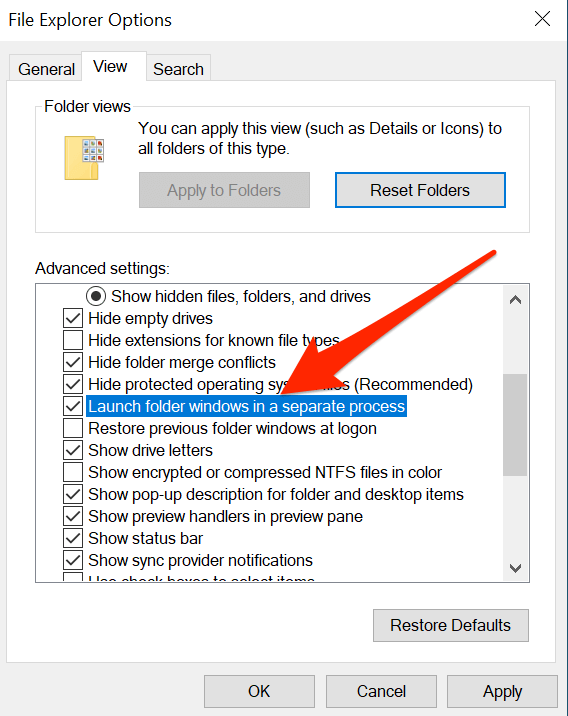
귀하의 바이러스 백신 프로그램을 사용 중지 할 수 있습니다 PC
Windows 탐색기의 충돌 문제는 타사 응용 프로그램이 유틸리티 작동을 방해하는 결과 일 수도 있습니다. 대부분의 앱은 그렇지 않지만 내장 Windows 도구와 충돌을 일으키는 것으로 알려진 인 안티 바이러스 프로그램과 같은 특정 유형의 프로그램이 있습니다. 이러한 경우 문제를 해결하는 것은 매우 쉽습니다. 기본적으로 컴퓨터에서 실행중인 바이러스 백신 프로그램을 종료하기 만하면됩니다. 이 프로그램은 탐색기의 어떤 부분도 건드릴 수 없으므로 문제를 해결해야합니다.
빠른 액세스 메뉴에서 항목 제거
빠른 액세스 메뉴는 Windows 탐색기의 기능으로 컴퓨터에서 최근에 자주 사용하는 파일 중 일부에 빠르게 액세스 할 수 있습니다. 유틸리티의 일부이기 때문에 빠른 액세스의 모든 문제로 인해 Windows 탐색기가 컴퓨터에서 계속 충돌하는 등의 주요 문제가 발생할 수 있습니다.
앞서 언급 한 파일 형식을 빠른 액세스에 포함시키는 옵션 비활성화 는 문제를 해결해야합니다.
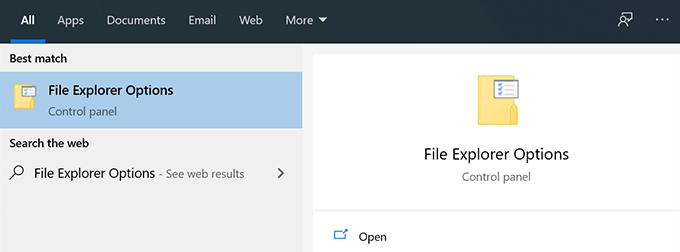
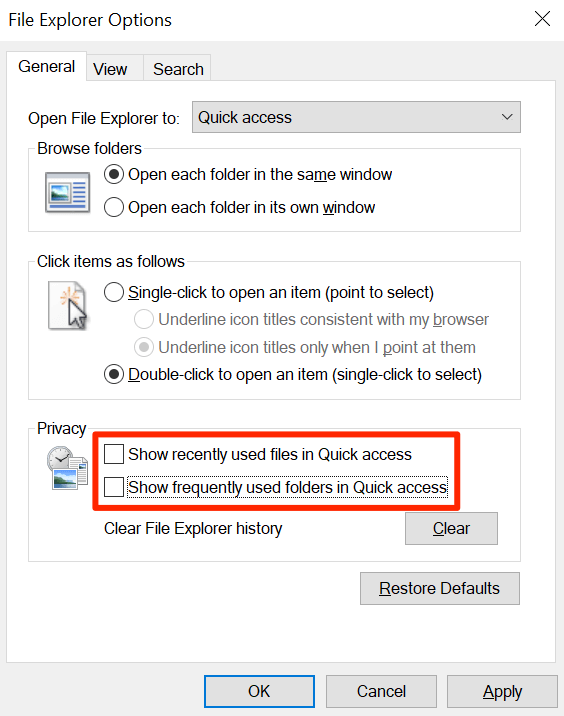
손상 수정 파일 및 드라이브
파손 파일 및 드라이브는 때때로 특정 유틸리티가 시스템에서 예기치 않게 종료되는 이유이기도합니다. 손상된 파일을 수동으로 찾아 수정하는 것은 이상적인 해결 방법이 아닐 수 있으며 실제로 괴짜가 아닌 경우 더 간단한 방법을 선호 할 수 있습니다.
Windows에는 실제로 손상된 파일 및 드라이브와 관련된 문제를 찾아서 해결할 수있는 기본 제공 방법이 있습니다. 이러한 문제를 해결하기 위해 PC의 명령 프롬프트 유틸리티에서 사용할 수있는 명령이 있습니다.
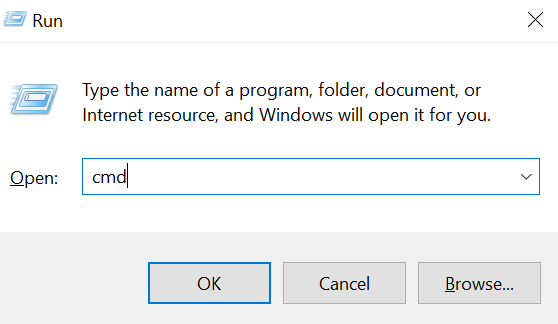
sfc / scannow
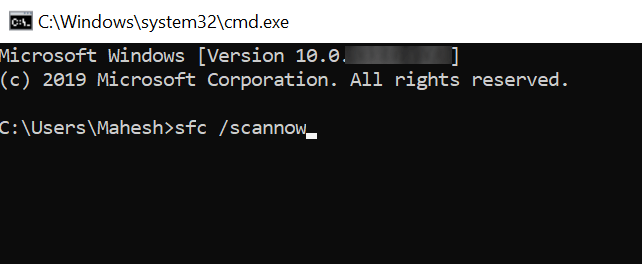
chkdsk
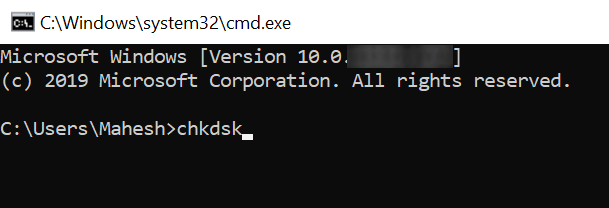
타사 확장 프로그램 사용 중지
컴퓨터에 타사 앱을 설치할 때 때때로 추가되는 경우 Windows 탐색기와의 통합 어떤 이유로 든 이러한 통합이 중단되면 깨진 앱 통합을 처리 할 수 없으므로 Explorer가 중단됩니다.
이 확장을 찾아 비활성화 할 수있는 무료 앱이 있습니다. PC.
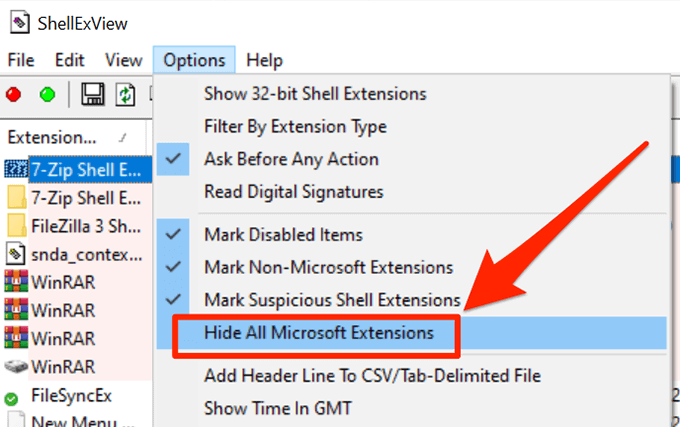
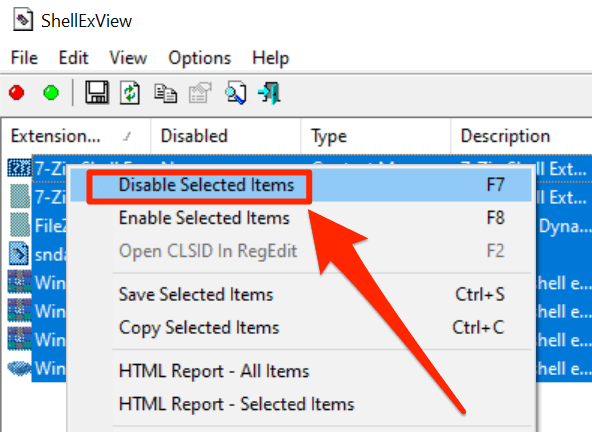
Windows 탐색기에 문제가 있습니까? 위의 방법이 문제 해결에 도움이 되었습니까? 아래의 의견에서 귀하의 답변을 듣고 싶습니다.