걸작품 인 Windows 오류는 시간의 시작부터 주변에 있었고 결코 사라지지 않는 것을 의미합니다. 내 마음에 떠오르는 하나는 "Windows가 심각한 오류에서 회복되었습니다"입니다. Google에서 검색하면 수천 개의 항목을 찾을 수 있습니다. "Windows 탐색기가 작동을 멈췄습니다."
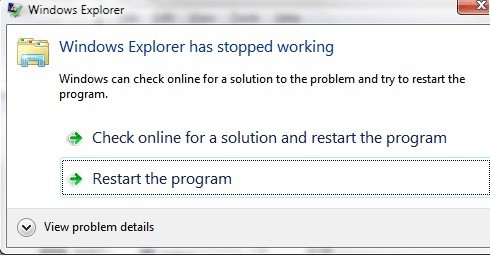
그리고 필자는 Windows 7에서 이러한 오류 메시지 중 하나를 얻었습니다. 지난 주 PC. 이러한 오류의 문제점과 그 이유가 매우 인기가있는 이유는 모든 종류의 원인이 있기 때문입니다. 오류를 일으키는 것은 하나의 문제 만이 아닙니다. 그렇지 않으면 쉽게 해결할 수 있습니다. 이 기사에서는 오류를 수정하는 데 사용할 수있는 여러 가지 방법을 모두 시도해 보겠습니다.
방법 1 - 클린 부팅 수행
사냥을하십시오! 이 문제는 대개 OS 이외의 컴퓨터에서 발생합니다. 이 오류로 인해 Windows 자체가 거의 충돌하지 않습니다. 따라서 가장 먼저 할 일은 서비스, 프로그램 또는 시작 항목이 문제가되는 원인을 찾아내는 것입니다.
클린 부팅을 수행하여이를 수행 할 수 있습니다. 기본적으로 Microsoft는 MSCONFIG를 사용하여 모든 타사 서비스 및 시작 항목을 사용하지 않도록 설정하고 다음과 같은 내용을 볼 수 있습니다.
0
문제는 사라집니다. 그렇다면 서비스 또는 시작 항목 중 하나라는 것을 알기 때문에 항목 절반을 활성화 한 다음 다시 부팅하고 확인하는 등의 작업을 반복해야합니다. 시간이 많이 걸리지 만 컴퓨터가 제대로 작동하는 데 가치가 있습니다
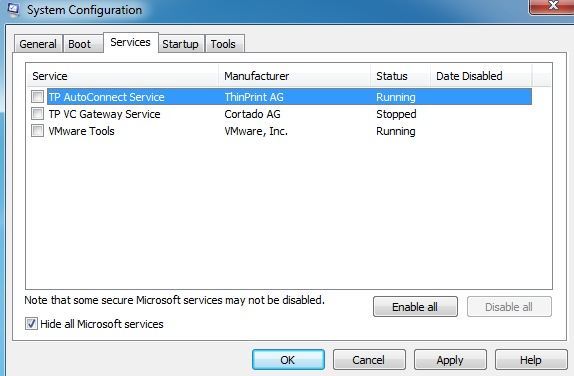
방법 2 - 셸 확장 사용 안 함
클린 부팅을 수행 한 후에도 문제가 계속 발생하면 모든 타사 셸 확장을 사용하지 않도록 설정할 수 있습니다. Nirsoft에서 ShellExView 이라는 무료 프로그램을 다운로드하면됩니다.
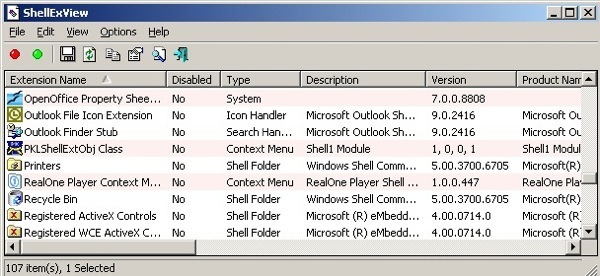
그런 다음 제조업체별로 모든 항목을 정렬하십시오. Microsoft에서 제공하지 않은 내용은 모두 사용 중지해야합니다. 다시 말하지만 문제가 사라지면 쉘 확장 중 하나임을 알게되고 하나씩 확장 할 수 있습니다. 사용하지 않으려면 항목을 선택한 다음 빨간색 원 버튼을 클릭하십시오.
방법 3 - 비디오 드라이버 업데이트
이상하게도 오래되었거나 손상된 비디오 드라이버로 인해이 문제가 발생할 수 있습니다. 제조업체의 웹 사이트로 이동하여 사용하는 Windows 버전에 맞는 최신 버전을 다운로드하십시오. 시스템에 따라 32 비트 또는 64 비트 버전을 다운로드하십시오.
방법 4 - 항상 아이콘 표시
또 다른 이상한 해결 방법은 Windows XP의 경우 도구, 폴더 옵션및 보기탭으로 이동하는 것입니다. Windows Vista 및 7의 경우 구성버튼을 클릭 한 다음 폴더 및 검색 옵션을 클릭 한 다음 보기탭을 클릭하십시오.
보기 탭에서 항상 아이콘 표시, 미리보기 이미지 없음이라는 상자를 선택하십시오.![]()
이것은 무엇을합니까? 음, 기본적으로 사진이나 비디오의 작은 미리보기 미리보기를 표시하는 대신 아이콘 만 표시합니다. 그게 이상적이지는 않지만, 응답하지 않는 탐험가의 문제를 제거한다면, 그럴 가치가있을 것입니다.
방법 5 - 시스템 복원
업데이트 또는 새 드라이버와 같은 것을 설치했는데 갑자기 탐색기 문제가 발생하면 컴퓨터를 다음 위치로 복원하는 것이 좋습니다. 이전 상태. 시스템 복원을 사용하여 문제의 원인이라고 생각되는 업데이트 또는 설치 전의 시간으로 돌아갈 수 있습니다. 시작을 클릭하고 시스템 복원을 입력하십시오.
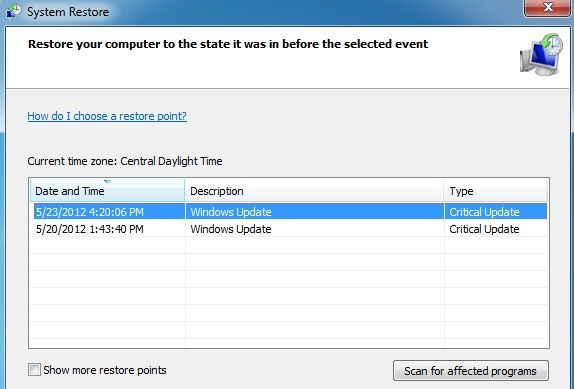
방법 6 - 시스템 파일 검사기 실행
꽤 드문 Windows에서 손상된 파일에 의해, 당신은 몇 가지 다른 도구를 사용하여 그것을 고칠 수 있습니다. 첫 번째는 명령 프롬프트에서 시스템 파일 검사기 명령을 실행하는 것입니다. 명령 프롬프트를 열고 명령을 입력 한 다음 마우스 오른쪽 단추를 클릭하고 관리자 권한으로 실행을 선택하십시오.
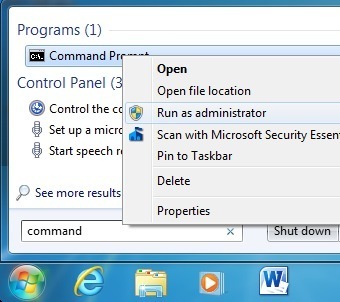
명령 프롬프트에서 다음 명령을 입력하십시오.
sfc /scannow
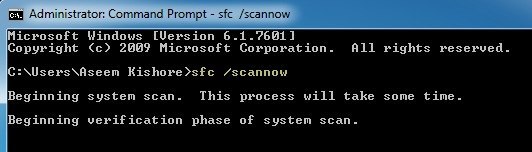
이렇게하면 시스템 및 보호 된 파일 그 중 하나라도 손상된 것으로 판명되면 교체하십시오. 이 방법이 효과가 없다면 수리 설치를 시도 할 수 있습니다.
방법 7 - Windows 설치 복구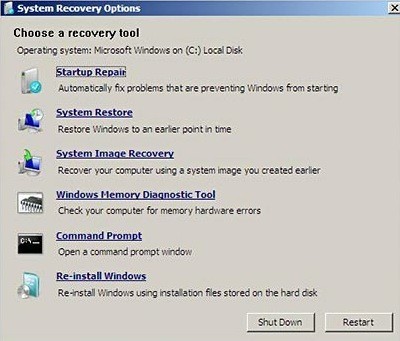
컴퓨터가 처음로드 될 때 위에 표시된 시스템 복구 옵션대화 상자에서 시동 복구를 시작하십시오. 기본적으로 컴퓨터를 부팅하는 동안 F8 키를 누르고 있어야합니다. 그런 다음 고급 부팅 옵션목록에서 컴퓨터 복구를 선택합니다.
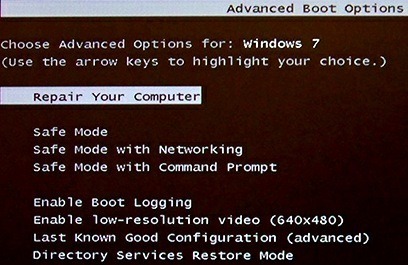 / p>
/ p>
시동 복구를 클릭하여 문제를 해결하십시오. 또한 시스템 복구 옵션을 사용하는 동안 명령 프롬프트 옵션이 표시됩니다. 거기에서 다음 명령을 실행할 수 있습니다 :
chkdsk c: /r
방법 8 - 바이러스 또는 악성 코드 제거
바이러스 나 멀웨어의 희생양이 될 수 있습니다. 바이러스가 있다고 생각되면 안티 바이러스 및 스파이웨어 방지 소프트웨어를 설치하여 문제가 있는지 확인해야합니다. 바이러스 감염이 심각하거나 악성 코드가 많은 경우 운영 체제를 새로 설치해야합니다.
여전히이 문제가 발생하면 여기에 사양을 게시하십시오. 최근에 컴퓨터에서 해본 결과 도움이 될 것입니다. 즐기십시오!