정리 화하고 생산성을 높이기위한 ToDoist 온라인 시간 관리 앱 에 이미 익숙 할 것입니다. 하지만 Mac과 Windows PC 모두에서 사용할 수있는 ToDoist의 데스크톱 버전이 있다는 것을 알고 계 셨나요?
데스크톱 PC에 앱을 설치하기 전에 사용에 대한 몇 가지 장단점이 있다는 것을 알고 있어야합니다. 이 버전.
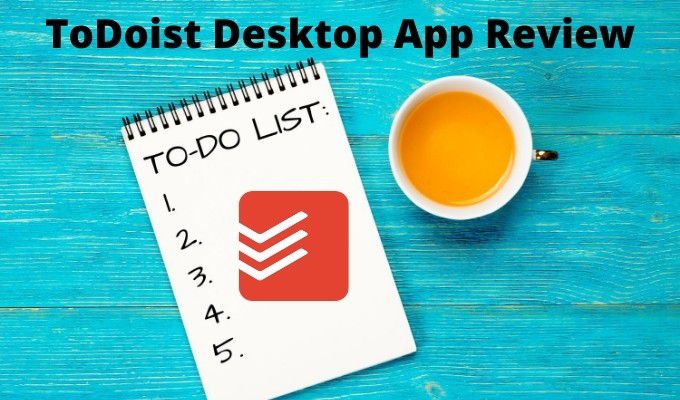
이 기사에서는 데스크톱 버전의 ToDoist에서 찾을 수있는 모든 기능, 마주 칠 수있는 몇 가지 문제 및이를 만드는 방법에 대해 설명합니다. 이 버전을 가장 잘 사용합니다.
ToDoist 데스크톱 앱 사용
시작하려면 1에서 Mac 또는 Windows PC 용 ToDoist를 다운로드하여 설치할 수 있습니다. >.
처음 시작할 때 아직 계정이 없다면 계정을 만들어야합니다. 이메일 주소로 가입하거나 Google, Facebook 또는 Apple 계정으로 로그인 할 수 있습니다.
첫 번째 메인 페이지는 믿을 수 없을 정도로 단순 해 보이지만 숨겨진 유용한 기능이 많이 있습니다. 이 기본 페이지 아래에 있습니다.
가장 먼저 눈에 띄는 것은 데스크톱 앱의 기본 페이지가 온라인 버전과 완전히 동일하다는 것입니다.
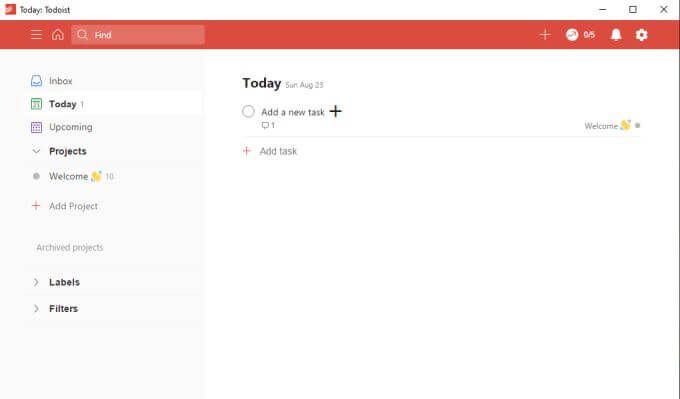
동일하게 보일뿐만 아니라 모든 것이 동일한 방식으로 작동합니다. 왼쪽의 메뉴 시스템을 사용하면 오늘의 작업, 아직 마감되지 않은 예정된 작업, 모든 프로젝트와 작업을 만들고 구성 할 수있는 영역을 볼 수 있습니다.
새 작업을 만들려면 선택하기 만하면됩니다. 새 할 일 추가옆의 + 기호를 누르고 할 일에 대한 설명을 입력합니다. 완료되면 Enter를 누르거나 저장을 선택합니다.
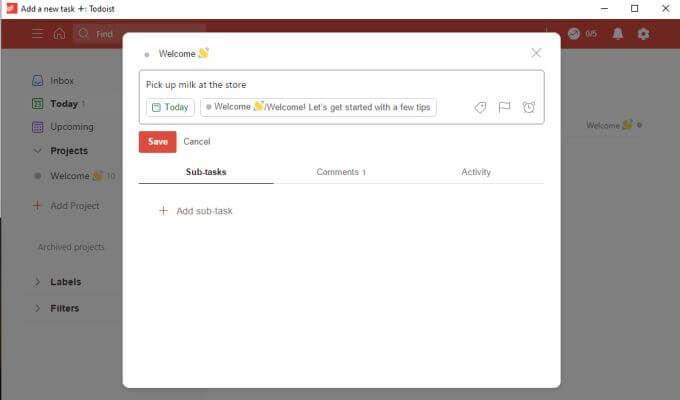
작업을 만드는 가장 간단한 방법입니다. 프로젝트에 할당하지 않으면 작업은 기본적으로받은 편지함으로 설정됩니다. 예약하지 않으면 기본적으로 오늘 마감됩니다.
작업 일정을 조금 더 발전시키고 싶다면 작업 생성 창에 많은 옵션이 있습니다.
TheToDoist 데스크톱 앱에서 작업 만들기
h2>
작업의 실제 날짜를 설정하려면 작업 이름 아래의 일정버튼을 선택합니다. 이렇게하면 표준 캘린더 선택을 사용하여 작업 마감일을 원하는 날짜와 시간을 선택할 수 있습니다.
또한 ToDoist 웹 앱에서 사용할 수있는 동일한 종류의 자연어 인식을 사용할 수 있습니다. 즉, 상단의 필드에 "내일 오후 4시"와 같이 입력 할 수 있습니다. ToDoist는 사용자가 의미하는 바를 인식하고 정확한 달력 날짜와 시간을 할당합니다.
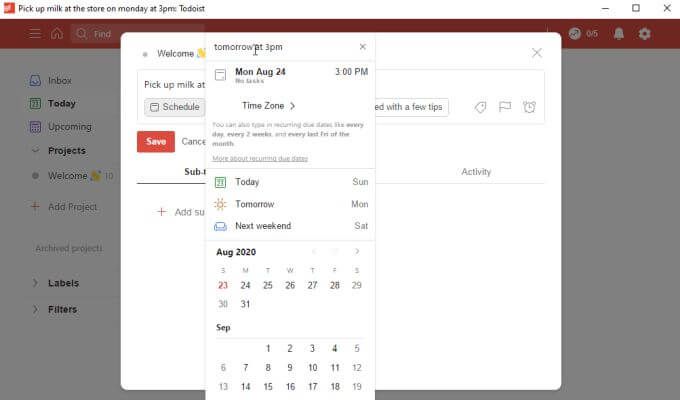
깃발 아이콘을 선택하면 작업에 우선 순위를 적용 할 수 있습니다. 그러면 기본 페이지의 할 일 목록에 관련 우선 순위 색상이 표시됩니다.
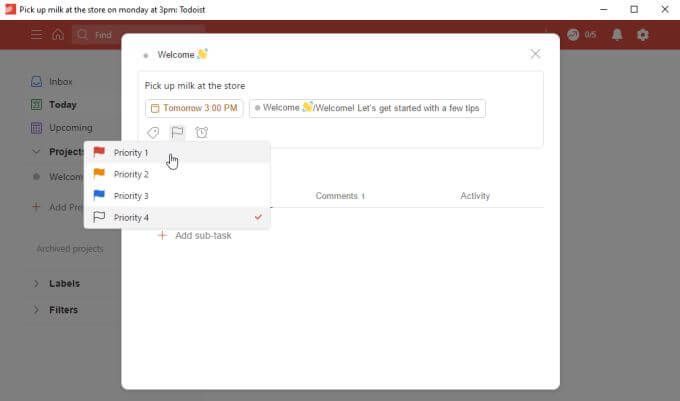
작업을 만드는 동안 사용할 수있는 가장 유용한 기능 중 하나는 하위 작업을 추가하여 세부적으로 계획하는 것입니다.
이전 버전의 ToDoist에서는 더 이상 아무것도 아니 었습니다. 추가 세부 정보가없는 기본 항목 목록보다 데스크톱 및 온라인 앱의 최신 버전에서 이러한 하위 작업에는 일정, 플래그 및 자체 추가 하위 작업을 포함하여 일반 작업과 동일한 기능이 모두 있습니다.
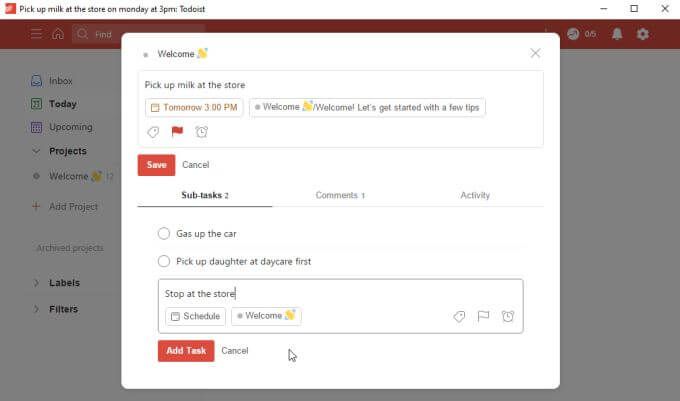
즉, 작업중인 대규모 프로젝트의 세부 사항을 잊지 않도록 할 수 있습니다.
안타깝게도 여기에서 무료 버전으로 사용할 수없는 두 가지 중요한 기능이 있습니다.
라벨과 같은 기능은 프리미엄 버전에만 제공 될 수 있으며 무료 버전의 알림을 포함하지 않는 것은 상당히 제한적입니다. 특히 Microsoft To Do와 같은 대부분의 다른 앱의 무료 버전에는 기본 작업 기능으로 미리 알림이 포함되어 있습니다.
ToDoist 데스크톱 앱 기본 페이지 기능
추가를 시작하면 작업을 수행하면 화살표 아이콘이있는 기본 작업이 표시되며 누르면 하위 작업을 확장하고 볼 수 있습니다.
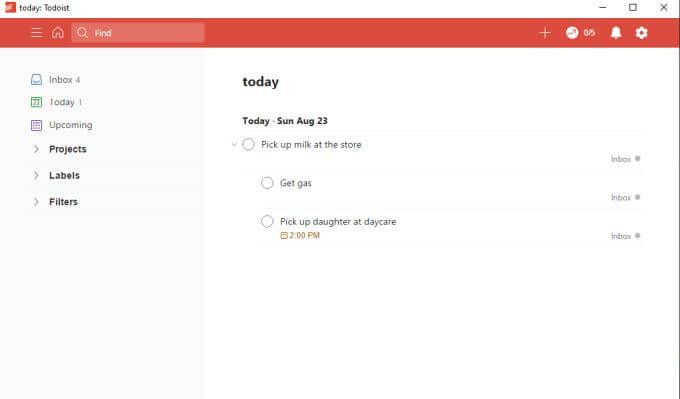
확인하려면 왼쪽 탐색 창에서 받은 편지함을 선택하세요. 추가 한 할당되지 않은 작업 작업을 어떻게 구성할지 정확히 알 때까지 할 일을 저장하기에 좋은 곳입니다.
오늘 마감 인 할 일을 보려면 오늘을 선택하세요. 하루 중 대부분의 시간을 가장 긴급한 작업을 처리하는 데 사용하게 될 가능성이 높습니다.
기한이 아닌 예정된 모든 작업을 보려면 예정을 선택하세요. 아직. 월 옆에있는 아래쪽 화살표를 눌러 캘린더에서 더 앞뒤로 이동하여 훨씬 늦게 마감되는 작업을 볼 수 있습니다.
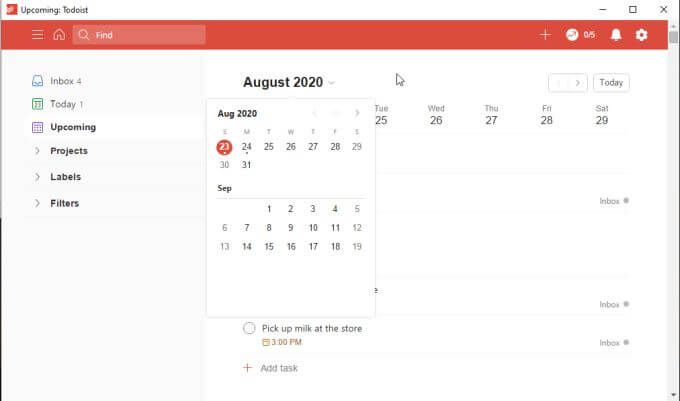
받은 편지함에 대해 말하면 작업을 빠르게 추가 할 수 있습니다. 메인 ToDoist 창의 오른쪽 상단에있는 +아이콘을 선택하면 언제든지 할 수 있습니다.
작업 설명을 입력 할 수있는 빠른 작업 추가 창이 열립니다. 날짜를 입력하고 우선 순위를 추가합니다. 작업 추가를 선택하면 나중에 적절한 프로젝트로 구성 할 수 있도록받은 편지함으로 바로 이동합니다.
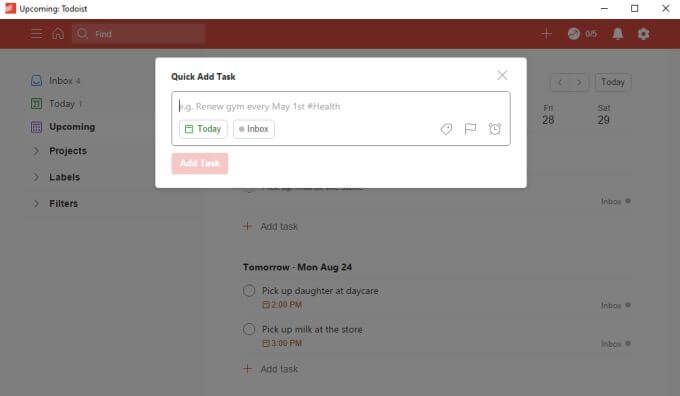
ToDoist 데스크톱 앱 : 프로젝트 추가 및 구성
ToDoist가 다른 할일 앱보다 뛰어난 한 가지 방법은 프로젝트를 구성하는 것이 얼마나 쉬운 지입니다. ToDoist 데스크톱 버전에서도 다르지 않습니다.
왼쪽 탐색 메뉴에서 프로젝트 추가를 선택하면 프로젝트 추가 창이 나타납니다. 프로젝트 이름을 입력하고 한 눈에 식별 할 수있는 색상을 추가하고 원하는 경우 즐겨 찾기 목록에 추가하도록 선택합니다.
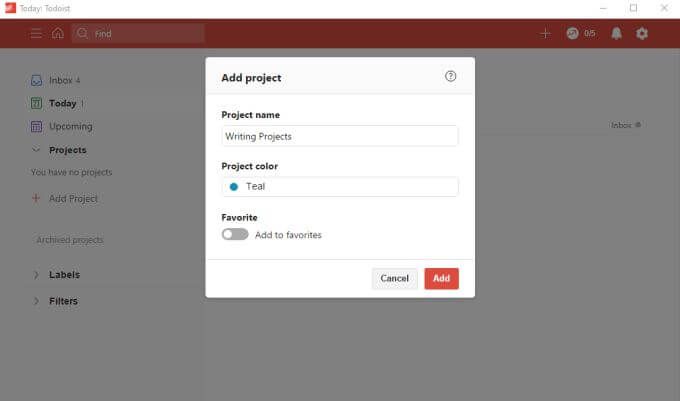
추가 선택완료하십시오.
하위 프로젝트를 생성하려면 방금 생성 한 프로젝트를 마우스 오른쪽 버튼으로 클릭하고 아래에 프로젝트 추가를 선택하면됩니다.
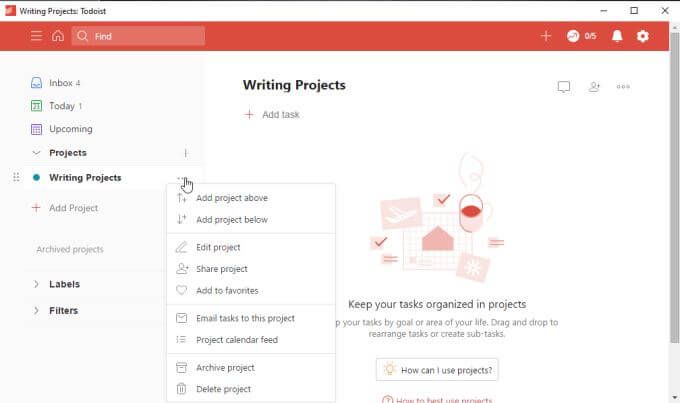
이렇게하면 새 프로젝트가 그 프로젝트 바로 아래에 배치되며, 들여 쓰기를 통해 기본 프로젝트 아래에 하위 프로젝트임을 알 수 있습니다.
실제로 할 수 있습니다. 작업 및 하위 작업에 동일한 접근 방식을 사용합니다 (하위 작업을 추가하는 대체 방법으로). 할 일을 마우스 오른쪽 버튼으로 클릭하고 아래에 할 일 추가를 선택하세요.
할 일을 프로젝트로 구성 할 준비가되면받은 편지함으로 이동하여 할 일을 마우스 오른쪽 버튼으로 클릭 한 다음 프로젝트로 이동을 선택합니다.
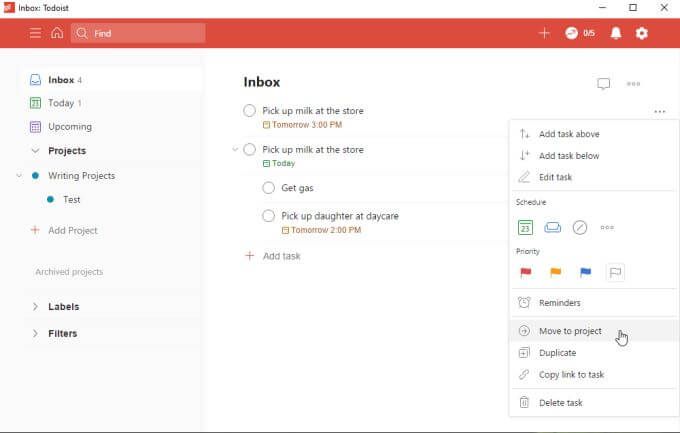
이는받은 편지함에 던진 모든 작업을 빠르고 쉽게 구성 할 수있는 방법입니다.
ToDoist 데스크톱에 대한 기타 관찰
ToDoist 데스크톱 앱을 업데이트하면 이러한 변경 사항이 앱의 웹 버전에 거의 즉시 적용됩니다.
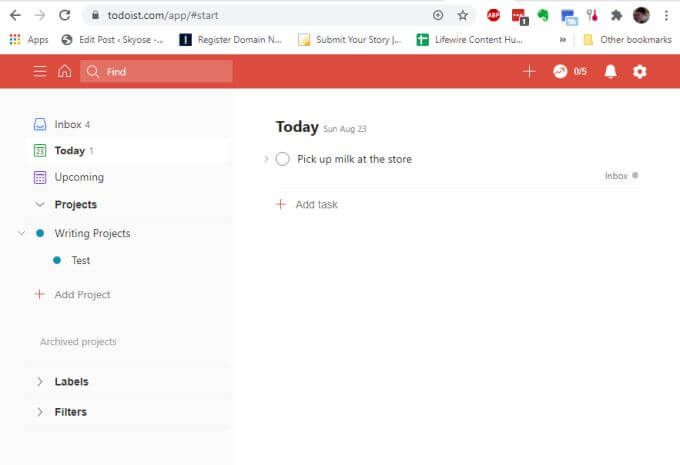
다른 경우에도 마찬가지입니다. 휴대 전화 나 브라우저 애드온 (모두 동일한 다운로드 페이지에서 사용 가능)와 같이 ToDoist 앱이 설치된 위치입니다.
우리가 테스트하는 동안 관찰 한 한 가지 흥미로운 점은 ToDoist 데스크톱 앱은 전체적으로 여전히 작은 결함이 있다는 것이 었습니다.
예를 들어 페이지 오른쪽 상단의 알림 아이콘 (종 모양 아이콘)을 선택하면 드롭 다운 메뉴가 계속 잠겨 있음을 알 수 있습니다. 에드. 알림 아이콘을 다시 클릭해도 닫히지 않으며 드롭 다운을 닫는 닫기 아이콘이 없습니다.
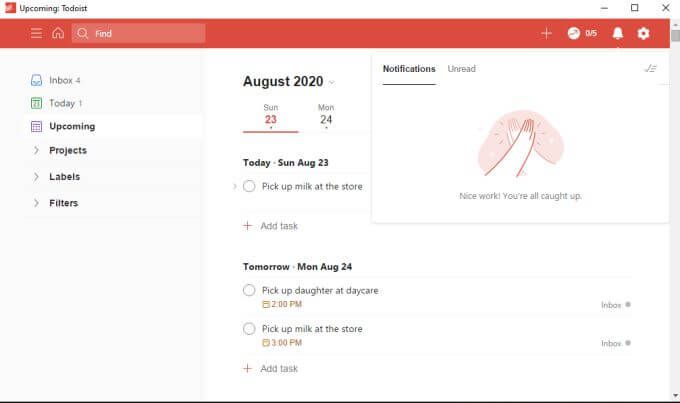
데스크톱 앱의 다른 곳을 클릭해도 드롭 다운이 닫히지 않습니다. 이 문제를 해결하는 유일한 방법은 데스크톱 앱을 닫았다가 다시 여는 것입니다.
설정 메뉴와 같은 다른 드롭 다운 메뉴에서도이 문제가 가끔 발생하는 것을 알 수 있습니다.
이것을 자주 사용할 필요가 없기 때문에 이것은 사소한 성가심 일 수 있지만 ToDoist 사람들이 아마도 고쳐야 할 것입니다.
전체 결론
ToDoist 데스크톱 앱은 시간 관리 작업 에서 브라우저 창을 사용하고 싶지 않은 경우 유용합니다. 온라인에서 작업 할 때 앱을 옆으로 치우고 작업을 추적하세요.
반면에 데스크톱 앱은 사후 생각처럼 느껴집니다. 웹 버전만큼 반응하지 않는 것 같고, 소프트웨어의 프로덕션 버전에서 버그를 찾는 것은 ToDoist 개발자가 오프라인 앱 제공을 잘 유지하고 있다는 느낌을주지 않습니다.