Windows 시작 메뉴는 응용 프로그램 실행, 콘텐츠 찾기 및 기타 시스템 활동 수행을 위한 중심 영역입니다. 앱, 파일, 폴더, 웹사이트에 대한 바로가기를 포함하여 빠른 액세스를 위해 자주 사용하는 항목을 '고정'할 수 있는 공간이 있습니다.
이 튜토리얼에서는 Windows 11 및 10 시작 메뉴에 바로가기를 추가하는 방법을 보여줍니다. 이 튜토리얼에서는 Windows 11 PC를 사용했지만 이 단계는 Windows 10을 실행하는 장치에 적용됩니다.
시작 메뉴에 앱 또는 앱 바로가기 고정
앱 바로가기나 실행 파일(.exe)이 바탕 화면에 있는 경우 해당 파일을 마우스 오른쪽 버튼으로 클릭하고 시작 화면에 고정 을 선택하세요.

파일 탐색기에서 시작 메뉴에 항목을 추가할 수도 있습니다. 앱이 포함된 폴더를 열고 EXE 파일을 마우스 오른쪽 버튼으로 클릭한 다음 시작에 고정 을 선택합니다.
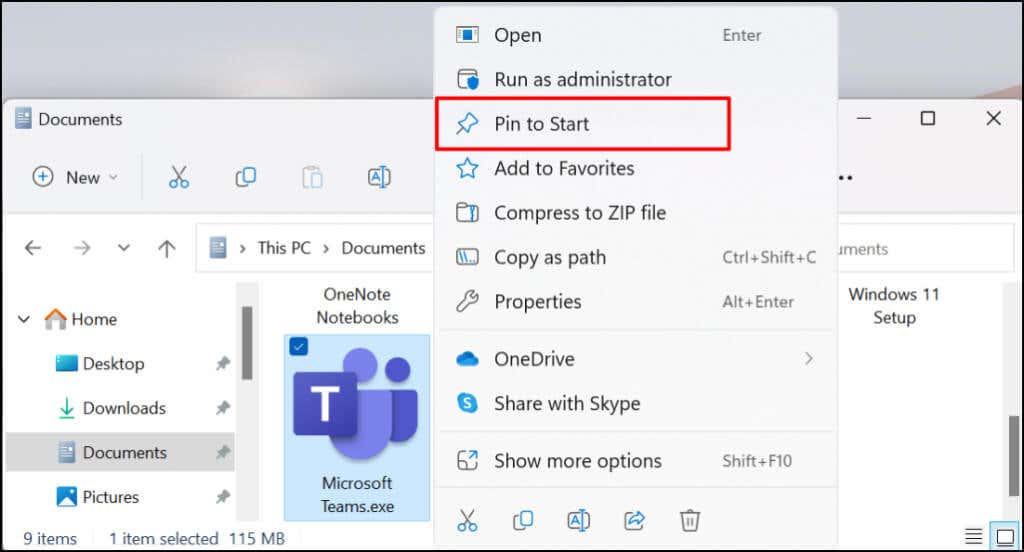
시작 메뉴 자체에서 Windows 시작 메뉴에 앱 바로가기를 추가할 수 있습니다. 이 방법은 데스크톱이나 파일 탐색기에서 앱을 찾을 수 없는 경우에 유용합니다. 자주 사용하는 시스템 유틸리티(예: 작업 관리자 또는 제어판 )에 대한 단축키를 추가하는 것이 좋습니다.
시작 버튼 또는 Windows 키 를 누르고 검색창에 앱 이름을 입력합니다. 검색결과의 앱 메뉴 아래에서 시작에 고정 을 선택하세요.
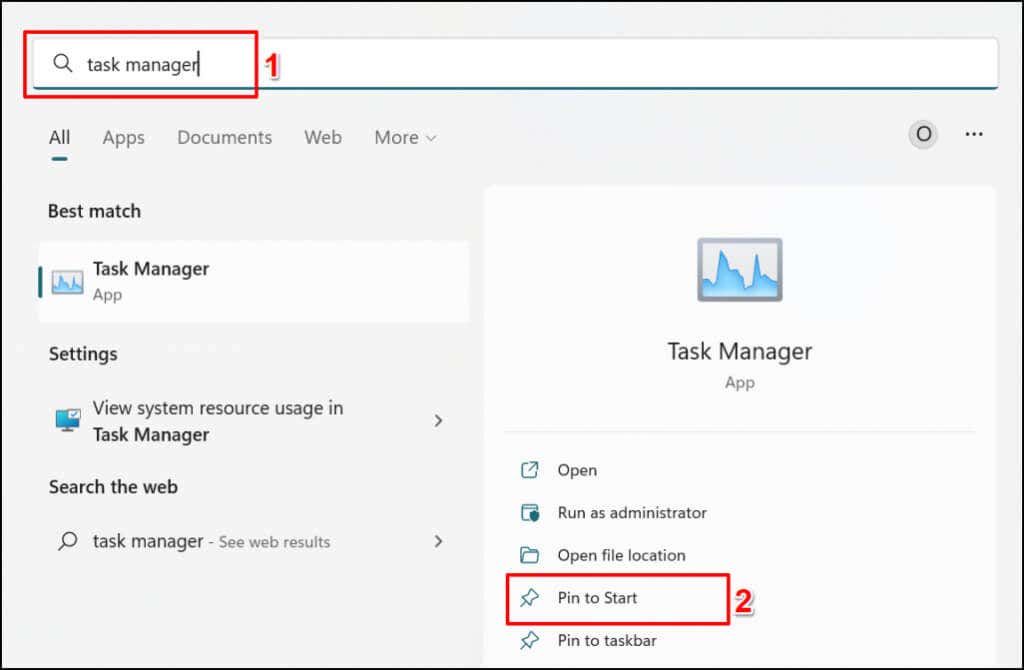
시작 메뉴에 폴더 바로가기 추가
시작 메뉴에 폴더를 고정하는 것도 쉽습니다. 폴더를 마우스 오른쪽 버튼으로 클릭하고 시작에 고정 을 선택합니다.
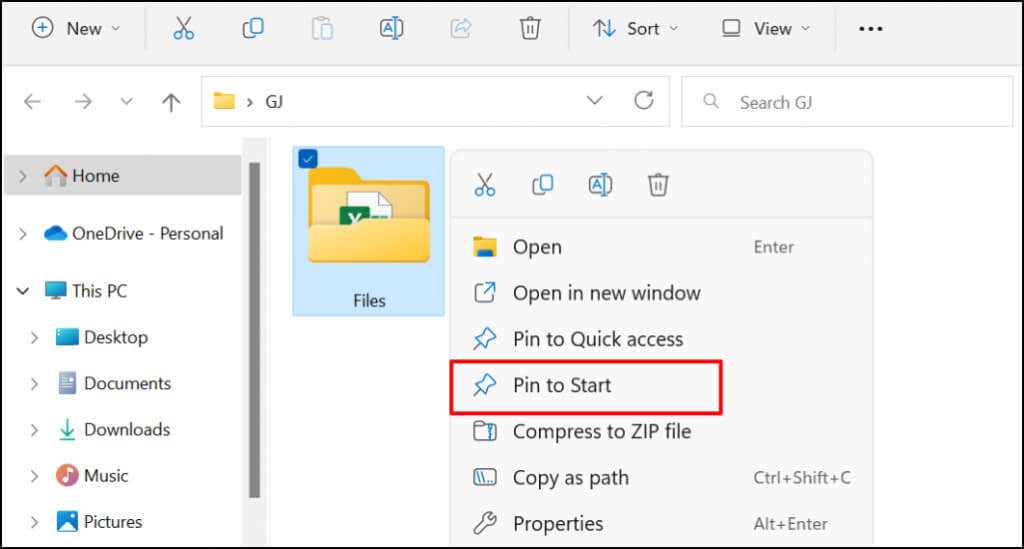
Windows 시작 메뉴에 파일 추가
파일을 마우스 오른쪽 버튼으로 클릭하면 해당 파일을 시작 메뉴에 추가하는 옵션이 표시되지 않습니다. 그 이유는 Microsoft가 앱과 폴더를 보관할 수 있도록 시작 메뉴를 설계했기 때문입니다. 현재는 시작 메뉴에 파일을 고정할 수 없습니다. 하지만 파일 바로가기를 고정할 수는 있습니다.
파일 바로가기를 PC의 특정 폴더로 이동하면 됩니다. 또 다른 옵션이 있습니다: PC의 레지스트리를 수정하는 것입니다. 두 가지 기술을 모두 사용하여 시작 메뉴에 파일을 추가하는 방법을 보여드리겠습니다.
방법 1: 파일 탐색기 해킹

PC에서 Windows 11을 실행 중인 경우 파일을 마우스 오른쪽 버튼으로 클릭하고 추가 옵션 표시 를 선택한 다음 바로가기 만들기 를 선택합니다.
빠른 팁: 파일 바로가기를 만드는 더 빠른 방법이 있습니다. Alt 키를 누른 채 파일을 동일한 폴더나 다른 위치로 드래그 앤 드롭하세요. 그러면 대상 폴더에 파일에 대한 바로가기가 만들어집니다.
또는 실행 상자에 %AppData%\Microsoft\Windows\Start Menu\Programs 를 붙여넣고 확인 을 선택합니다.

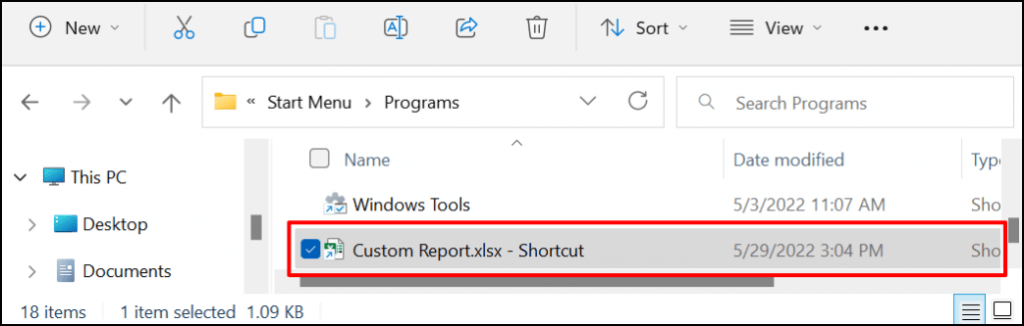
프로그램 폴더에 있는 모든 파일 바로가기는 시작 메뉴에 자동으로 나타납니다. 마지막 단계는 파일 바로가기를 시작 메뉴에 고정하는 것입니다.

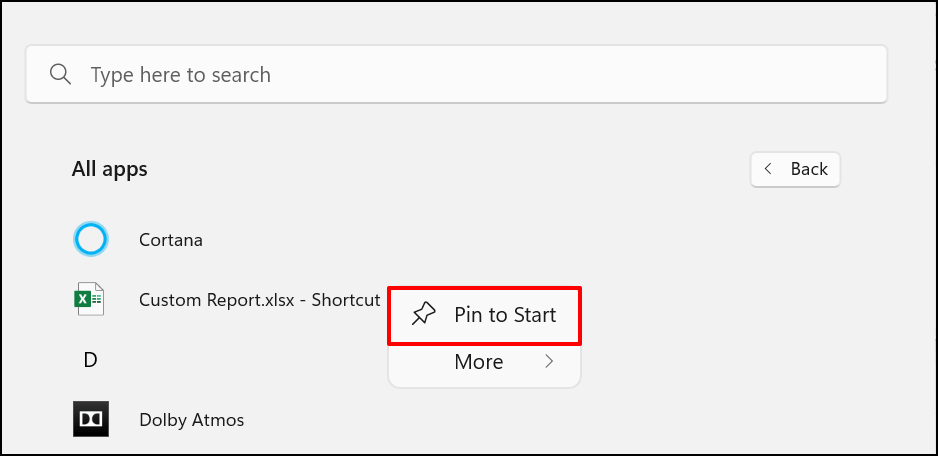
이제 컴퓨터 시작 메뉴의 '고정됨' 섹션에 파일 바로가기가 표시됩니다.

방법 2: Windows 레지스트리 해킹
이 방법에서는 먼저 레지스트리 핵을 사용하여 파일에 대한 '시작에 고정' 컨텍스트 메뉴 옵션의 잠금을 해제합니다. 그런 다음 바로가기를 마우스 오른쪽 버튼으로 클릭하고 시작 메뉴에 고정할 수 있습니다.
경고: 계속하기 전에 Windows 레지스트리 백업 생성 을 확인하세요. Windows 레지스트리에는 컴퓨터가 원활하게 작동하는 데 도움이 되는 섬세한 파일 모음이 들어 있습니다. 실수로라도 필수 파일을 삭제하면 PC나 일부 시스템 기능이 손상될 수 있습니다.
레지스트리를 직접 편집하는 대신 레지스트리에 필요한 변경 사항을 등록하는 특수 텍스트 파일을 만드는 과정을 안내해 드립니다..
Windows 레지스트리 편집기 버전 5.00
[HKEY_CLASSES_ROOT\*\shellex\ContextMenuHandlers\PintoStartScreen]
@=”{470C0EBD-5D73-4d58-9CED-E91E22E23282}”
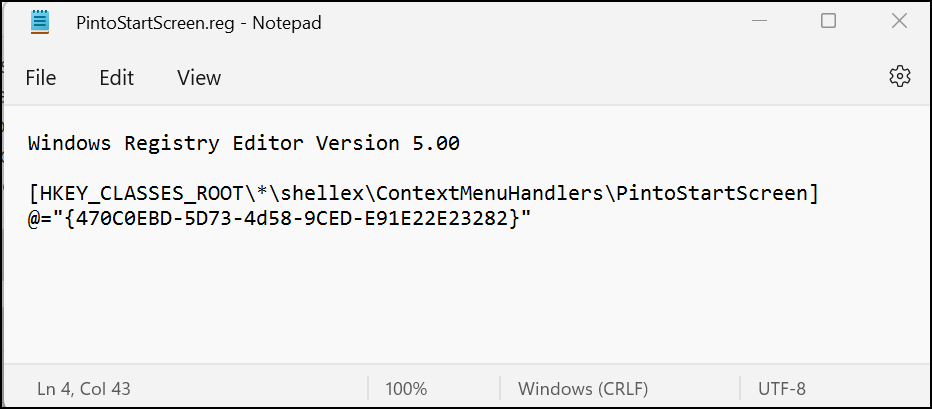

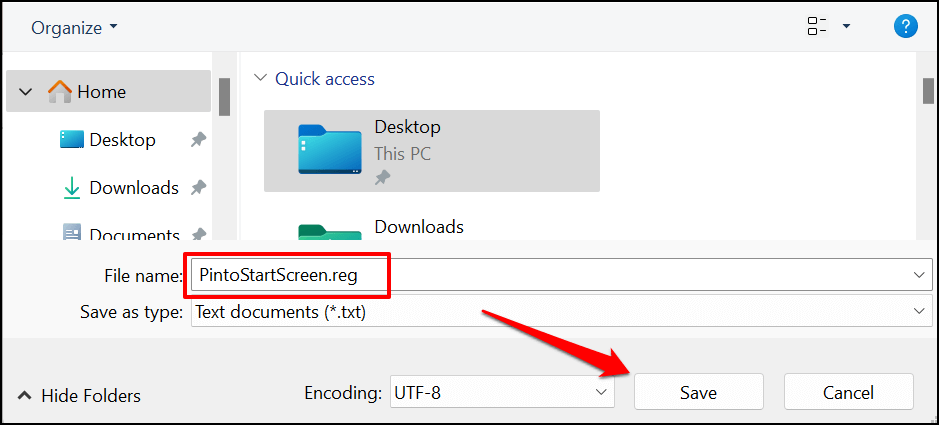
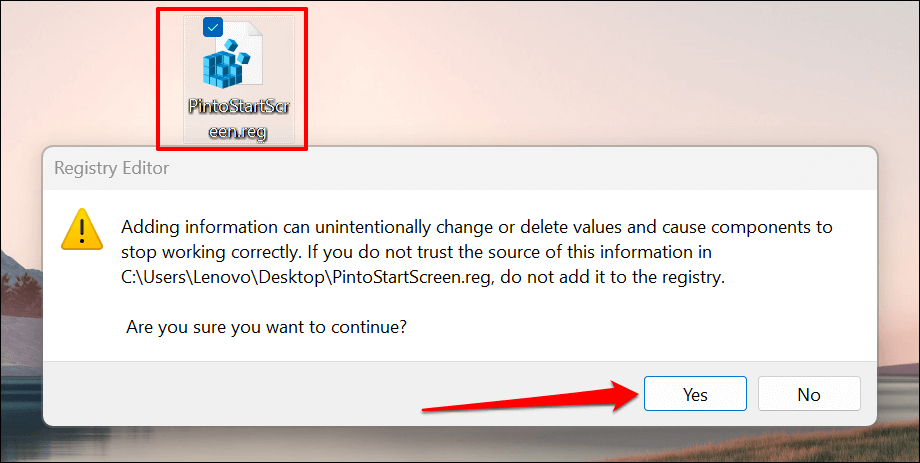

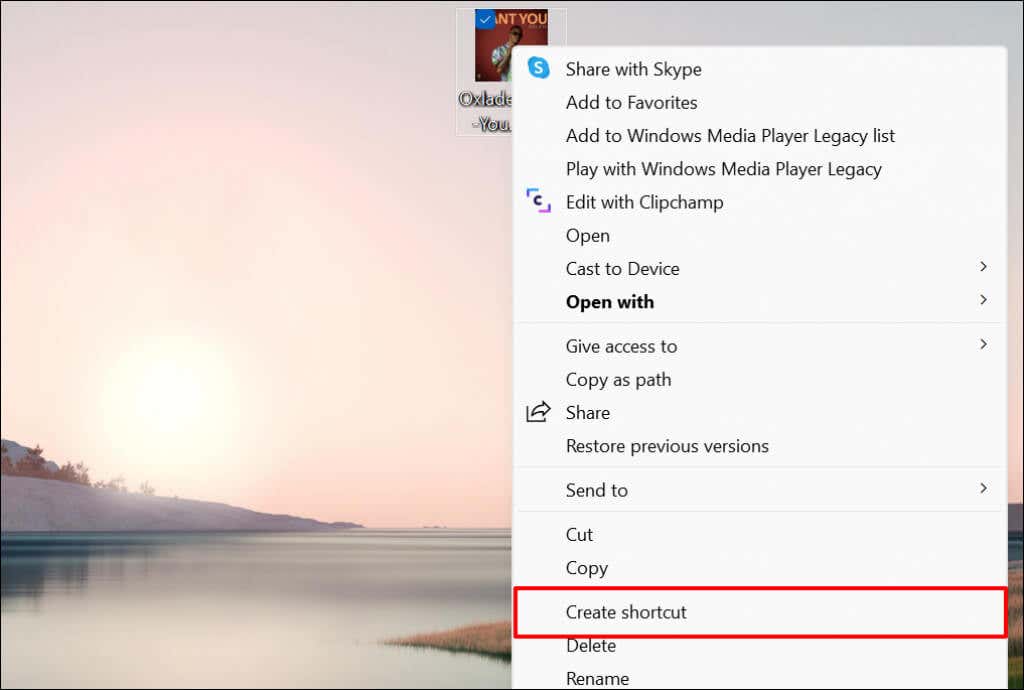
Windows 11에서는 파일을 마우스 오른쪽 버튼으로 클릭하고 추가 옵션 표시 를 선택한 다음 바로가기 만들기 를 선택합니다.
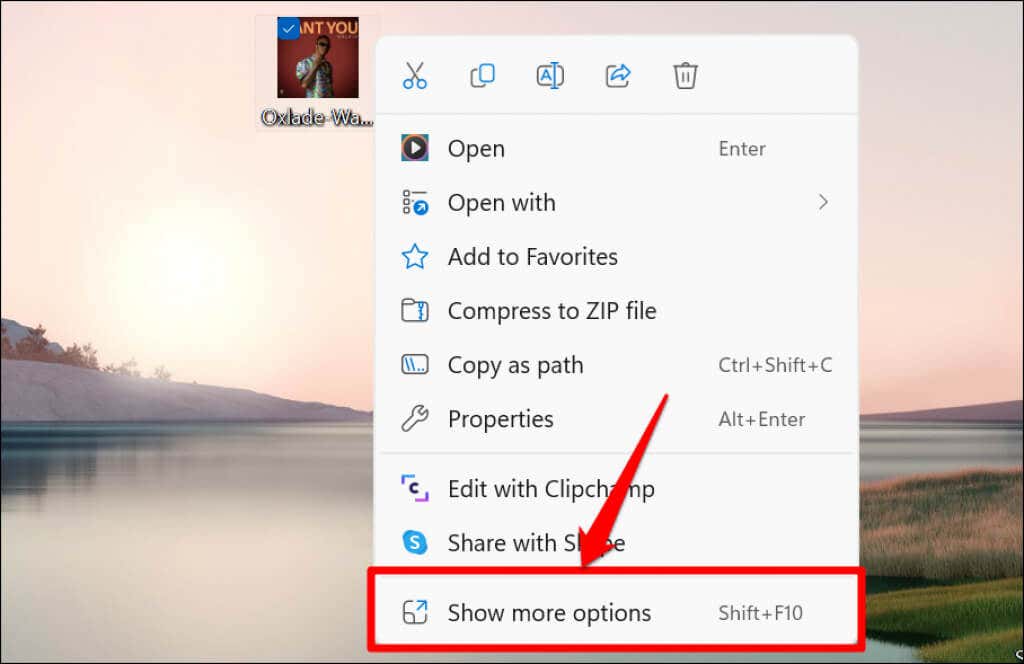
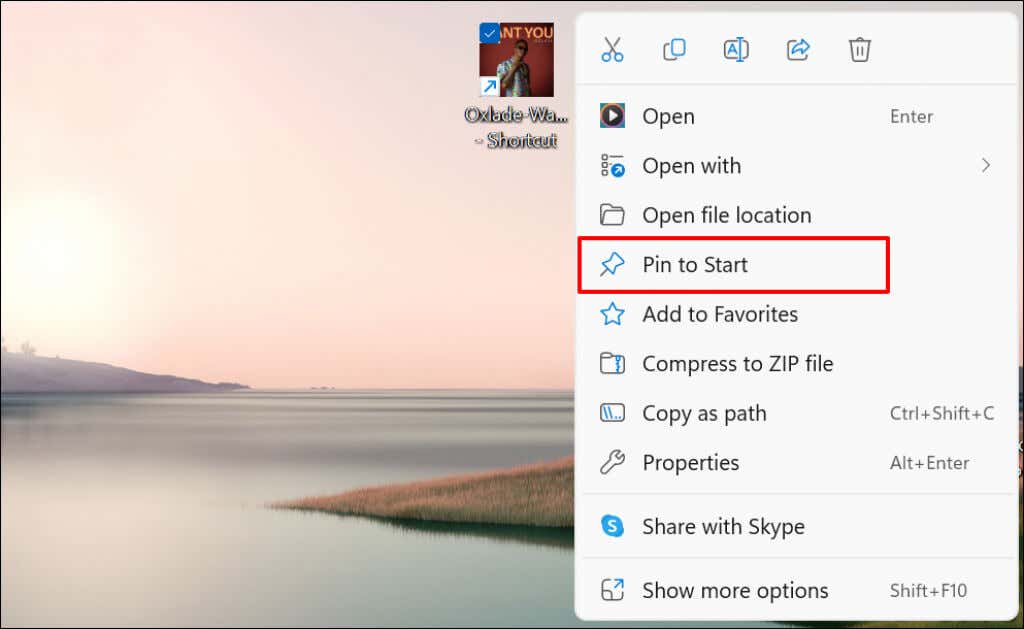
고정된 파일 바로가기를 보려면 시작 메뉴를 확인하세요.
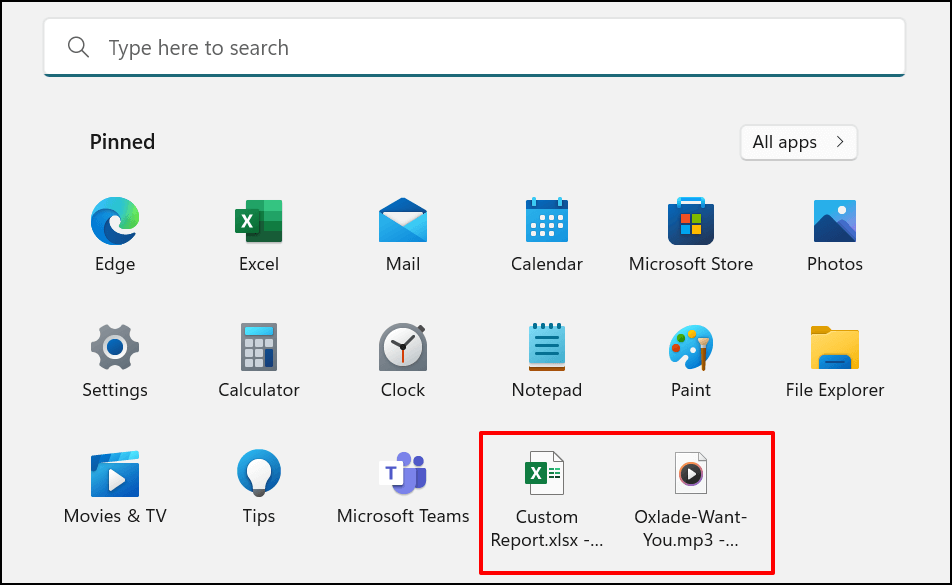
Windows 시작 메뉴에 웹사이트 바로가기 추가
자주 방문하는 웹사이트에 대한 시작 메뉴 바로가기를 만드는 것은 쉽습니다. Microsoft Edge 및 Google Chrome에서 수행하는 방법을 보여드리겠습니다. 하지만 다른 브라우저의 방법도 비슷합니다. 컴퓨터에서 이 브라우저의 최신 버전 를 실행하고 있는지 확인하세요.
Microsoft Edge에서 웹사이트 바로가기 추가
시작 메뉴에 고정하려는 웹사이트나 웹페이지를 열고 아래 단계를 따르세요.


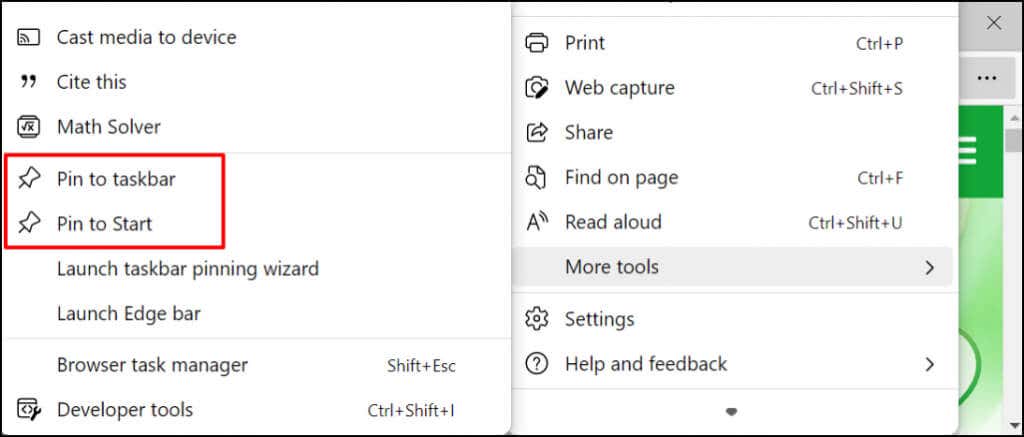
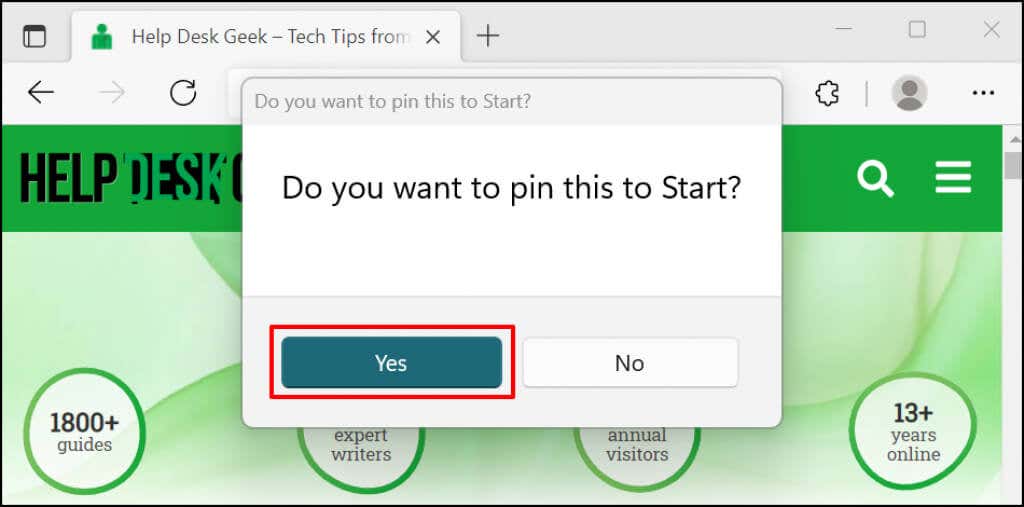
웹사이트 바로가기는 PC의 시작 메뉴나 작업 표시줄에서 확인하세요.
Google Chrome에서 웹사이트 바로가기 추가
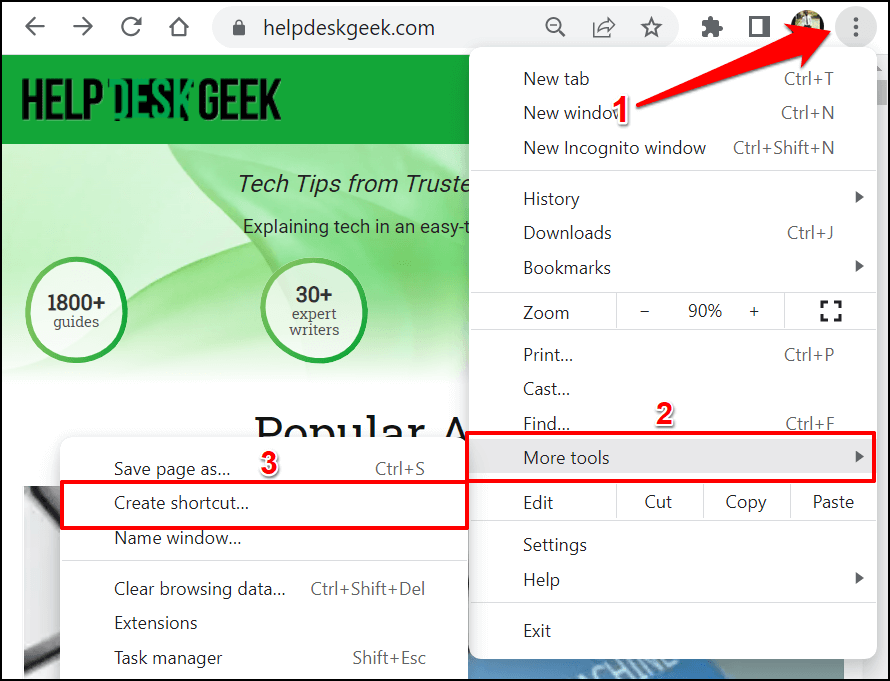


Windows 11 시작 메뉴 사용자 정의
Windows 시작 메뉴에는 고정 콘텐츠와 추천 콘텐츠라는 두 가지 섹션이 있습니다. Windows에는 고정된 항목과 권장 항목이 균형있게 표시됩니다. 그러나 시작 메뉴에 바로가기가 너무 많으면 고정된 섹션의 두 번째 페이지로 넘어갑니다.

여러 페이지를 스크롤하는 것은 시간 낭비일 수 있습니다. 따라서 고정된 바로가기 수와 Windows 시작 메뉴에 표시되는 권장 콘텐츠 수를 사용자 정의하는 것이 좋습니다.
설정 > 개인 설정 >시작 으로 이동하고 추가 핀 을 선택하여 PC 시작에 더 많은 바로가기를 추가합니다. 메뉴.

시작 메뉴 인터페이스를 개인화하는 방법을 알아보려면 이 Windows 시작 메뉴 사용자 정의에 대한 튜토리얼 을 참조하세요.
빠른 액세스를 위한 핀 단축키
시작 메뉴에 추가한 바로가기는 귀하(또는 귀하의 사용자 계정)에서만 사용할 수 있습니다. 모든 사용자가 사용할 수 있는 앱 또는 파일 바로가기를 만들려면 공개 데스크톱(C:\Users\Public\Desktop ) 폴더에 붙여넣으세요. 그런 다음 사용자 계정에 로그인하고 시작 메뉴 바로가기를 수동으로 추가하세요.
.