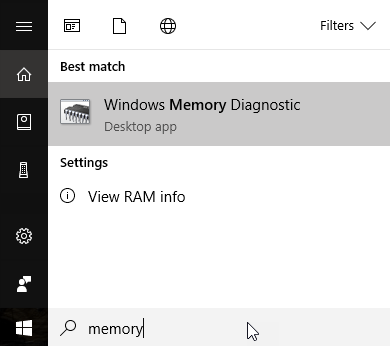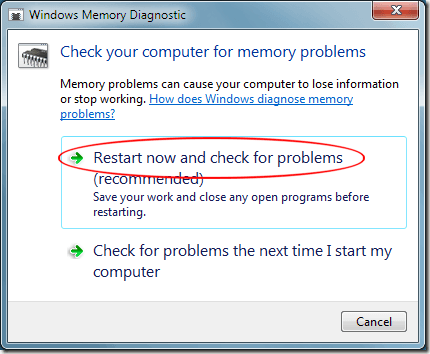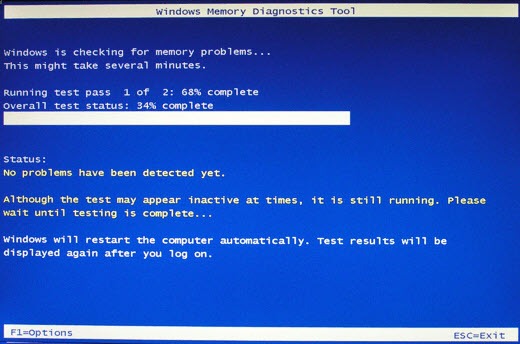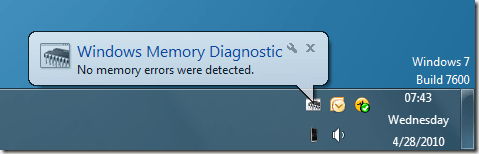실패 또는 실패한 메모리는 Windows Blue Screen of Death (BSOD)의 가장 일반적인 원인 중 하나입니다. 설명되지 않는 BSOD가 나타나기 시작하면 컴퓨터의 RAM이 원인 일 수 있습니다.
Windows에 메모리 오류가 발생하거나 의심되는 경우 운영 체제가 메모리 진단 도구를 사용하여 컴퓨터 메모리의 오류를 체계적으로 테스트합니다 . 불행히도 Windows 내에서 진단 도구를 실행할 수는 없습니다.
메모리 진단 도구를 사용하여 수동 테스트를 수행 할 수도 있습니다. 정보가 거의 쓰여지지 않거나 읽히지 않는 RAM의 상위 레지스터에 메모리 오류가 있다고 의심되는 경우이 옵션이 유용합니다. Windows에서 진단 도구를 자동으로 사용하는 것처럼 도구가 메모리를 테스트하기 전에 컴퓨터를 다시 시작해야합니다.
수동으로 메모리 진단 도구 사용
메모리에서 오류를 테스트하려면, 시작을 클릭하고 메모리를 입력 한 다음 Windows 메모리 진단을 클릭하여 시작하십시오.
Windows 메모리 진단 창에는 두 가지 옵션 만 있습니다. 즉시 프로그램을 시작하거나 프로그램을 모두 닫고 Windows 7을 다시 시작하고 테스트를 시작하도록 준비하거나 다음에 Windows를 시작할 때 테스트가 시작되도록 예약 할 수 있습니다. 메모리를 즉시 테스트하고 싶기 때문에 열려있는 프로그램을 모두 닫고 첫 번째 옵션을 선택하십시오.옵션을 선택하면 열려있는 프로그램을 닫으라는 경고 메시지가 표시되고 종료 프로세스가 시작됩니다. 컴퓨터가 다시 시작되고 메모리 진단 도구가 시작됩니다.
표준 메모리 테스트는 Windows가 읽고 쓰는 두 단계 프로세스입니다 당신의 기억의 모든 영역. 발생한 모든 오류는 다음에 Windows를 시작할 때 기록되고보고됩니다. 이 도구는 진행률 표시 줄과 함께 진행 상황을 표시하고 완료된 테스트의 비율도보고합니다.
진단 도구는 테스트에 몇 분이 소요될 수 있다고 경고하지만 테스트 결과에 따르면 그것보다 길어. DDR2 메모리 4GB는 17 분에 걸쳐 메모리 테스트를 완료했습니다.
Windows에서 오류가 발생하면 실제로 테스트가 진행 중일 때 도구가 정지 한 것처럼 보일 수 있습니다. .
테스트가 완료되면 Windows가 다시 시작되고 결과에 대한 보고서가 표시됩니다. 모든 것이 잘되고 메모리 오류가 발견되지 않으면 결과에 대한 간단한 메시지를 받게됩니다.
진단 도구에서 오류를 발견하면
Windows 메모리 진단 도구는 컴퓨터의 메모리 오류를 확인할 수있는 간단하고 자유로운 방법입니다. 가장 정교한 진단 도구는 아니지만, RAM으로 인해 BSOD가 발생하는 것으로 의심되는 경우 시작하는 것이 좋습니다. 보다 포괄적 인 메모리 테스트 가 필요한 경우 웹에서 사용할 수있는 몇 가지 대안을 고려하십시오. 즐기십시오!