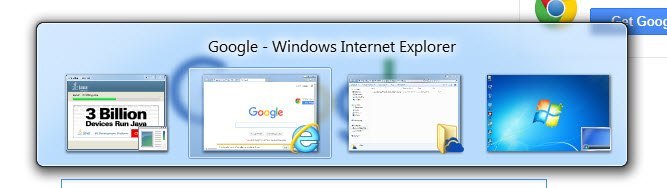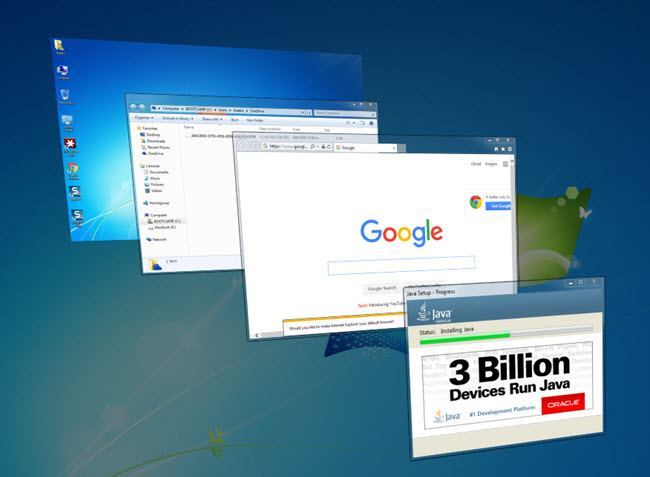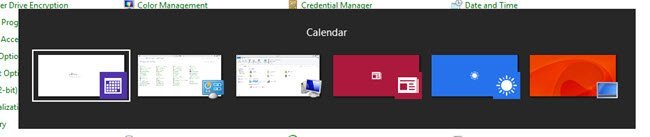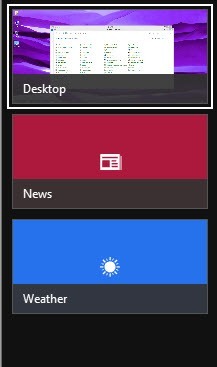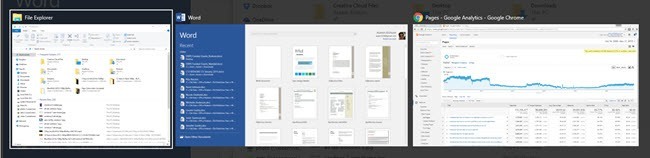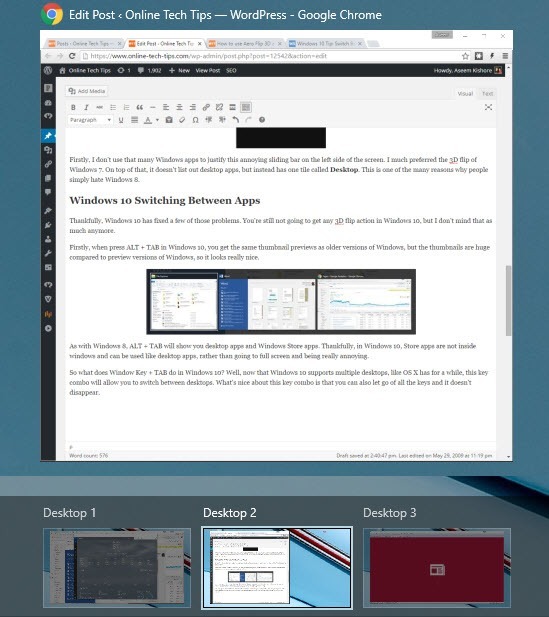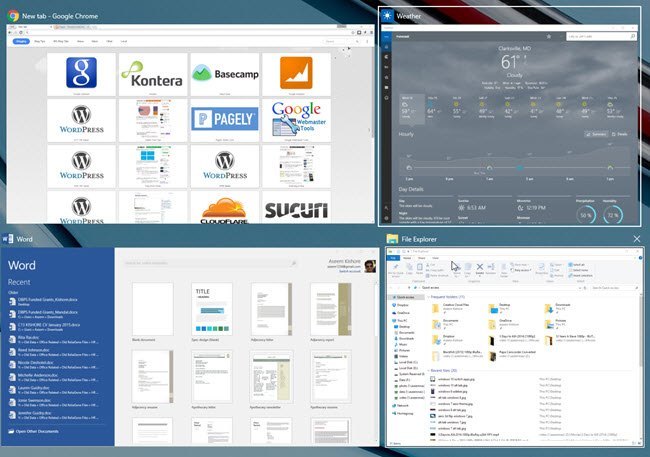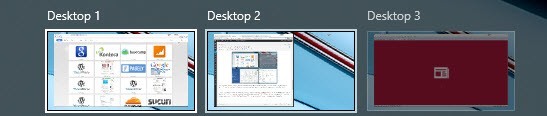Windows Vista에서 Microsoft는 Aero Flip 3D라는 새로운 기능을 출시하여 하드웨어 가속 기능을 보여줍니다. 이 기능을 사용하려면 적절한 하드웨어가 있어야하며 Aero 테마를 사용해야합니다.
이 기능은 Windows 7에서도 사용 가능하며 Windows 키 + 표준 ALT + TAB조합에 반대되는 탭콤보. 이 기능이 마음에 들면 Windows 8과 Windows 10에서 제거되었습니다.
키 조합은 여전히 작동하지만 Windows 8과 Windows 10의 다른 기능을 제공합니다! 그렇습니다. 모든 버전의 Windows에서 기능을 변경해 주신 Microsoft에 감사드립니다.
이 기사에서는 Windows 7에서 Aero Flip 3D가 어떻게 작동하는지, 그리고 Windows 키와 ALT 콤보가 어떻게 작동하는지 설명해 드리겠습니다.
Aero Flip 3D
Windows 7에서 Alt + Tab 키 조합을 누르면 프로그램에 대해 다음과 같은 표시가 나타납니다.
>기본적으로 작업 표시 줄에있는 각 프로그램이나 창에 작은 작은 미리보기 이미지가 표시됩니다. Windows Key + Tab 콤보를 사용하면 멋지게 보이는 플립 3D 스택 모양을 얻을 수 있습니다.
하드웨어 가속을 지원하지 않으면 Alt + Tab을 누르면 아래와 같은 미리보기 대신 작은 아이콘이 표시됩니다.
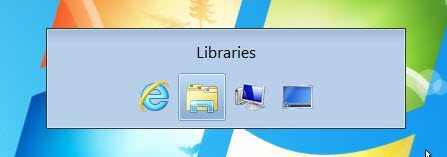
Flip 3D는 Windows 7에서 작동하지 않으며 Aero 테마를 사용하지 않을 수도 있습니다. 바탕 화면을 마우스 오른쪽 버튼으로 클릭하고 개인 설정을 선택하십시오. 그런 다음 Aero Themes에서 테마 중 하나를 선택하십시오.
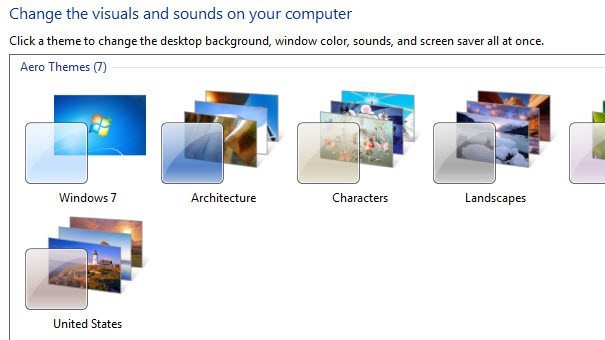
Windows 8 애플리케이션 간 전환
Windows 8에서 무슨 일이 일어 났습니까? 첫 번째로, flip 3D는 Windows 8의 모든 측면에서 나오는 새로운 슬라이딩 바를 위해 제거되었습니다. 오른쪽의 Charms 바를 기억하십니까?
Windows 8에서 ALT + TAB을 사용하면 Windows 8에서 도입 된 데스크톱 응용 프로그램과 새로운 Windows Store 응용 프로그램을 포함하여 열려있는 모든 프로그램의 축소판 그림을 볼 수 있습니다.
이것은 논리적이며 의미가 있습니다. 그러나 Windows 키 + Tab을 누르면 화면의 왼쪽에서이 슬라이딩 막대가 나타납니다.
나는 화면의 왼쪽에있는이 성가신 슬라이딩 바를 정당화하기 위해 많은 Windows 응용 프로그램을 사용하지 않습니다. 필자는 Windows 7의 3D 플립을 더 좋아했습니다. 그 외에 데스크톱 앱을 나열하지 않지만 대신 데스크톱이라는 타일 하나가 있습니다. 이것은 사람들이 단순히 Windows 8을 싫어하는 이유 중 하나입니다.
Windows 10 응용 프로그램 간 전환
고맙게도 Windows 10에서는 이러한 문제 중 일부가 수정되었습니다. Windows 10에서 3D 뒤집기 작업을 수행하지는 않겠지 만 이제는 그만큼 신경 쓰지 않아도됩니다.
첫째, Windows 10에서 Alt + Tab을 누르면 동일한 축소판이 나타납니다 이전 버전의 Windows로 미리보기 할 수 있지만 미리보기 버전의 Windows에 비해 엄지 손톱이 너무 큽니다.
Windows 8과 마찬가지로 Alt + Tab을 누르면 데스크톱 응용 프로그램과 Windows Store 응용 프로그램이 표시됩니다. 고맙게도, Windows 10에서 Store 응용 프로그램은 창 안쪽에 있으며 전체 화면으로 이동하지 않고 실제로 성가신 것보다는 데스크톱 응용 프로그램처럼 사용할 수 있습니다.
Windows 10에서 Window Key + Tab은 무엇을합니까? 이제 Windows 10이 여러 데스크톱을 지원하기 때문에 OS X과 같이 잠시 동안이 키 조합을 사용하면 데스크톱간에 전환 할 수 있습니다. 이 키 조합에 대해 좋은 점은 모든 키를 놓을 수 있고 사라지지 않는다는 것입니다.
좀 재미있어. 이 모드에서 탭을 누르면 특정 데스크톱의 응용 프로그램간에 전환되지 않습니다. 대신, 화면 아래쪽에서 모든 데스크톱을 나열하고 화면의 상단 부분을 전환하여 특정 데스크톱의 모든 응용 프로그램과 프로그램을 나열합니다.
왼쪽 또는 오른쪽 화살표 키를 누르면 아래 표시된 것처럼 해당 데스크톱의 다른 프로그램간에 전환 할 수 있습니다.현재 선택된 앱 주위에 작은 흰색 상자가 표시됩니다. 그런 다음 Enter키를 눌러 해당 앱을 선택할 수 있습니다. 이 모드에서 Tab을 누르면 하단 섹션이 활성화되고 왼쪽 및 오른쪽 화살표 키를 눌러 바탕 화면을 이동할 수 있습니다. 아래에서 볼 수 있듯이 Windows 키 + Tab 키를 눌렀을 때 활성화되어 있었고 화살표 키를 사용하여 강조 표시 한 두 개의 데스크톱이 밝게 표시되었습니다.
이제 다른 데스크톱을 선택할 때 Enter키만 누르면 해당 데스크톱을로드하고 이전 데스크톱의 활성 창을 표시합니다.
그러나 다른 데스크톱에서 사용중인 모든 창을 표시하려면 스페이스 바키를 눌러야합니다. 그런 다음 Tab키를 다시 누르면 화면 상단으로 돌아가고 선택할 앱 옆에있는 화살표로 돌아갈 수 있습니다. 그런 다음 Enter 키를 누르면 데스크톱에서 해당 응용 프로그램을로드합니다.
여러 데스크톱을 사용하기 때문에 새로운 키 조합이 유용하며 모든 것이 훨씬 의미가 있습니다. 스페이스 바 트릭은 직관적이지는 못했지만 일단 배우면 데스크톱과 앱을 탐색하는 세계가 달라집니다. 다행히도 이러한 단축키가 시간이 지남에 따라 어떻게 변했는지에 대해 약간의 아이디어를 제공합니다. 질문이 있으시면 언제든지 말씀해주십시오. 즐기십시오!