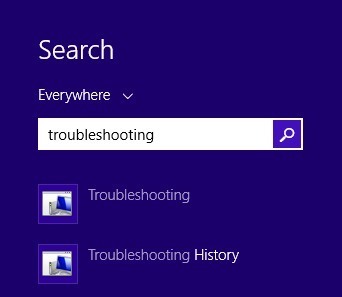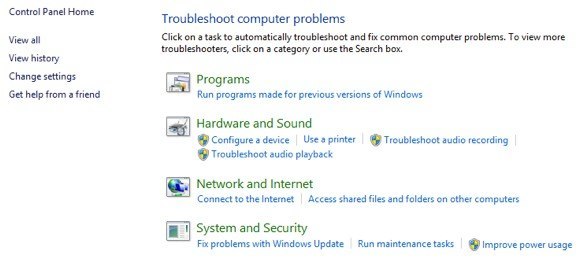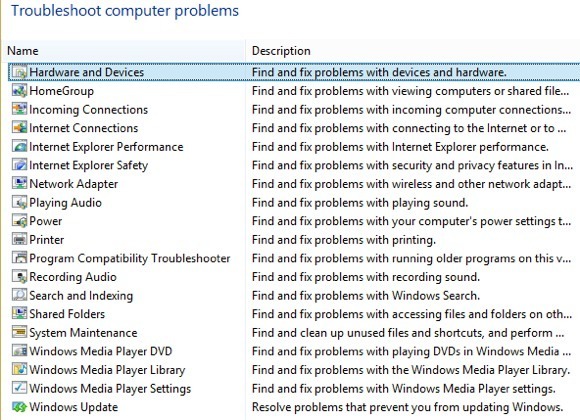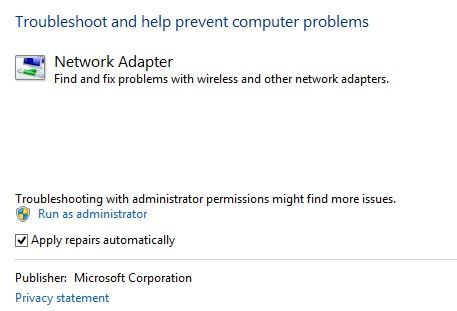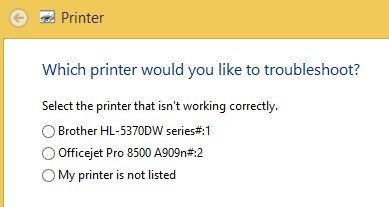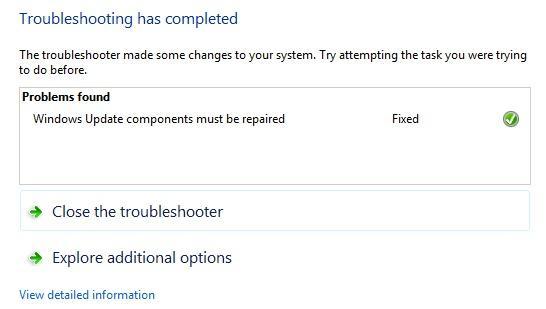오늘의 기사는 Windows 8.1의 문제를 해결하는 방법에 대한 빠른 팁으로, Microsoft의 반짝이는 새 OS를 사용하는 것이 가장 확실합니다. 그러나 대부분의 문제는 안전 모드로 부팅하기 또는 10 단계 WiFi 문제 해결 가이드 을 따르지 않아도됩니다.
Microsoft는 더 똑똑 해지고 많은 도구와 도움말 문제를 진단하고 해결하기 위해 OS 자체의 가이드. 필자는 고객에게 이러한 기본 제공 도구를 사용하는 방법을 가르쳐 주면 Windows 8.1의 문제를 직접 해결할 수 있으므로 많은 시간을 절약 할 수 있음을 발견했습니다. 이 기사에서는 일반적인 문제를 해결하는 데 도움이되는 기본 제공 Windows 8.1 문제 해결사에 대해 설명하려고합니다.
Windows 8.1 문제 해결사
Windows 8.1에서 문제를 해결하는 방법에 대해 알아 봅니다. 먼저 Windows 키 + C를 누르거나 마우스를 화면의 오른쪽 위나 아래로 이동하여 Charms 막대를 엽니 다. 검색을 클릭 한 다음 검색 창에 문제 해결을 입력하십시오.
첫 번째 결과는 문제 해결이며, 컴퓨터 프로그램 문제 해결을 시작할 수있는 기본 창이 나타납니다. 메인 인터페이스는 프로그램, 하드웨어 및 사운드, 네트워크 및 인터넷, 시스템 및 보안과 같은 카테고리로 분류됩니다.표시되는 목록 또는 왼쪽 상단에있는 모두보기링크를 클릭 할 수 있습니다. 나는 모든 옵션을 볼 수 있도록 클릭하는 경향이 있습니다.
보시다시피, 몇 가지 문제 해결사가 있습니다. 홈 그룹 문제 해결, 인터넷 연결 문제 해결, 네트워크 어댑터 구성 확인, 인쇄 문제 해결, 문제 해결, Windows 업데이트 문제 해결 등을 할 수 있습니다. 문제 해결사 중 하나를 클릭하면 아래와 같은 팝업 대화 상자가 나타납니다.
strong>Advanced (고급>고급)버튼을 클릭하면 더 많은 옵션을 볼 수 있습니다. 자동으로 수리 적용을 선택하고 관리자로 실행링크를 클릭하는 것이 좋습니다. 관리자로 문제 해결사를 실행하면 Windows에서 가능한 문제를 찾을 수 있습니다. 다음을 클릭하면 문제 해결사가 문제를 감지하기 시작합니다. 예를 들어, 프린터 문제 해결사를 실행했을 때 오류에 대한 스풀 서비스를 확인하고 문제가있는 프린터 목록을 알려주는 프린터 목록을 제공했습니다.
Windows 7 이전에는 이러한 문제 해결사가 거의 쓸모가 없었으며 아무 것도하지 않았습니다. 그러나 Windows 7부터 시작하여 Windows 8에서는 사용자 입력없이 광범위한 문제를 실제로 해결할 수 있습니다. 문제가 발견되면 문제 해결사가 문제를 자체적으로 복구하려고 시도합니다. 대부분의 경우, 심각한 문제가 아니라면이 방법이 효과적입니다. 한 Windows 8.1 컴퓨터에서 문제 해결사에 의해 해결 된 Windows Update 문제가 몇 개있었습니다.
자세한 정보보기를 클릭하면 정확히 어떤 문제가 감지되어 해결되었는지 확인할 수 있습니다. 필자의 경우 Windows Update의 구성 요소 중 하나가 잘못 구성되어있는 것처럼 보입니다.
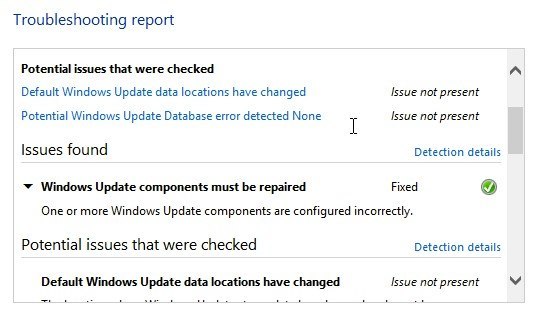 그게 전부입니다! Windows 8.1에 포함 된 문제 해결사를 사용하면 항상 좋은 첫 번째 단계입니다. 문제 해결사가 작동하지 않는 경우 솔루션을 찾기 위해 인터넷 검색을 시작해야하지만 희망 사항이 없어도됩니다. 즐기십시오!
그게 전부입니다! Windows 8.1에 포함 된 문제 해결사를 사용하면 항상 좋은 첫 번째 단계입니다. 문제 해결사가 작동하지 않는 경우 솔루션을 찾기 위해 인터넷 검색을 시작해야하지만 희망 사항이 없어도됩니다. 즐기십시오!