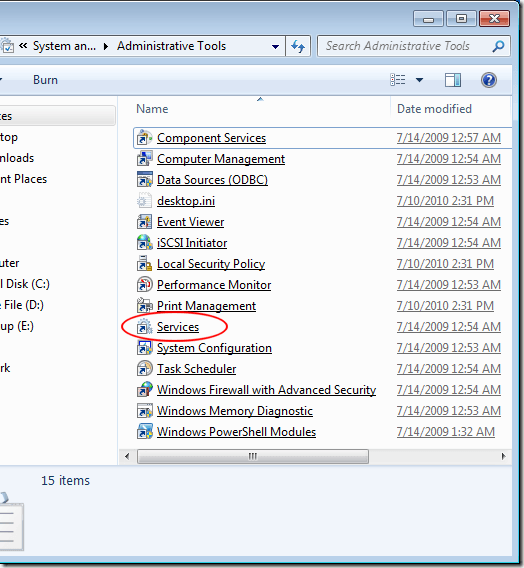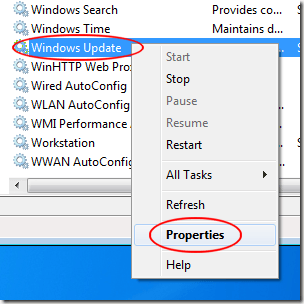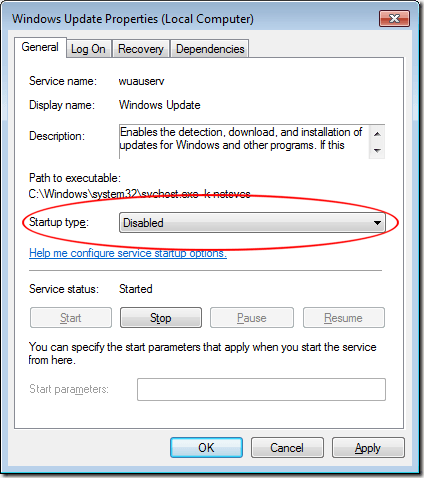Windows 7에서 발생하는 오류 코드 중에는 코드 0x80070422가 매우 일반적입니다. Windows Update의 시작 서비스가 자동 이외의 다른 서비스로 설정된 경우이 오류가 발생할 수 있습니다. 마우스 클릭 몇 번으로 오류 코드 0x80070422를 수정하는 방법에 대해 알아보십시오.
Windows Update 및 오류 코드 0x80070422
Windows Update는 방해가되면 약간 까다로울 수 있습니다. 작동하도록 설계되었습니다. 뭔가가 정렬에서 벗어나 문제를 일으키지는 않습니다. Windows 오류 코드 0x80070422는 Windows 7이 Windows Update 서비스를 시작할 수 없으므로 컴퓨터가 Microsoft의 업데이트 서버에 연결할 수 있습니다. 오류 코드와 함께 제공된 메시지는 다음과 같습니다 :
80070422 SelfUpdate Failure Software Synchronization Windows Update Client failed to detect with error 0×80070422
이 오류에 대한 불만스러운 점은 업데이트 서비스가있는 모든 것이 좋은 하루 일할 수 있으며 다음에 오류가 발생할 수 있다는 것입니다. 이 오류가 발생하면 걱정하지 마십시오. 그것은 매우 일반적입니다. 다행히도 빠른 수정을 통해 Windows 7 용 업데이트를 계속 다운로드하고 설치할 수 있습니다. 업데이트 서비스와 관련된 옵션을 편집하기 만하면됩니다.
Windows 7 업데이트 오류 수정 0x80070422
시작을 클릭하고 검색상자에 관리를 입력하십시오. Enter키를 누르면 Windows 7에서 관리 도구창이 열립니다. 서비스를 클릭하십시오.
이제 서비스창을 확인하십시오. 오른쪽 창에서 Windows Update라는 서비스를 찾습니다. Windows Update서비스를 마우스 오른쪽 버튼으로 클릭하고 메뉴에서 속성을 선택하십시오.
이제 Windows Update 속성 (로컬 컴퓨터)창을 확인해야합니다. 일반탭을 클릭하고 시작 유형이라는 옵션을 찾은 다음 현재 옵션 설정을 기록하십시오. 옵션이 수동또는 사용 중지로 설정된 경우 이것이 오류의 원인입니다. 옵션을 자동 (지연된 시작)으로 설정하십시오.
그러나 옵션은 이미 자동또는 자동 (지연된 시작)을 선택하십시오. 이로 인해 0x80070422 오류가 발생할 수도 있습니다. 자동에서 옵션을 설정 한 경우 자동 (지연 시작)으로 설정하십시오. 마찬가지로 자동 (지연 시작)으로 설정된 경우 자동으로 설정합니다. 선택이 완료되면 확인버튼을 클릭하십시오.
서비스창으로 돌아가서 Windows Update 상태>은 시작됨입니다. 시작됨으로 설정된 경우 창을 닫으면 작업이 완료됩니다. 시작을 제외한 다른 항목으로 설정되어 있으면 창을 닫고 컴퓨터를 다시 시작하십시오.
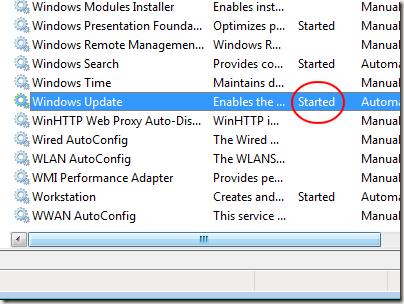
Windows 7 오류 0x80070422 Window Update 서비스가 자동으로 시작되도록 설정되지 않은 경우 발생합니다. 사용하지 않도록 설정하면 서비스를 실행할 수 없으며 PC 사용자는 Windows 7로 업데이트를 다운로드하거나 컴퓨터에 설치된 소프트웨어로 업데이트를 다운로드 할 수 없습니다. Windows Update 서비스로의 빠른 옵션 변경으로 오류가 수정되고 Windows Update가 정상적으로 계속 작동 할 수 있습니다.
다른 옵션 설정 인 Manual 및 Disabled는 오류가 아닙니다. 일부 관리자는 Windows Update 서비스에 이러한 설정을 사용하여 PC 사용자가 업데이트 다운로드 및 설치를 시작할 수 있는지 여부를 제어하는 것을 선호합니다. 그러나 대부분의 가정 사용자는 서비스를 자동 설정 중 하나로 설정해야합니다.