당신이 마침내 Windows 11을 사용하는 많은 사람들 중 한 명이라면 아마도 사용할 수 있는 새로운 기능 을 모두 가지고 놀고 있을 것입니다.
가장 사용해 보고 싶은 첫 번째 기능 중 하나는 Windows 11 작업 표시줄을 왼쪽이나 오른쪽으로 재배치하는 기능이나 다양한 방식으로 추가 사용자 지정하는 방법입니다. 이 튜토리얼에서는 그 방법을 배우게 됩니다.
Windows 11 작업 표시줄을 왼쪽으로 이동하는 방법
Windows 11 운영 체제를 처음 시작했을 때 눈치챘을 것 중 하나는 기본 작업 표시줄 아이콘이 바탕 화면 하단 작업 표시줄 중앙에 있다는 사실입니다.
<초>3작업 표시줄 설정에는 시작 메뉴 아이콘과 앱 아이콘이 작업 표시줄에 표시되는 위치를 변경할 수 있는 두 가지 위치가 있습니다. 화면 왼쪽이나 오른쪽에 배치할 수 있습니다(시간, 날짜 및 시스템 아이콘이 맨 오른쪽에 있으므로 실제로는 작업 표시줄의 중앙입니다).
시작 메뉴와 앱 아이콘을 표준 왼쪽 위치에 두는 것을 선호하시나요? 이것을 설정하는 것은 간단합니다.
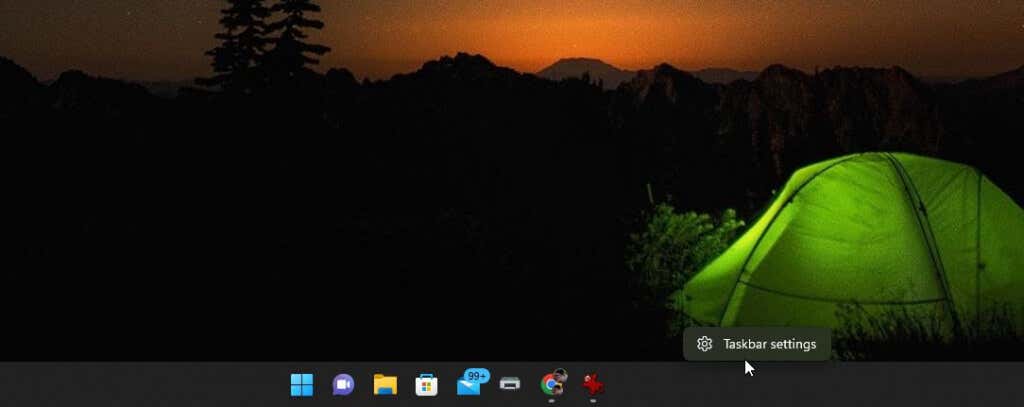

설정을 변경하면 이제 시작 메뉴와 모든 작업 표시줄 아이콘이 작업 표시줄 왼쪽에 정렬되는 것을 확인하실 수 있습니다.
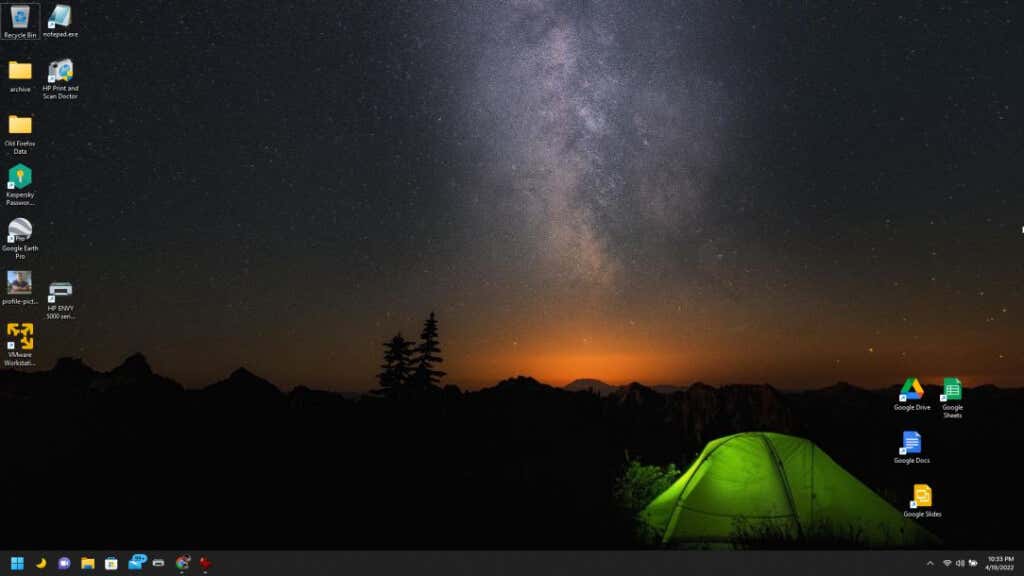
이것으로 충분하다면 이제 이 기사를 읽지 않으셔도 됩니다. 하지만 작업 표시줄 아이콘 을 데스크탑의 다른 위치에 배치하거나 추가로 사용자 정의하려면 계속 읽어보세요.
Windows 11 작업 표시줄을 데스크탑 상단으로 이동
작업 표시줄의 왼쪽이나 중앙의 유연성이 충분하지 않은 경우 작업 표시줄을 바탕 화면의 다른 위치에 배치할 수도 있습니다.
간단한 레지스트리 해킹 로 이 작업을 수행할 수 있습니다.
작업 표시줄을 이동하려는 위치에 따라 다음 값 중 하나를 입력하세요.


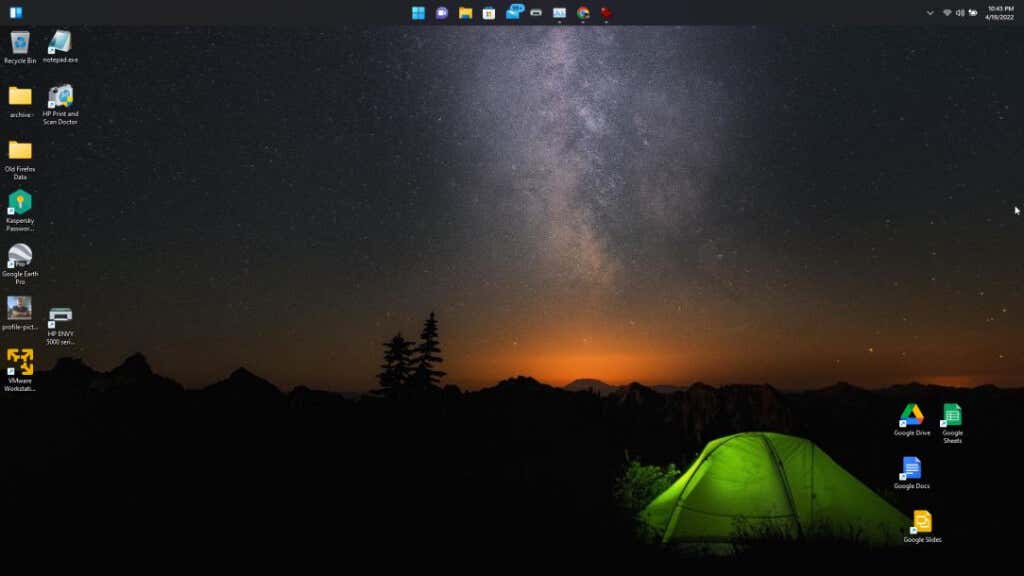
보시다시피 Windows 11 바탕 화면에서 작업 표시줄 위치를 원하는 위치로 이동하는 것은 매우 쉽습니다. 하지만 Windows 11 작업 표시줄을 사용자 정의할 수 있는 몇 가지 추가 방법도 있습니다.
Windows 11 작업 표시줄을 사용자 지정하는 방법
Windows 11 작업 표시줄을 사용자 정의할 수 있는 몇 가지 다른 방법이 있습니다. Windows 설정의 작업 표시줄 개인 설정에서 이 작업을 수행할 수 있습니다.
이렇게 하려면:
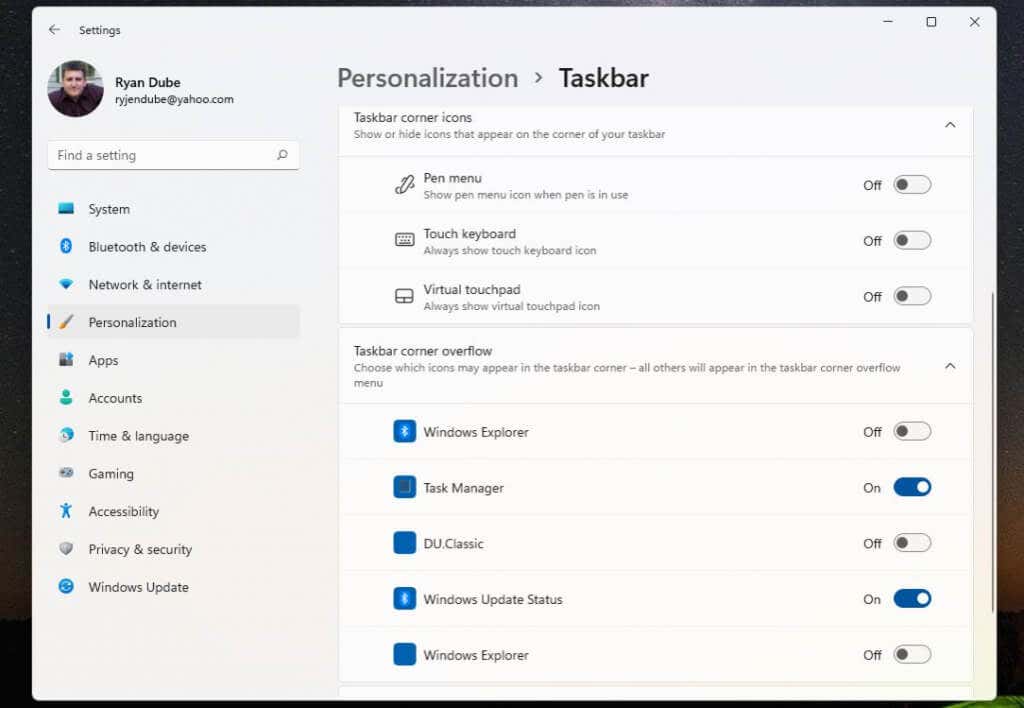
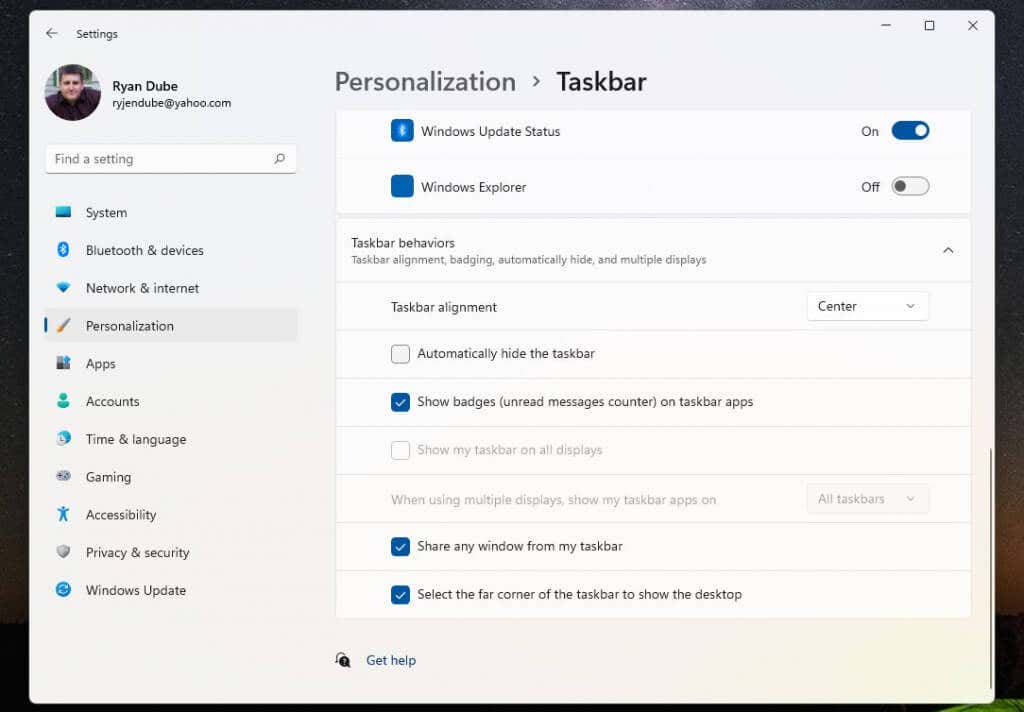
작업 표시줄을 사용자 정의한 후 데스크탑으로 돌아가서 사용을 시작하세요.
물론, 대시보드에 표시되는 내용을 맞춤 설정하는 데 사용할 수 있는 마지막 방법은 Windows 10에서 수행할 수 있는 앱 아이콘 고정 또는 고정 해제와 유사합니다.
제거하려는 앱을 마우스 오른쪽 버튼으로 클릭하고 작업 표시줄에서 고정 해제 를 선택하면 해당 앱 아이콘이 작업 표시줄에서 영구적으로 제거됩니다.
이것은 Windows 11을 시작할 때마다 작업 표시줄에 표시되는 앱 아이콘을 맞춤설정하는 가장 쉬운 방법입니다.
좋든 싫든 Windows 11은 모든 사람을 만족시키지 못할 수도 있는 새로운 사용자 인터페이스를 제공합니다. 그러나 적어도 Windows 11 작업 표시줄에는 선택할 수 있는 몇 가지 다른 옵션이 있습니다.
.