PC 업그레이드 만 있고 Windows 10을 새 하드 드라이브로 마이그레이션하려면 옵션을 고려해야합니다. 이 작업은 초보자가 어려움을 겪을 수 있지만 반드시 그럴 필요는 없습니다. 파일을 A에서 B로 이동하는 방법을 파악하고 Windows가 새 드라이브에서 부팅되는지 확인하기 만하면됩니다.
이 작업을 수행 할 수있는 몇 가지 방법이 있습니다. 새 시스템 이미지 생성 크기가 같은 드라이브에서 다른 드라이브로 마이그레이션 할 수 있습니다. 또는 하드 드라이브 복제 를 고려하여 설치를 복사 할 수 있습니다 (특히 드라이브 크기가 다른 경우). 프로세스를 시작하기 위해 수행해야하는 작업은 다음과 같습니다.

Windows 10을 새 하드 드라이브로 이동하기 전에
Windows 10을 새 하드 드라이브로 이전하기 전에 고려해야 할 사항 필수 파일 백업, 새로 만드는 시스템 이미지와는 별개입니다.
이 프로세스는 원본 드라이브 및 파일에 영향을주지 않지만 프로세스에서 실수로 초기 드라이브를 덮어 쓰면 데이터가 손실 될 수 있습니다. 데이터가 안전한지 확인하려면 항상 휴대용 미디어 (예 : USB 드라이브) 또는 온라인 클라우드 스토리지 를 사용하여 파일의 독립적 인 백업을 수행해야합니다.
한 번 필수 파일을 백업 한 경우 고려할 두 가지 옵션이 있습니다. Windows 10을 새 하드 드라이브로 이동하는 프로세스는 프로세스와 같이 동등하거나 더 큰 크기의 드라이브로 이동하는지 또는 드라이브가 작은인지에 따라 다릅니다. 다를 수 있습니다.
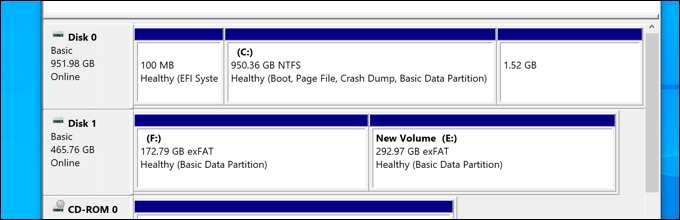
드라이브 자체의 크기 만 중요하므로 기존 드라이브에서 하이브리드 또는 솔리드 스테이트 드라이브로 전환하는 것은 중요하지 않습니다. 동일하거나 더 큰 크기의 드라이브로 이동하는 경우 Windows의 자체 내장 시스템 이미징 도구를 사용하여 드라이브를 복제 할 시스템 이미지를 자유롭게 만들 수 있습니다.
하지만 원본보다 작은 드라이브로 이동하는 경우에는 Windows에서 이미지를 다시 만드는 동안 오류가 표시되므로이 방법을 사용할 수 없습니다. . 대신 파일을 더 작은 드라이브에 성공적으로 복사 할 수있는 타사 도구를 사용하여 Windows 10을 새 하드 드라이브로 전송해야합니다.
새 시스템 이미지 만들기 Windows를 동일하거나 더 큰 크기의 드라이브로 마이그레이션
Windows 10을 원본보다 크기가 같거나 더 큰 하드 드라이브로 마이그레이션하려는 경우 가장 좋은 방법은 Windows 자체 시스템을 사용하는 것입니다. 이미징 도구. 이렇게하면 원본 드라이브를 새 드라이브에 정확하게 복사 할 수 있습니다.
이 방법은 크기가 같거나 더 큰 드라이브를 사용하는 경우에만 작동한다는 점을 강조해야합니다. 크기가 더 작 으면 아래 단계에 따라 타사 도구를 대신 사용해야합니다.
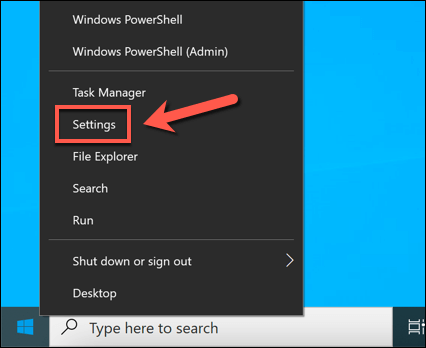
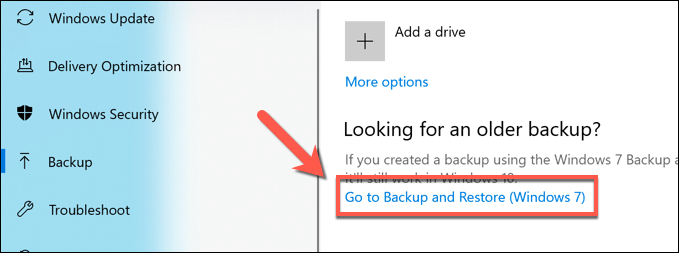
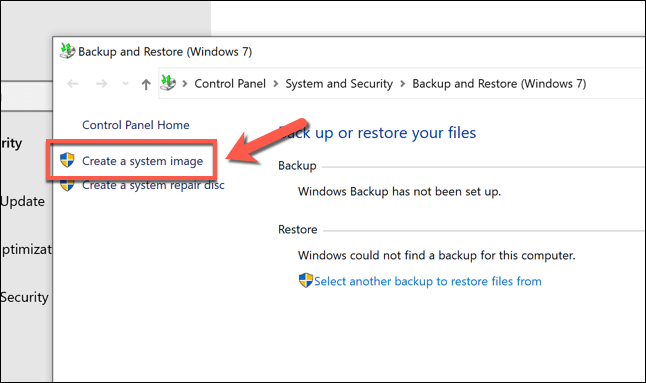
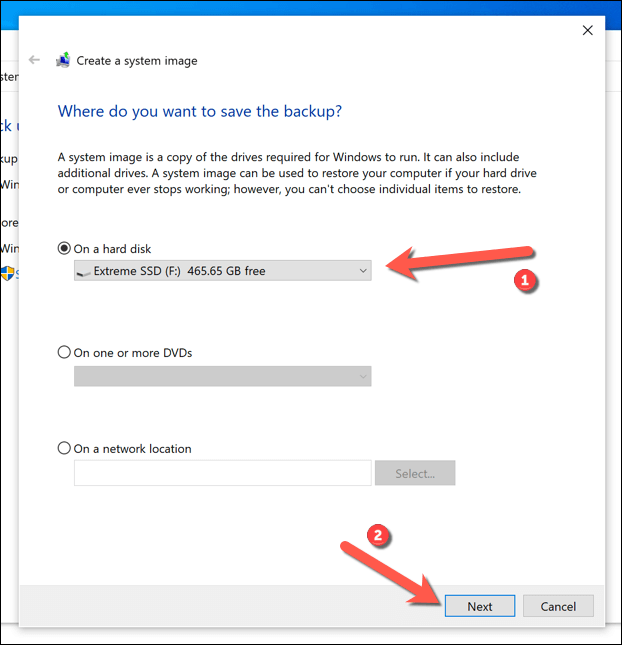
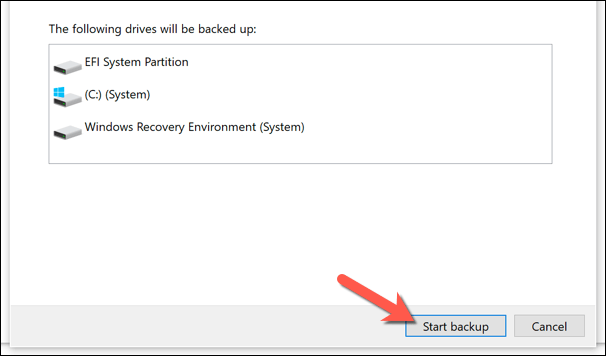
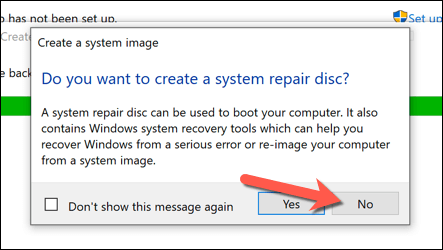
새 시스템 이미지를 생성하면 새 드라이브에서 사용할 준비가 된 것입니다. 이 단계에서 새 하드 드라이브를 PC에 연결하고 기존 하드 드라이브를 제거합니다. 기존 하드 드라이브를 그대로두고 포맷 를 두어 보조 스토리지 드라이브로 용도를 변경할 수도 있습니다.
시스템 이미지를 사용하여 Windows를 새 하드 드라이브
기존 드라이브의 새 시스템 이미지가 준비되면이 이미지를 사용하여 새 하드 드라이브에 Windows 설치의 전체 사본을 만들 수 있습니다. 앞서 언급했듯이 새 드라이브의 크기가 이전 시스템 드라이브와 같거나 더 큰 경우에만이 작업을 수행 할 수 있습니다.
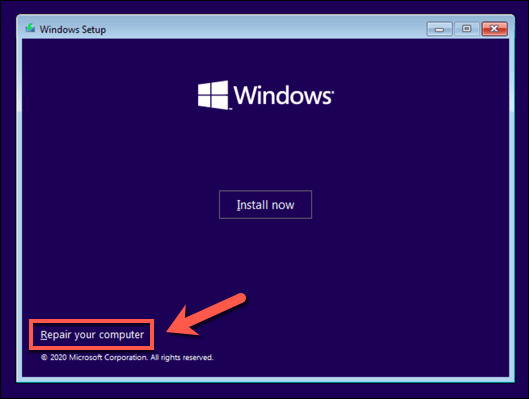
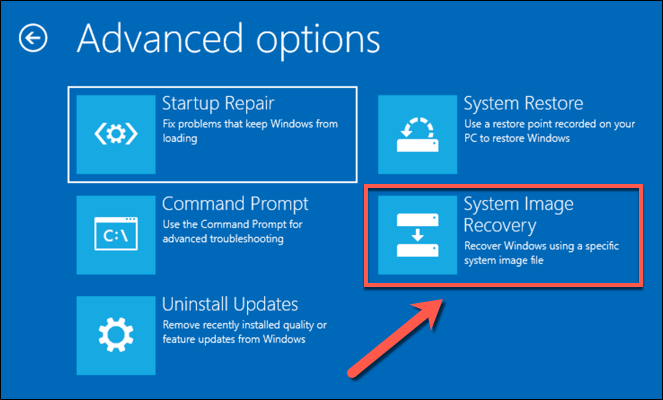
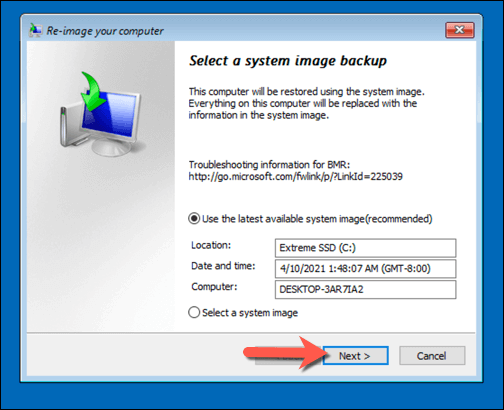
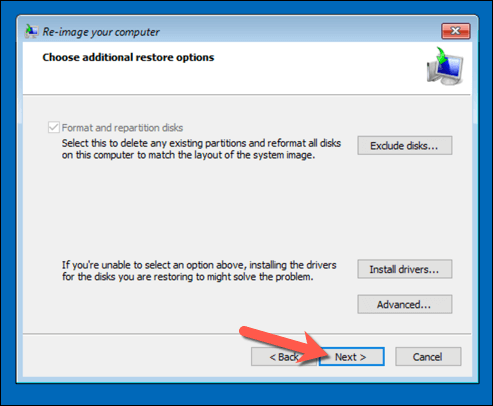
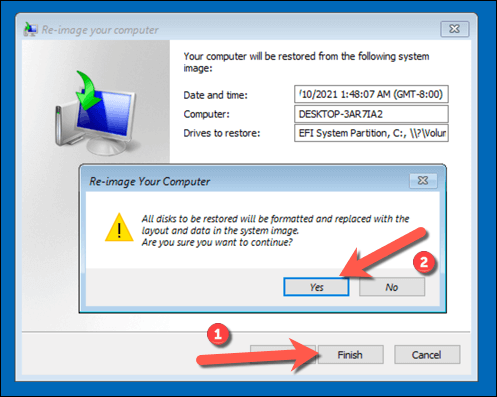
파일을 새 드라이브에 복사 한 경우 크기가 같으면이 단계에서 다른 작업을 수행 할 필요가 없습니다. Windows가 정상적으로 부팅되며 PC를 다시 사용할 수 있습니다. 그러나 드라이브를 더 큰 크기의 드라이브에 복제 한 경우 추가 공간을 활용하기 위해 추가 단계를 수행해야 할 수 있습니다.
시스템 이미지를 사용한 후 시스템 파티션 크기 조정
시스템 이미지는 드라이브를 완전히 복제하여 이전 드라이브에서 사용 가능한 모든 파티션을 원래 파티션과 동일한 크기로 다시 만듭니다. 시스템 이미지를 사용하여 Windows를 더 큰 하드 드라이브로 이동 한 경우 시스템 파티션 (C :)의 크기를 조정하여 새 드라이브의 사용 가능한 공간을 모두 활용해야합니다.
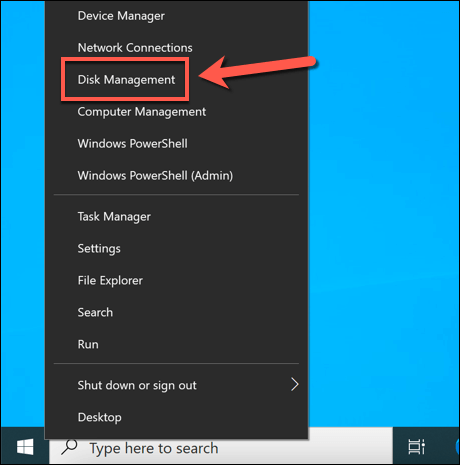
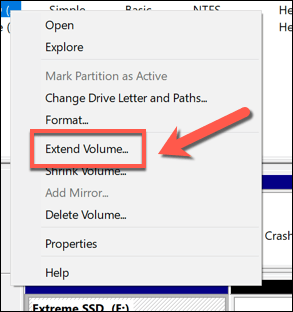
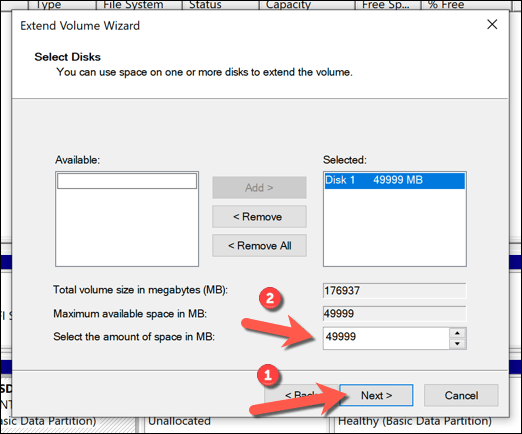
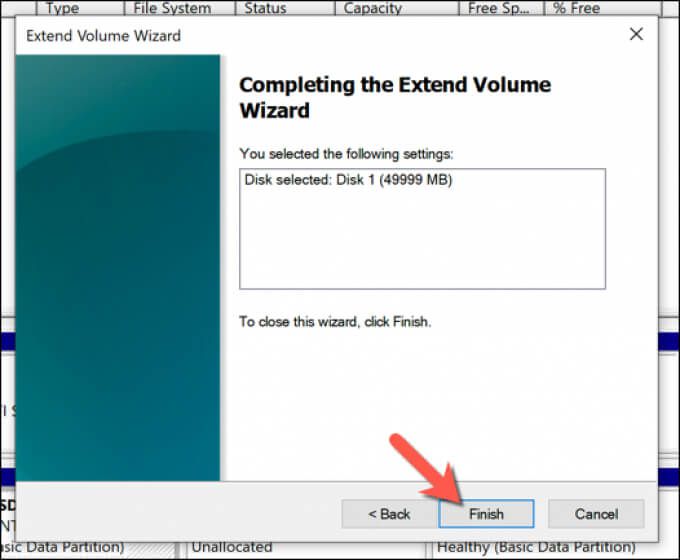
잠시 후 시스템 파티션이 확장되어 드라이브의 추가 공간을 포함하여 사용 가능한 모든 드라이브 공간을 사용할 수 있습니다. .
타사 소프트웨어를 사용하여 Windows 10을 다른 크기의 하드 드라이브로 전송
새 시스템 이미지를 사용하여 하드 드라이브를 복제하는 것이 여전히 가장 좋습니다. Windows 10을 새 하드 드라이브로 마이그레이션하는 방법. 안타깝게도 더 큰 드라이브에서 더 작은 드라이브로 이동하는 경우에는이 프로세스가 작동하지 않으므로 대신 타사 소프트웨어를 사용하여 Windows를 복사해야합니다.
이 방법에는 다양한 도구가 있습니다. 그러나 한 가지 좋은 (무료) 옵션은 Macrium Reflect Free를 사용하는 것입니다. Macrium Reflect의 무료 버전을 사용하면 Windows 설치를 더 큰 드라이브에서 더 작은 드라이브로 복제하여 프로세스에서 파티션 테이블의 크기를 조정할 수 있습니다. 원하는 경우이 기능을 사용하여 Windows를 더 큰 드라이버로 복제 할 수도 있습니다.
이 단계를 수행하기 전에 기존 하드 드라이브와 새 하드 드라이브가 모두 PC에 연결되어 있고 Windows에서 감지 할 수 있습니다.
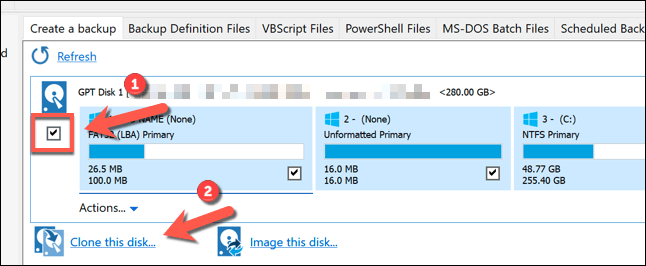
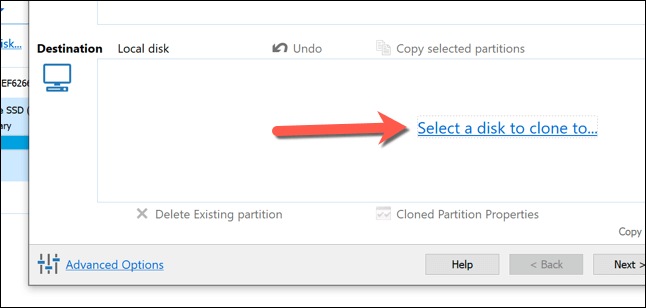
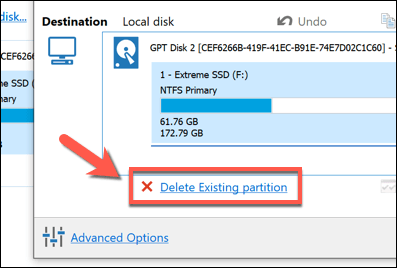
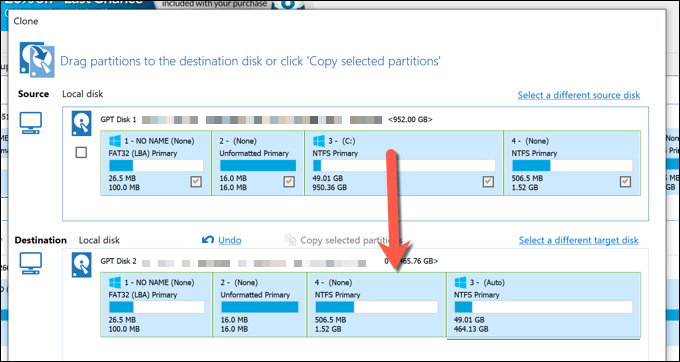
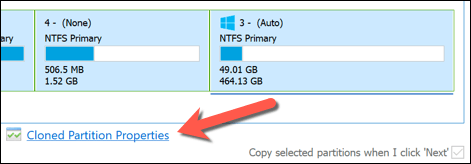
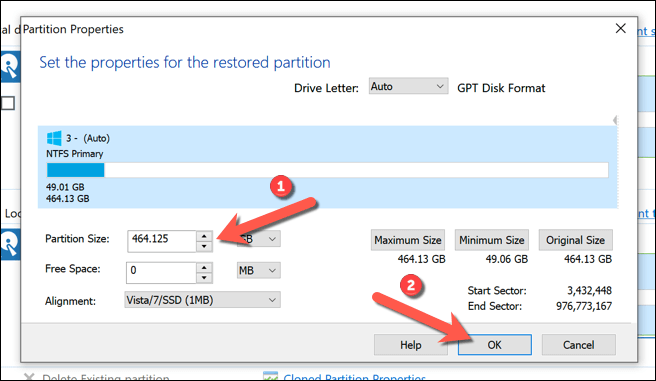
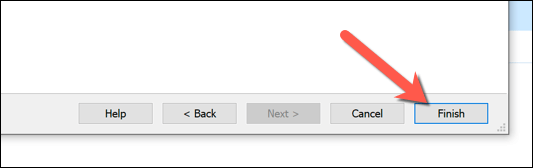
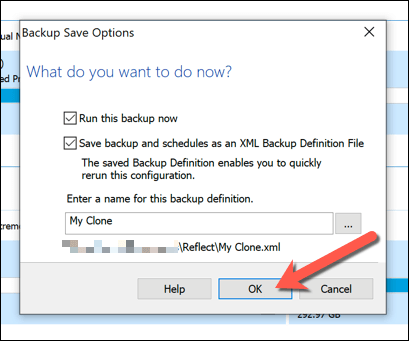
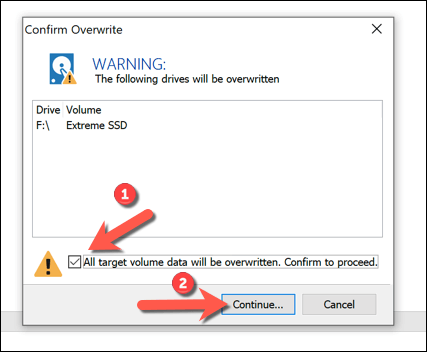
완료되면 Windows 설치 및 기타 모든 파일이 포함 된 기존 하드 드라이브가 새 드라이브에 복제됩니다. 이 단계에서 PC를 종료하고 이전 하드 드라이브를 제거하거나 디스크 관리를 사용하여 포맷하고 용도를 변경할 수 있습니다.
마지막 단계
Windows 10 시스템 이미지를 사용하여 동일한 크기의 새 드라이브로 이동하든 Macrium Reflect와 같은 타사 소프트웨어를 사용하여 복제하든 관계없이 부팅하고 새 드라이브를 사용할 준비가 된 것입니다. 추가 단계. 그러나 드라이브가 원본보다 크면 시스템 파티션의 크기를 조정해야 할 수도 있습니다.
문제가 발생하면 Windows 10 재설치 을 고려하여 새로 시작하는 것이 좋습니다. 드라이브를 완전히 복제합니다. 개인 파일을 잃지 않고이 작업을 수행 할 수 있지만 그 과정에서 소프트웨어를 다시 설치하십시오 및 Windows 10 라이선스 양도 이 필요할 수 있습니다.