Windows 10을 사용하는 기쁨 중 하나는 이전 Windows 버전과 달리 프린터와 같은 추가 주변 장치를 설치할 수 있다는 것입니다. Windows 10에서 프린터 문제를 설정하면 프린터 문제를 쉽게 해결할 수 있습니다.
대부분의 경우 표준 단계에 따라 Windows 10 프린터 설정 문제를 처리 할 수 있습니다. 이중 확인 케이블 또는 연결과 같은 드라이버 설치는 필수이지만 다른 모든 방법이 실패하면 Windows 문제 해결사를 실행하여 Windows 10 프린터의 가장 일반적인 프린터 설정 문제를 시도하고 해결할 수 있습니다.
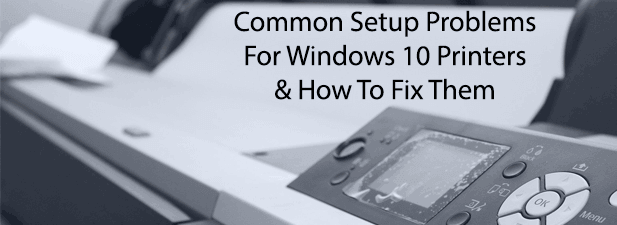
케이블 또는 무선 연결 누락 확인
It 매우 간단 해 보이지만 Windows에서 가장 일반적인 프린터 설정 문제 중 하나는 프린터와 PC 간의 연결이 부족하다는 것입니다.
유선 프린터의 경우 플러그가 제대로 연결되지 않은 케이블을 의미합니다 어느 쪽이든. 최신 프린터는 USB 또는 이더넷을 사용하므로 제공된 프린터 케이블의 양 끝이 잘 맞았는지 다시 확인하십시오. 그러나 무선 프린터 문제 해결 은 더 까다로울 수 있습니다.
대부분의 WiFi 장치와 같은 무선 프린터는 다른 장치에서 인쇄하기 전에 자신의 무선 네트워크에 연결되어 있어야합니다. 이 작업을 수행하는 방법에 대한 단계는 프린터 설명서를 참조하십시오. 그러나 대부분의 경우 프린터와 네트워크 라우터에 WPS 버튼이 있어야합니다.

프린터 모델 및 제조업체에 따라이 장치는 WPSWiFi와 같은 일반 라벨이 있습니다. 두 장치에서이 버튼을 누르면 프린터가 무선 네트워크에 자동으로 연결됩니다. 처음 작동하지 않으면 추가로 시도하십시오.
여기서 Windows PC 또는 랩톱이 동일한 네트워크에 연결되어있는 한 Windows에서 장치를 감지해야합니다. WPS 방법이 작동하지 않으면 먼저 USB를 사용하여 프린터를 PC에 연결하고 무선 구성을 수동으로 구성해야합니다.
누락 된 프린터 드라이버 설치
프린터는 Windows 10 PC의 공통 주변 장치입니다. 이를 염두에두고 Microsoft는 새 프린터가 연결될 때 이미 다운로드 및 설치가 가능한 방대한 프린터 드라이버 카탈로그를 가지고 있습니다.
대부분의 경우 프린터 드라이버를 설치하기 위해 아무 것도 할 필요가 없습니다. Windows에서이 작업을 수행해야합니다. 그러나 항상 그런 것은 아닙니다. Microsoft는 새로운 프린터 모델이나 드문 프린터 모델 용 드라이버가 없거나 자동 설치에 실패 할 수 있습니다.
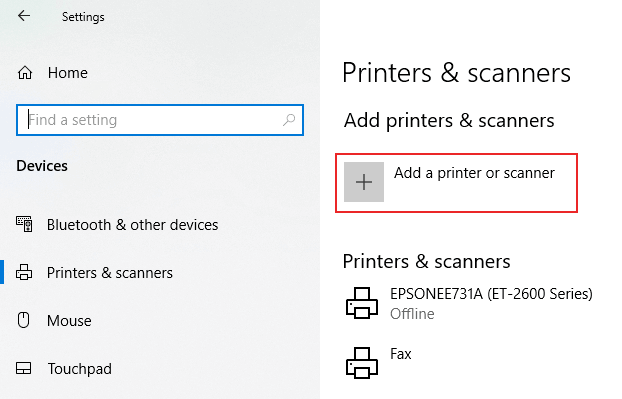
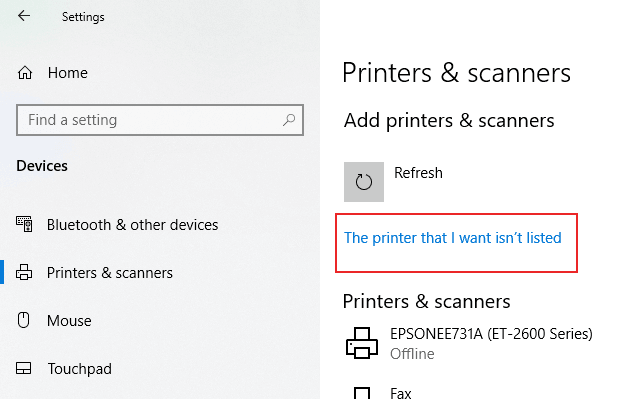
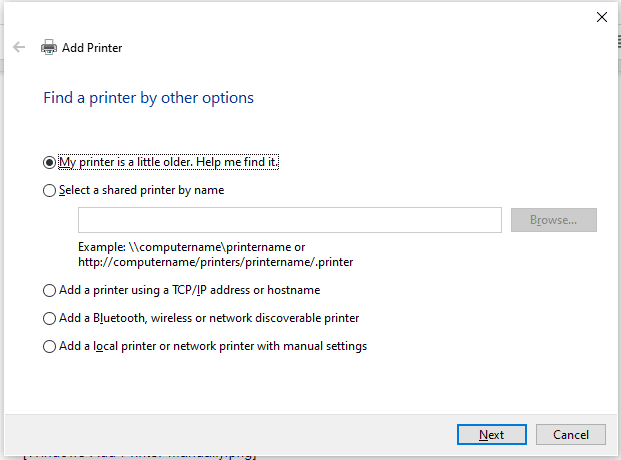
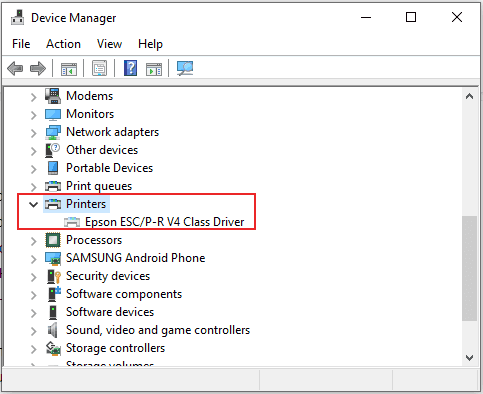
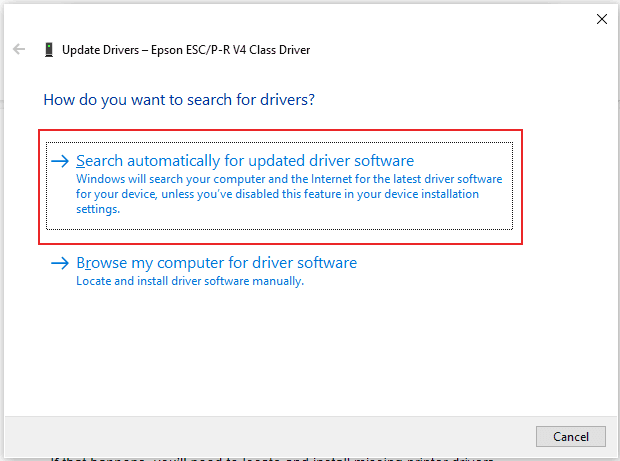
제조업체 웹 사이트의 다운로드 또는 지원 섹션에서 프린터 모델을 찾아 장치에 대한 최신 드라이버 패키지를 다운로드하십시오.
기본 프린터로 설정
여러 프린터가있는 경우 문서를 인쇄 할 때 약간의 문제가있을 수 있습니다. 새 프린터를 기본 Windows 프린터로 설정하면이 문제를 해결하여 인쇄 된 문서를 실수로 잘못된 프린터로 전송하지 못하게 할 수 있습니다.
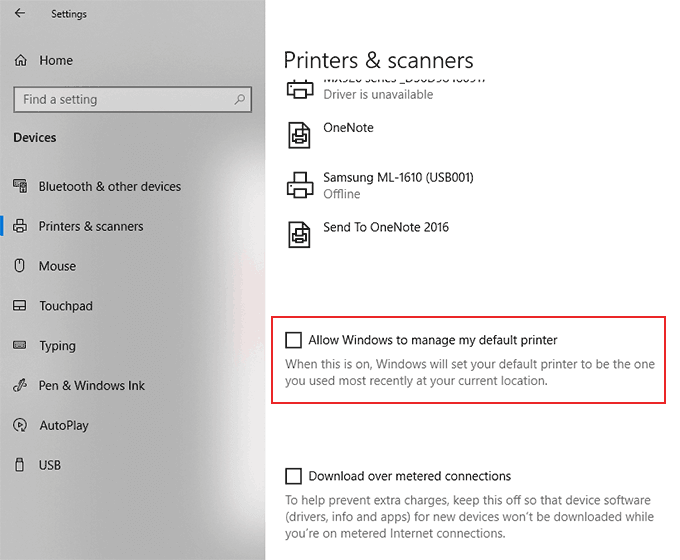
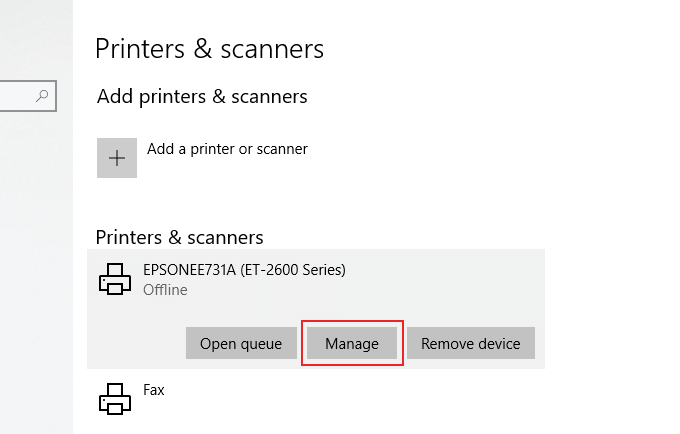
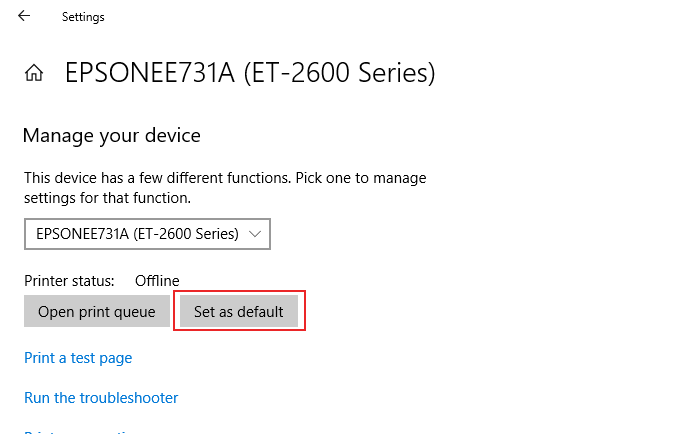
프린터 구성이 올 바르면 이 프린터에서 인쇄를 시작할 수 있습니다. 이 옵션은 인쇄를 선택할 때마다 기본 옵션입니다.
Windows 10 문제 해결사 실행
이 단계를 수행 한 후에도 프린터가 여전히 작동하지 않는 경우 Windows 10 문제 해결사를 실행하면 프린터 문제를 해결할 수 있습니다. 프린터 구성을 확인하고 프린터를 시작하고 실행하기위한 몇 가지 추가 단계를 안내합니다.
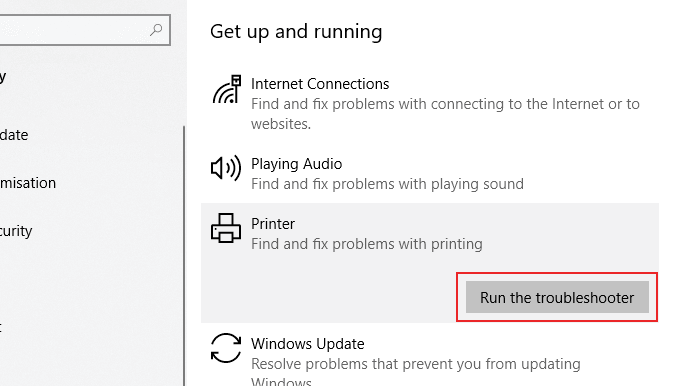
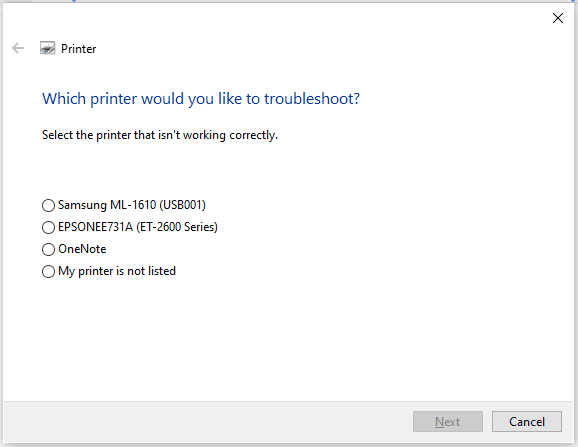
그런 다음 Windows는 프린터 구성 및 관련 Windows 설정을 통해 충돌을 검색하기 시작합니다. . 프린터 문제가 감지되면 Windows에서 프린터가 작동하도록 관련 수정 프로그램을 적용 할 수있는 권한을 요청합니다.
Windows 10 프린터 문제 해결
이러한 팁은 완전하지는 않지만이 지침은 Windows 10 프린터에서 가끔 사용자에게 발생하는 일반적인 설치 문제를 해결하는 데 도움이됩니다.
여전히 프린터 설정 및 사용 문제가 발생하는 경우 제조업체의 고객 지원 팀에 문의하기 전에 다음 단계로 프린터 또는 프린터 드라이버 재설치 을 제거해보십시오.