"인쇄 스풀러 오류" 또는 "프린터 연결 실패"와 같은 오류 메시지가 표시되는 경우 인쇄 스풀러 서비스를 비활성화하고 다시 활성화하여 문제가 해결되는지 확인할 수 있습니다. 그러나 현재로서는 Windows 사용자가 "PrintNightmare" 취약점 때문에 Print Spooler 서비스를 비활성화해야 하는 또 다른 이유가 있습니다.
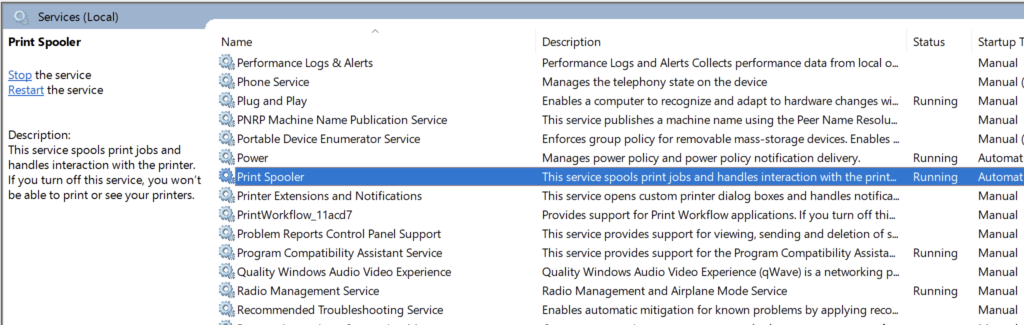
PrintNightmare란 무엇입니까?
지난 달 Microsoft는 모든 Windows 버전이 "PrintNightmare" 취약점의 영향을 받을 수 있음을 인정했습니다. 그러나 이 취약점으로부터 시스템을 보호할 수 있는 쉬운 방법이 있습니다.
Microsoft는 8월 10일 이 문제를 해결하기 위한 업데이트를 발표했습니다. 그러나 얼마 지나지 않아 공격자가 Print Spooler 서비스를 악용하여 앱 설치, 데이터 조작 또는 SYSTEM 권한으로 계정 생성을 위한 코드를 실행할 수 있음이 발견되었습니다.
마이크로소프트 확인 이 주장은 "Windows Print Spooler 서비스가 권한이 있는 파일 작업을 부적절하게 수행할 때 원격 코드 실행 취약점이 존재합니다."라고 말했습니다.
이해가 됩니다. Microsoft가 적절한 수정 사항을 릴리스할 때까지 인쇄 스풀러를 비활성화합니다. 이 가이드에서는 단계를 안내하고 새로운 PrintNightmare CVE-2021-36598 취약점으로부터 시스템을 보호할 수 있도록 Print Spooler를 비활성화하는 방법을 보여줍니다.
최신 수정 사항은 9월 14일에 릴리스되었으므로 이 패치를 설치하려면 최신 Windows 업데이트를 설치해야 합니다.
참고:다음과 같은 경우 Windows PC에서 인쇄하거나 팩스로 보낼 수 없습니다. 이 서비스를 비활성화합니다.
그룹 정책 편집기를 사용하여 인쇄 스풀러 비활성화
Windows 10 Pro 또는 윈도우 10 엔터프라이즈 이 있는 경우 인쇄 스풀러를 변경할 수 있는 옵션이 있습니다. 2의 서비스 정책. Windows 10 Home을 사용 중인 경우 다음 방법으로 건너뛰세요.
Print Spooler 서비스 정책을 비활성화하면 취약점을 악용할 수 없습니다.


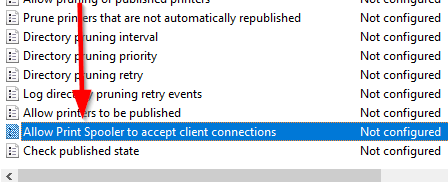
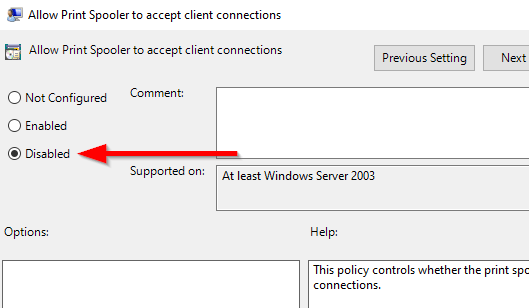
서비스 앱에서 인쇄 스풀러 비활성화
인쇄 스풀러 서비스를 비활성화하기 전에 인쇄 스풀러가 있는 PC를 사용하여 인쇄하거나 팩스를 보낼 수 없습니다. 서비스가 비활성화되었습니다. 인쇄하거나 팩스를 보내야 하는 경우 서비스를 다시 활성화해야 합니다.
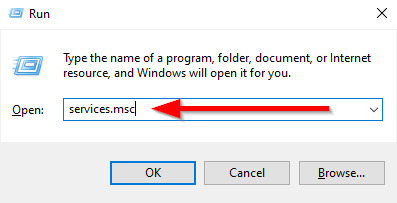
- 서비스 목록을 스크롤하여 "인쇄 스풀러"를 검색합니다.

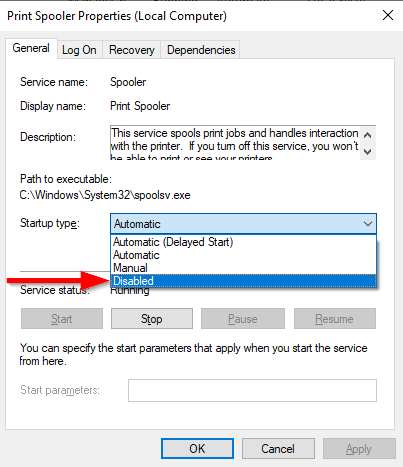

인쇄 비활성화 시스템 구성의 스풀러
시스템 설정 을(를) 사용하여 인쇄 스풀러 서비스를 비활성화할 수 있습니다. 그러나 이 방법은 이전 방법과 동일한 작업을 수행하지만 다른 방식으로 수행됩니다. 이 방법을 사용하여 서비스를 비활성화한 후에는 Windows PC에서 인쇄하거나 팩스를 보낼 수 없습니다.
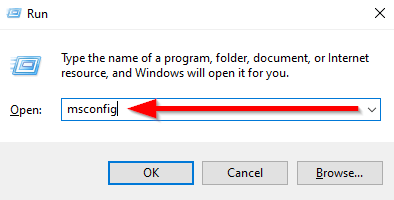

PowerShell을 사용하여 인쇄 스풀러 비활성화
파워쉘 방법은 이전 두 가지 방법과 동일한 방식으로 서비스를 비활성화합니다. 이 방법으로 서비스를 비활성화한 후에는 인쇄하거나 팩스를 보낼 수 없습니다.
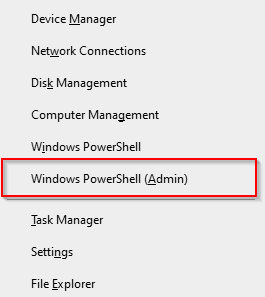
Stop-Service -Name Spooler - Force
Set-Service -Name Spooler -StartupType Disabled
첫 번째 명령은 시스템에서 이미 실행 중인 Print Spooler 서비스를 중지합니다. . 다음 명령은 서비스를 비활성화하여 나중에 자동으로 시작하지 않도록 합니다.
Your System is Now 보안
인쇄 스풀러를 비활성화하면 PrintNightmare에 대해 걱정할 필요가 없습니다. 그러나 자동 업데이트가 켜져 있는지 확인하여 Microsoft에서 릴리스한 후 수정 사항을 받을 수 있습니다(최종 수정 사항은 3일 전에 릴리스된 것으로 예상됨). 이 시점에서 인쇄 스풀러를 다시 활성화하여 컴퓨터에서 정상적으로 인쇄할 수 있습니다.