웹캠을 사용하는 앱을 찾는 매우 효과적인 방법을 설명하겠습니다. 이렇게하면 허가없이 사용하지 못하게하거나 다른 응용 프로그램에서 웹캠을 사용할 수 있도록 응용 프로그램을 닫을 수 있습니다.
어떤 이유로 든 Windows 10에서는 여러 응용 프로그램에서 웹캠을 사용할 수 없습니다. . 대부분의 경우, 웹캠이 앱에서 사용한다고 생각하면 웹캠이 켜지고 다른 앱에서는 사용할 수 없습니다. 따라서 웹캠을 사용중인 앱을 식별하여 중지 할 수있는 방법을 살펴 보겠습니다.

웹 응용 프로그램에서 웹캠 프로세스를 찾아서 중지하는 방법
웹캠을 찾으려면 장치 관리자의 이름이 무엇인지 이해해야합니다. 여기에서 실행중인 프로세스를 검색하여 웹캠과 일치하는 항목을 찾을 수 있습니다.
시작하려면 시작 메뉴를 열고 D기기M분석기를 검색하십시오. . 장치 관리자가 나타나면 클릭하여 엽니 다. I촬영 기기섹션을 검색하고 클릭하여 드롭 다운 화살표를 엽니 다.
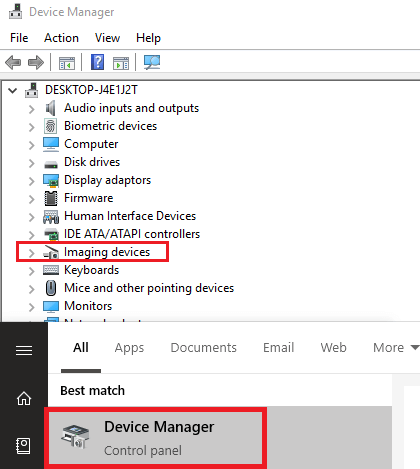
다음으로 웹캠을 마우스 오른쪽 버튼으로 클릭하고 P특성을 클릭하십시오. 표시되는 새 창에서 D세부 정보를 클릭하십시오. 그런 다음 P로퍼 티드롭 다운 상자를 클릭하고 물리적 장치 개체 이름을 검색합니다. 표시되는 목록을 마우스 오른쪽 버튼으로 클릭하고 C광각을 클릭하십시오. 이제 해당 창을 닫을 수 있습니다.
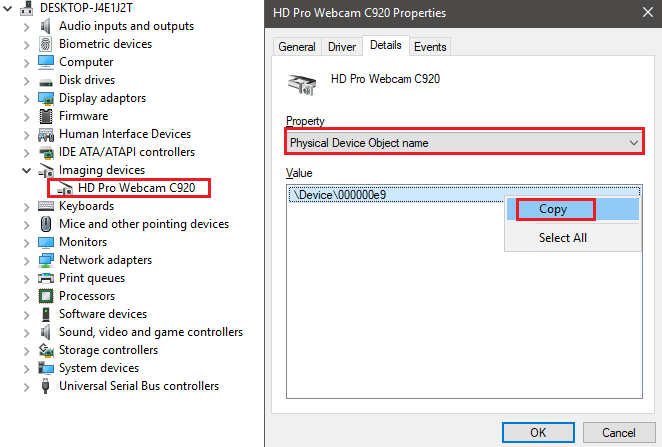
이제 장치 이름이 있으며 실행중인 프로세스를 검색하여 웹캠을 사용중인 응용 프로그램을 찾을 수 있습니다.
In_content_1 all : [300x250] / dfp : [640x360]->프로세스 관리자를 사용하여 웹캠을 사용중인 앱을 찾는 방법
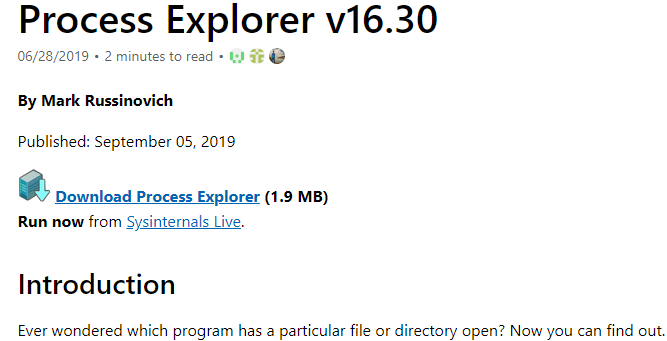
이 단계에서는 프로세스 탐색기를 다운로드해야합니다. Microsoft Sysinternals에서 제공합니다. 프로그램입니다. 파일을 다운로드 한 후 Processexplorer.zip 아카이브 파일을 추출합니다.
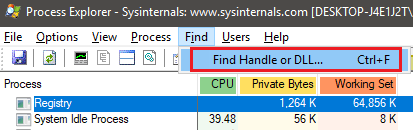
추출되면 추출 된 폴더로 이동하여 클릭하여 procexp.exe를여십시오. 메시지가 표시되면 동의를 클릭하십시오. 이제 TaskManager에 표시되는 것과 유사한 복잡한 프로세스 관리자가 표시됩니다. 찾기를 클릭 한 다음 핸들 또는 DLL 찾기를 클릭하십시오.
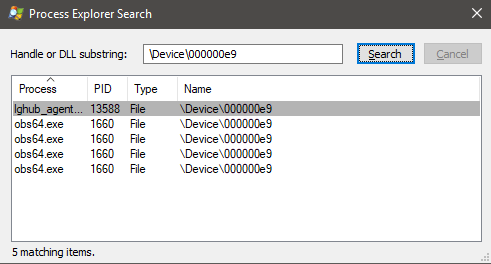
장치 이름을 핸들 또는 DLL 하위 문자열상자에 복사 한 다음검색을 클릭하십시오. 결과가 채워지는 데 시간이 걸릴 수 있습니다. 이제 웹캠을 사용하는 응용 프로그램 목록이 표시됩니다.
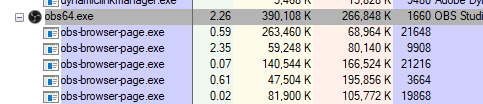
각 앱의 내용을 이해할 수없는 경우 검색 결과 페이지에서 해당 앱을 클릭하면 프로세스 탐색기의 기본 창에서 해당 앱이 회색으로 강조 표시됩니다. 인식 된 앱인 경우 앱을 닫고 해당 앱의 웹캠 액세스를 중지 할 수 있습니다.
이제 이제 문제없이 다른 앱에서 웹캠을 자유롭게 사용할 수 있습니다. 여전히 문제가 발생하면 다른 관련없는 문제 일 수 있습니다. 예를 들어, 소프트웨어 자체에 문제가 있습니다. 또는 소프트웨어의 설정 메뉴에 기본 웹캠을 변경할 수있는 옵션이 있습니다.
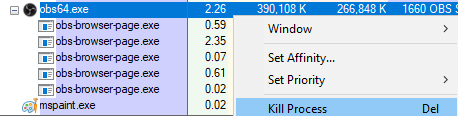
검색 결과에서 프로그램을 인식하지 못하면 Google에서 빠른 검색을 수행하면 정확한 결과가 반환됩니다. 경우에 따라 웹캠에 필요한 소프트웨어 일 수도 있습니다. 가능하지는 않지만 웹캠을 사용하는 맬웨어 일 수 있습니다.
이 경우 클릭하여 프로세스 탐색기에서 강조 표시 할 수 있습니다. 그런 다음 기본 창에서 마우스 오른쪽 버튼을 클릭하고 프로세스 종료를 클릭하십시오. 그런 다음 Windows PC에서 맬웨어 확인 및 완전히 제거 에 대한 가이드를 따라야합니다.
요약
이 가이드가 앱에서 어떤 앱을 사용하고 있는지 알아내는 방법을 가르치는 데 도움이 되었기를 바랍니다. 이 가이드를 따르면 소프트웨어와 충돌이 발생하지 않고 악성 소프트웨어가 카메라를 사용하고 있지 않은지 다시 확인할 수 있습니다.