아무리 강력한 CPU를 사용하더라도 항상 모든 리소스를 소모하는 무언가가있을 것입니다. 시스템 인터럽트로 인해 수정은 높은 CPU 사용량입니다. 에게 가장 실망스러운 문제 일 것입니다. 힌트 : 거의 항상 하드웨어 또는 장치 드라이버로 인해 발생합니다.
다음은이 문제 문제 해결 단계 입니다. 아래에서 더 자세히 설명하겠습니다. 가장 쉬운 것부터 가장 복잡한 것 순으로 나열됩니다.

이러한 각 단계 후에 작업 관리자 사용 시스템 인터럽트에 대한 CPU 사용량이 감소했는지 확인합니다.
시스템 인터럽트 란?
믿거 나 말거나 컴퓨터는 한 번에 한 가지만 할 수 있습니다. 정말 빠르게 처리하기 때문에 멀티 태스킹을하는 것처럼 보입니다.
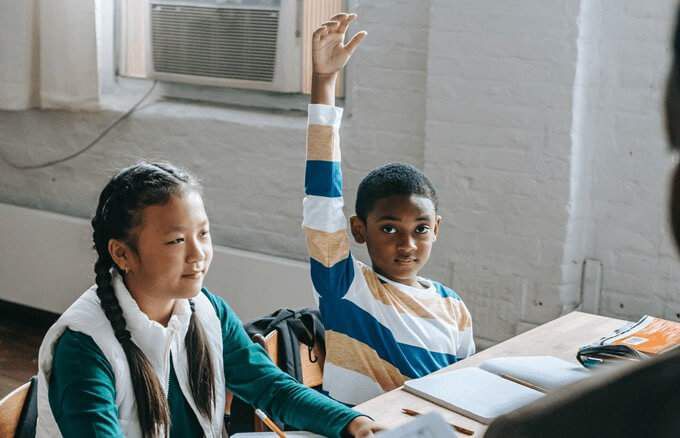
컴퓨터의 하드웨어는 작업 완료를 요청해야합니다. 때로는 다른 작업을 중단해야합니다. 마치 아이들이 부모를 방해하는 것과 같습니다. 어린이의 요구 사항도 필수적이지만 성인의 관심을받는 것은 잘 진행되거나 방해가 될 수 있습니다. 하드웨어 시스템 인터럽트도 마찬가지입니다.
시스템 인터럽트가 CPU를 얼마나 사용해야합니까?
당신은 그것을보고 있고 5 %도 마찬가지라고 생각할 수 있습니다. 높은. 컴퓨터마다 다를 수 있지만 10 % 이상이면 문제가있는 것입니다. 무언가를 할 때입니다.
In_content_1 all : [300x250] / dfp : [640x360]->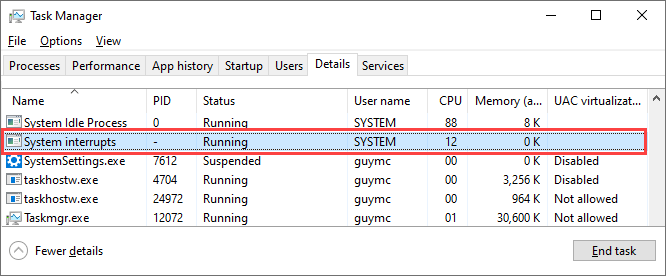
컴퓨터 다시 시작
컴퓨터를 껐다가 다시 켜 보셨습니까? 네, 다시 그 오래된 밤. 왜? 자주 작동하기 때문입니다.
Windows 시작 에 들어가는 수십억 가지가 있으며 때로는 일이 제대로되지 않습니다. 다시 시도하면 제대로 될 수 있습니다. 가장 간단하고, 쉽고, 가장 빠른 방법이며, 더 자주 작동합니다.
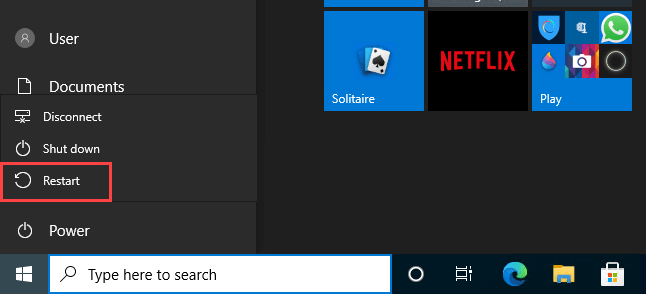
드라이버 업데이트
CPU 시스템 인터럽트 문제는 거의 항상 하드웨어와 관련이 있습니다. 드라이버를 업데이트 해보십시오. 종종 효과가있는 간단하고 쉬운 접근 방식입니다. 또한 항상 드라이버 업데이트 유지 도 좋습니다.
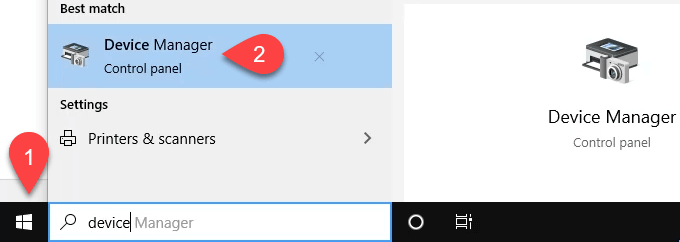
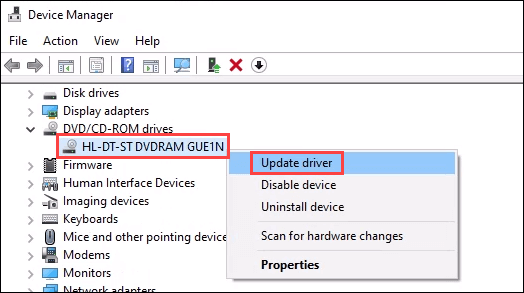
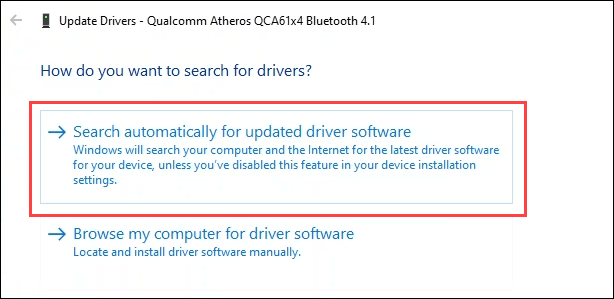
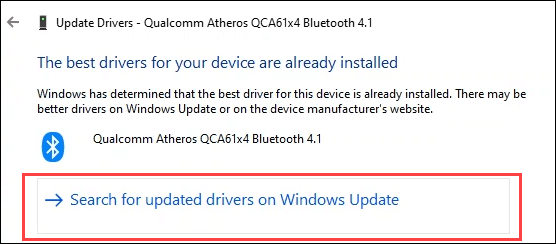
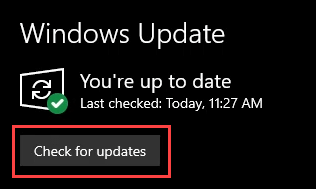
빠른 시작 비활성화
빠른 시작의 작업은 컴퓨터를 깊은 수면 상태로 전환 입니다. 꺼져있는 것 같습니다. 다시 시작하면 깨어나는 것과 비슷합니다. 이 깊은 절전 상태는 때때로 하드웨어에 문제를 일으킬 수 있습니다.
그 이유는이 기사를 넘어서 복잡합니다. 이렇게하려면 컴퓨터에서 관리자 권한이 필요합니다. 을 누르세요.
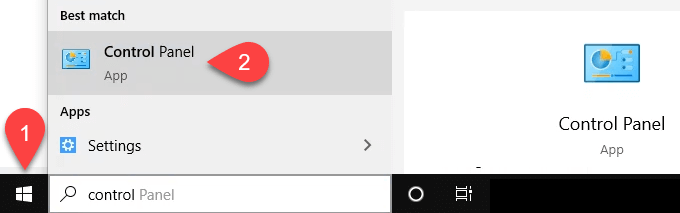
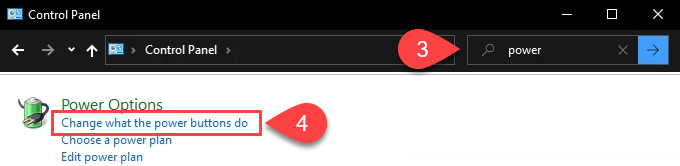
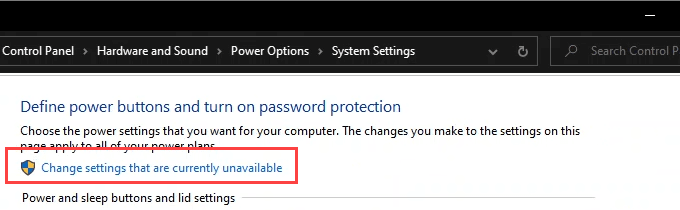
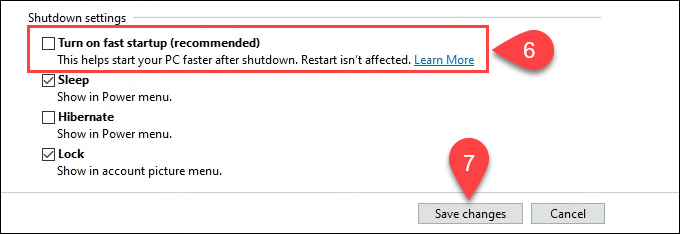
Magic Packet 비활성화
정말 일이 될 수 있습니까? 네, Magic Packet은 진짜입니다. 로컬 네트워크에서 매직 패킷을 수신하면 컴퓨터가 대기 모드 또는 절전 모드에서 깨어날 수 있습니다. Wake On LAN (WOL)이라고하는 것을 들어 보셨을 것입니다.

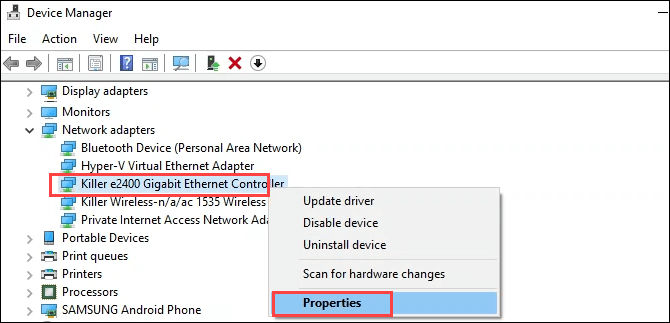
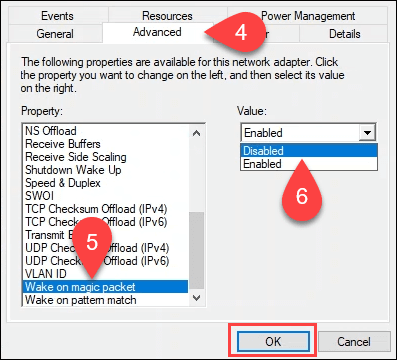
하드웨어 장치를 하나씩 비활성화
일부 하드웨어는 분리 할 수 없습니다. 하나씩 사용 중지하는 방법은 다음과 같습니다. 시스템 인터럽트 CPU 사용량을 떨어 뜨리는 하드웨어를 찾으면 바로 수정할 하드웨어입니다.
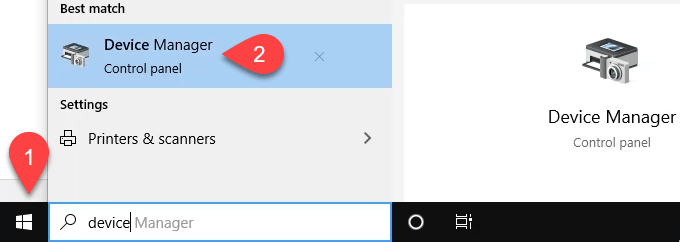
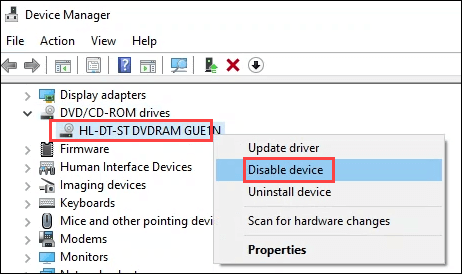
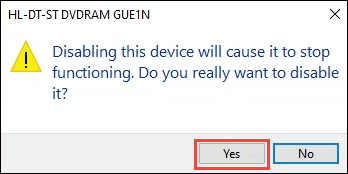
외부 하드웨어를 하나씩 제거
이전 방법에서 이미 외부 하드웨어를 비활성화했을 가능성이 있습니다. 하지만 놓친 것이있을 수 있습니다.
오류있는 하드웨어 확인
하드웨어가 고장에 가까워서 간헐적으로 시스템 인터럽트 높은 CPU 문제를 일으킬 수 있습니다. 불량 메모리 진단, 확인 및 테스트 방법 를 가이드로 사용하여 RAM을 확인하세요.
우리는 PC 상태를 개선하는 15 가지 Windows 진단 도구 도 공유합니다. 특히 유용한 것은 HWiNFO 및 CrystalDiskInfo 입니다. 둘 다 USB 스틱에서 실행할 수있는 휴대용 앱으로 제공되므로 전체 설치가 필요하지 않습니다.
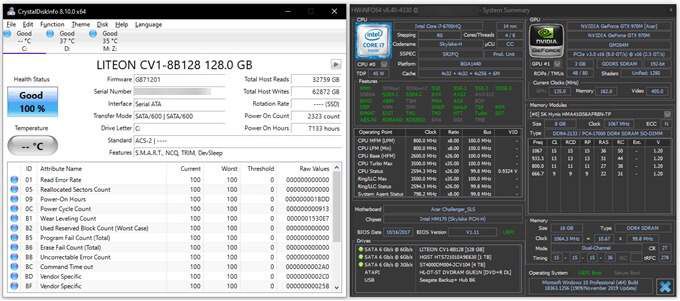
BIOS 업데이트
이것이 당신이해야 할 마지막 일입니다. BIOS가 손상되어 컴퓨터를 쓸모 없게 만들 수 있으며 새 마더 보드가 필요하거나 컴퓨터를 교체해야 할 수 있습니다. 먼저 BIOS 업데이트가 필요한지 확인 입니다.
링크로 이동하는 기사에는 업데이트 방법도 나와 있습니다. 이 작업이 불편하다면 존경받는 컴퓨터 매장에 컴퓨터를 가져 가십시오. 하드웨어도 확인할 수 있습니다.
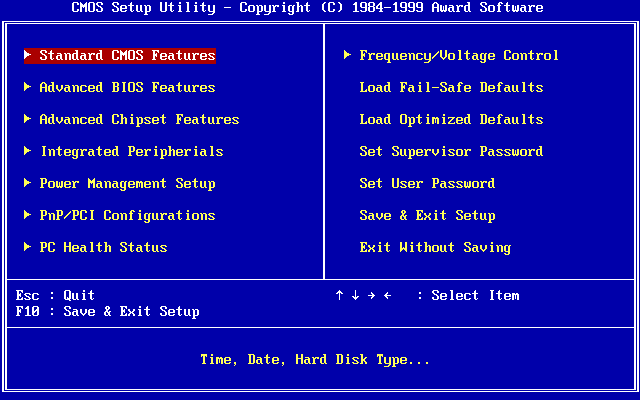
시스템 인터럽트 CPU 사용량이 여전히 너무 높습니다.
두 가지 선택이 있습니다. 공인 된 유능한 컴퓨터 기술자에게 컴퓨터를 가져 가거나 컴퓨터를 업그레이드하십시오. 기분 나쁘지 말고 최선을 다했습니다. 평균 컴퓨터의 최대 수명은 5 년입니다. 매년 컴퓨터 건강에 14 년이 걸립니다. 친절하세요.