새로운 Windows 10 노트북에는 스크롤 프로세스를 제어하고 탐색 속도를 개선하며 생산성 향상 하는 데 사용할 수있는 두 손가락 스크롤이 포함 된 Precision 터치 패드가 지원됩니다.
If 노트북을 스 와이프하고 두 손가락 스크롤이 작동하지 않는 경우이 가이드에서는 두 손가락 스크롤 기능을 다시 작동시킬 수있는 몇 가지 수정 사항을 제공합니다.

Windows 10에서 두 손가락 스크롤이 작동하지 않는 문제를 해결하는 6 가지 방법
터치 패드 제스처는 기존 터치 패드의 한계를 극복하는 빠른 방법입니다. 다음 방법을 사용하여 문제를 해결하십시오.
고급 솔루션으로 이동하기 전에 제어판 또는 Windows 설정을 통해 두 손가락 스크롤 기능을 활성화했는지 확인하는 것이 좋습니다. 사용하도록 설정하면 두 손가락을 터치 패드의 아무 부분으로나 드래그하여 위아래로 스크롤 할 수 있습니다.
1. 제어판을 사용하여 두 손가락 스크롤을 켜는 방법
다음 단계를 사용하여 PC의 Windows 제어판을 통해 두 손가락 스크롤을 활성화합니다.
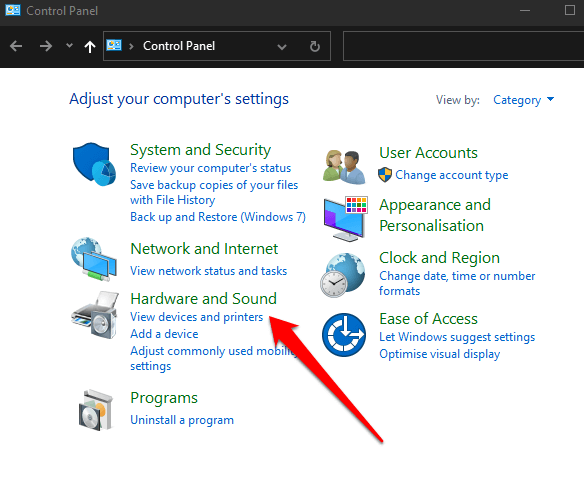



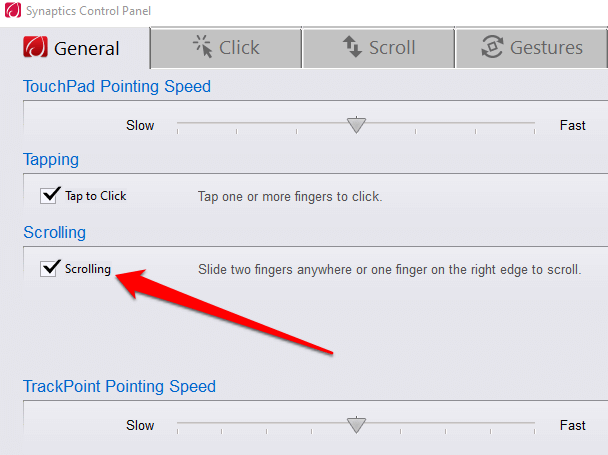
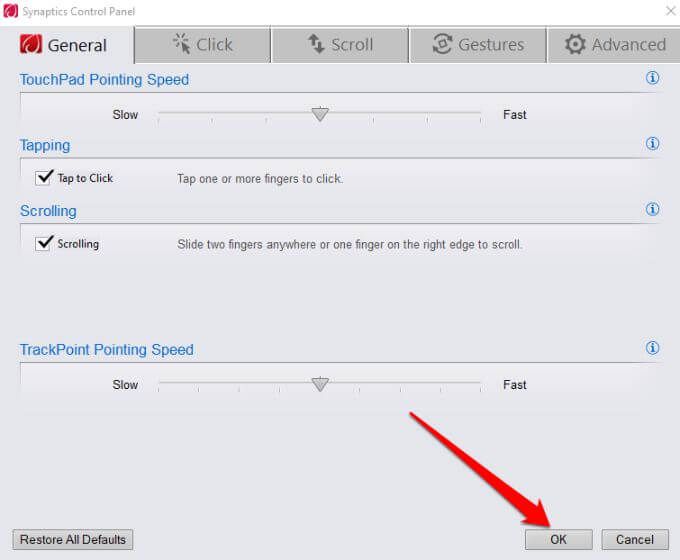
2. 설정 앱을 사용하여 두 손가락 스크롤을 켜는 방법
노트북의 설정 앱을 통해 Windows 10에서 두 손가락 스크롤을 사용하도록 설정할 수도 있습니다.
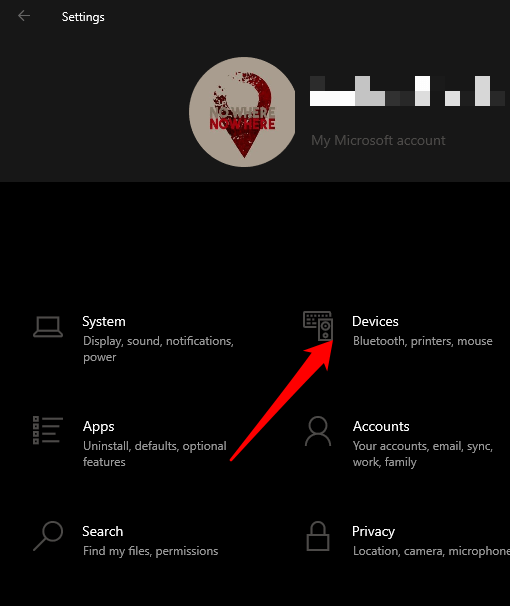
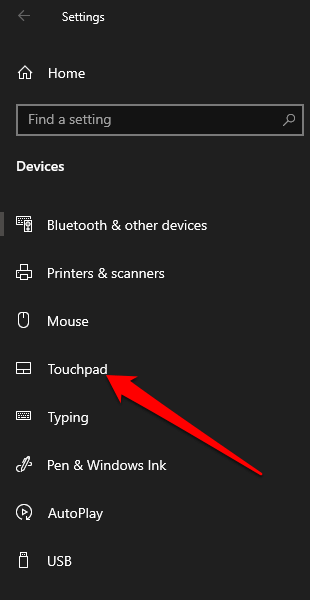
참고: 노트북이 정밀 터치 패드를 지원하는지 확인하려면 터치 패드 창 상단을 확인하세요. "PC에 정밀 터치 패드가 있습니다."라는 단어가 표시되면 컴퓨터가 해당 기능을 지원하고 터치 패드 제스처 사용자 지정 할 수 있다는 의미입니다.

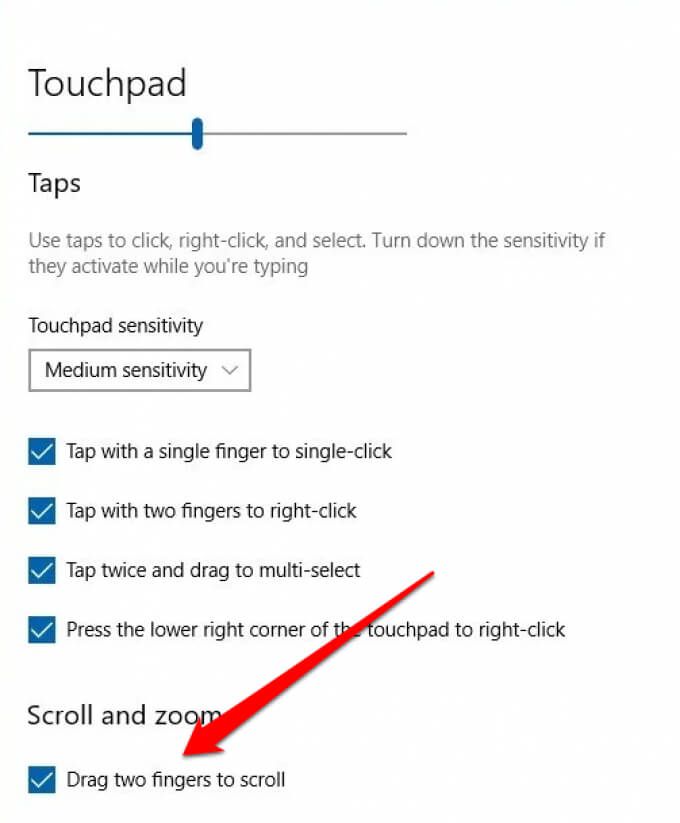
참고: 스 와이프 할 때 페이지가 스크롤되는 방향을 설정하여 노트북에서 두 손가락 스크롤을 맞춤 설정할 수 있습니다. 스크롤 방향상자를 선택하고 자연스러운 느낌에 따라 아래로 이동하거나 아래로 이동하면 위로 스크롤되도록 설정합니다.
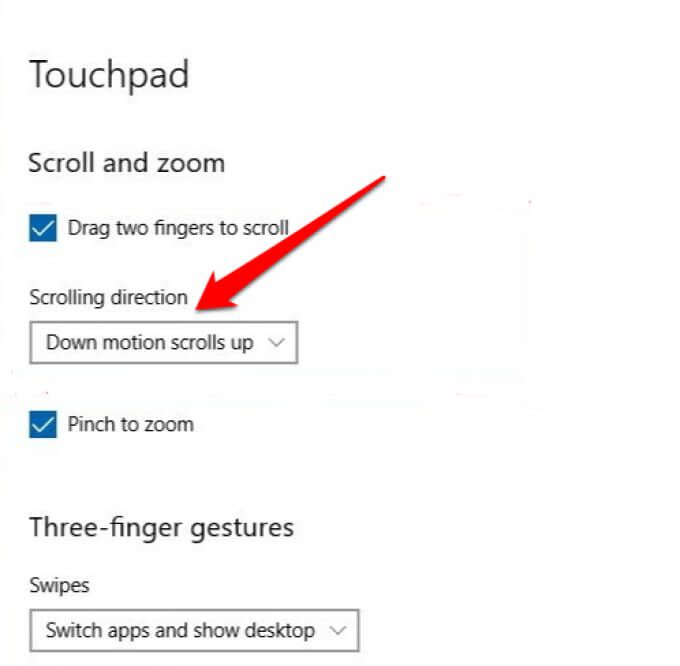
3. 터치 패드 드라이버 업데이트, 재설치 또는 롤백
터치 패드 드라이버가 오래되었거나 올바르게 설치되지 않은 경우 두 손가락 스크롤 작동 방식에 영향을 미칠 수 있습니다. 문제를 해결하려면 터치 패드 드라이버를 업데이트, 재설치 또는 롤백 한 다음 기능이 다시 제대로 작동하는지 확인할 수 있습니다.
아래에서는 Windows를 사용하여 드라이버를 자동으로 업데이트하는 방법을 보여 주지만 그렇지 않을 수도 있습니다. 항상 최고의 드라이버 버전이어야합니다. 제조업체 웹 사이트로 이동하여 최신 터치 패드 드라이버를 수동으로 다운로드하는 것이 좋습니다.
터치 패드 드라이버를 다시 설치하려면 :
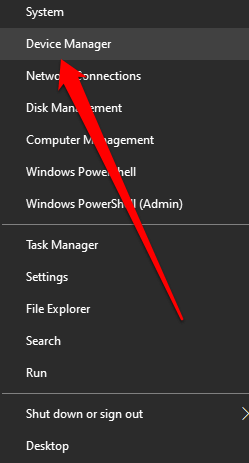
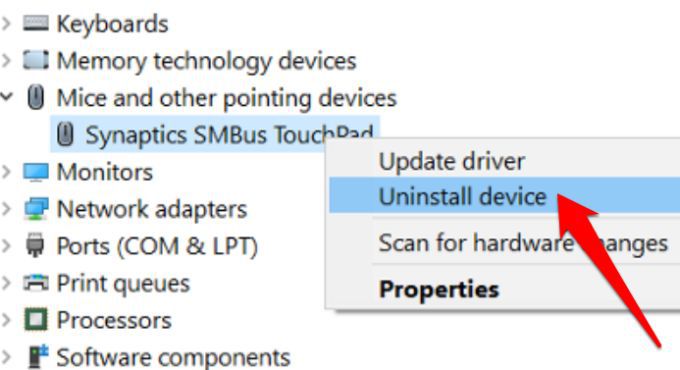
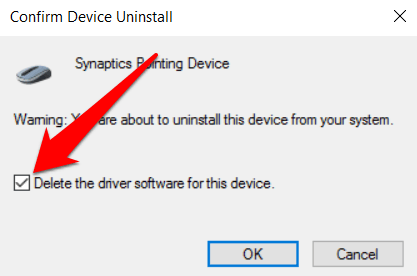

터치 패드 드라이버를 업데이트하려면 :
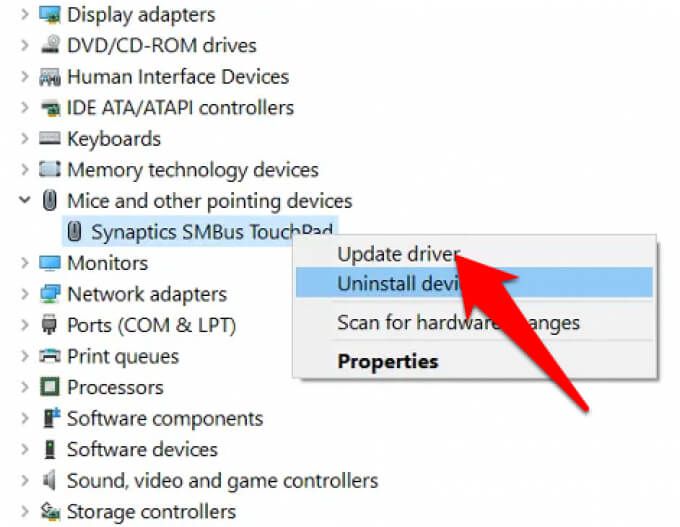
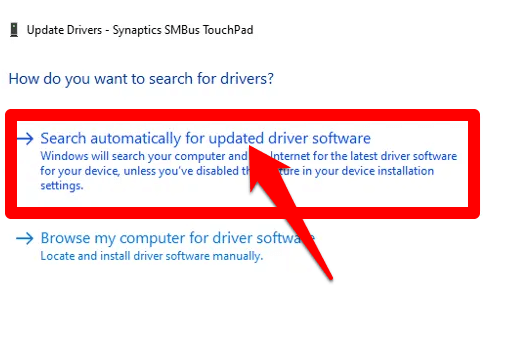
드라이버를 수동으로 다운로드 한 경우 , 컴퓨터에서 드라이버 소프트웨어 찾아보기를 선택하고 드라이버 파일을 선택할 수도 있습니다. 터치 패드 드라이버를 업데이트해도 랩톱에서 작동하지 않는 두 손가락 스크롤 문제를 해결하는 데 도움이되지 않는 경우 터치 패드 드라이버를 롤백 할 수 있습니다.
이 방법은 현재 설치된 터치 패드 드라이버를 제거한 다음 드라이버를 설치합니다. 그것은 이전에 거기에 있었다. 최신 드라이버가 제대로 작동하지 않을 때 사용할 수 있습니다.
터치 패드 드라이버를 롤백하려면 :


참고: 드라이버 롤백 버튼이 회색으로 표시되거나 사용할 수없는 경우 터치 패드에 설치된 이전 드라이버 버전이 없음을 의미합니다.
4. 마우스 포인터 변경
마우스 포인터 는 마우스, 터치 패드 또는 포인팅 장치의 움직임을 반영합니다. 경우에 따라 마우스 포인터를 변경하면 작동하지 않을 때 두 손가락 스크롤 기능을 수정하는 데 도움이됩니다.

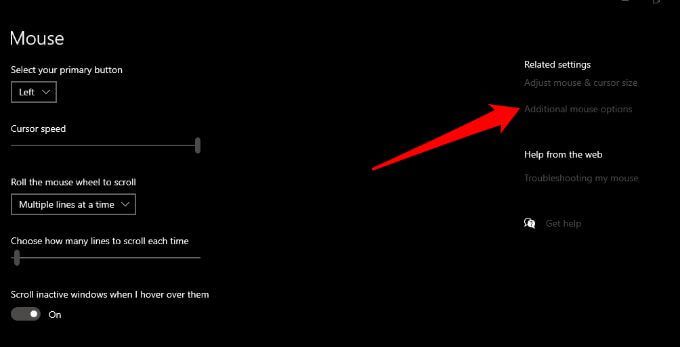
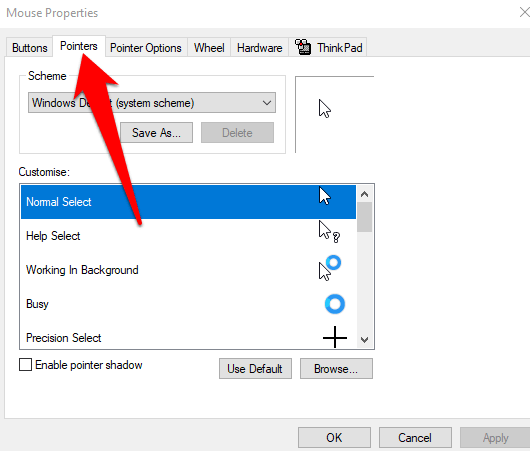
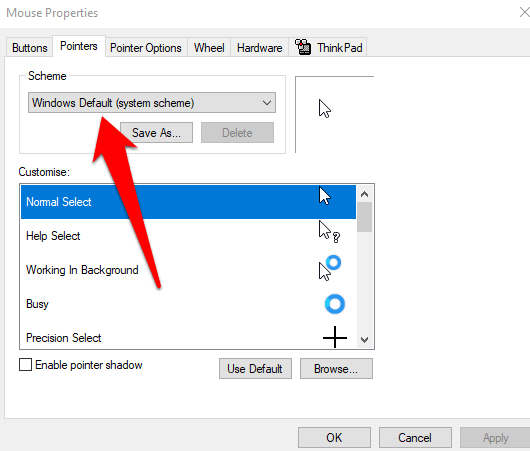
5. Windows 레지스트리 수정
위의 수정 사항을 시도했지만 두 손가락 스크롤 기능이 여전히 작동하지 않는 경우 Windows 레지스트리 편집 키를 누를 수 있습니다. 문제를 해결하려고합니다.
참고: 작은 오류가 컴퓨터 시스템을 손상시킬 수 있으므로 아래 단계를 사용하기 전에 레지스트리 백업.
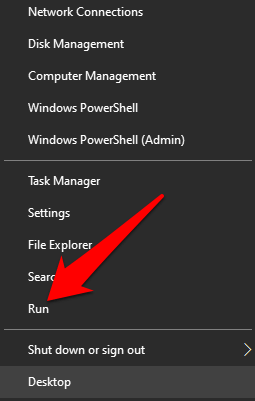
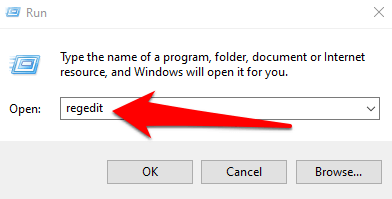

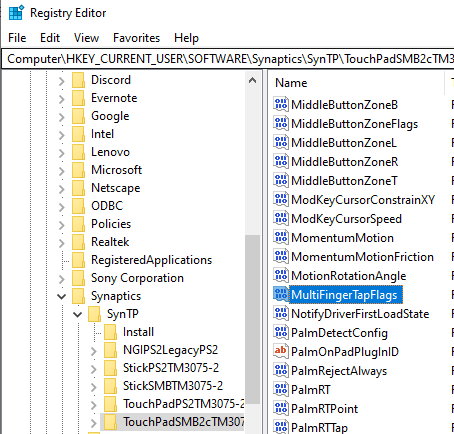
6. Touch Events API 사용
Chrome 브라우저를 사용하는 동안 두 손가락 스크롤 기능이 작동하지 않는 경우 Touch Events API를 사용하도록 설정하고 두 손가락 스크롤을 다시 확인하세요.p>



터치 패드 활용하기
노트북의 터치 패드에는 더 많은 작업을 수행 할 수 있도록 사용자 정의 할 수있는 다양한 설정이 있습니다. 이제 두 손가락 스크롤이 다시 작동하므로 터치 패드가 작동하지 않을 때 사용할 수있는 Windows 10의 키보드 단축키 를 모두 배우지 않으시겠습니까?
위의 모든 것을 시도했지만 여전히 아닙니다. 운? 댓글로 알려 주시면 도와 드리겠습니다.