Windows 운영 체제에는 주요 릴리스에서 많이 변경되지 않은 파일 디렉토리 구조가 있습니다. Windows 폴더의 핵심 시스템 파일, 사용자 폴더의 사용자 프로필 데이터, 프로그램 파일 및 프로그램 파일 (x86) 폴더의 프로그램 파일을 찾을 수 있습니다.
그러나 Microsoft Store 앱은 어떻습니까? ? 다른 데스크톱 앱과 달리 Microsoft Store 앱은 비밀 WindowsApps 폴더에 숨겨져 있습니다. Windows는 표준 Windows 사용자 계정에서이 폴더에 대한 액세스를 제한하므로 어떤 식 으로든 보거나 편집하려면 몇 가지 사항을 변경해야합니다. 수행해야 할 작업은 다음과 같습니다.
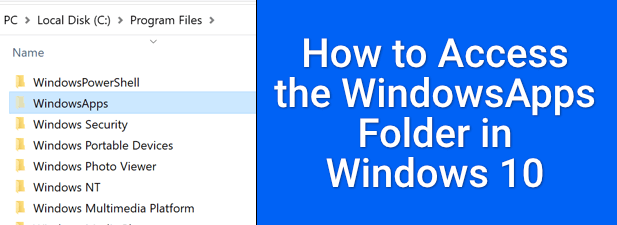
Windows 10의 WindowsApps 폴더는 무엇입니까?
WindowsApps 폴더는 은 Microsoft Store 앱을 포함하는 제한된 폴더입니다. 또한 Windows 8에 도입 된 UWP (유니버설 Windows 플랫폼) 앱 스타일 (예 : 사용자 휴대폰 앱 (yourphone.exe) )을 사용하는 일부 Windows 앱이 포함되어 있습니다.
보안 관점에서 볼 때 , WindowsApps 폴더를 제한하는 것이 합리적입니다. 나머지 Windows에서 Microsoft Store 앱을 샌드 박싱하고 파일 소유권을 숨겨진 TrustedInstaller 사용자 계정으로 제한함으로써 Microsoft Store 앱은 표준 데스크톱 앱에 비해 나머지 Windows에 대한 액세스를 제한합니다.
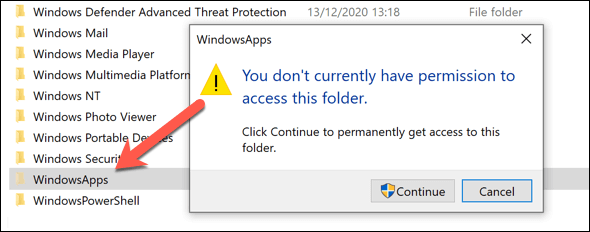
안타깝게도 이는 WindowsApps 폴더를 변경하거나보기가 어렵다는 것을 의미합니다. 먼저 폴더의 소유권을 가져와 나중에 폴더를 변경할 수 있도록 액세스 할 수 있도록 조치를 취해야합니다.
하지만이를 시도하기 전에 보안 위험을 고려하는 것이 중요합니다. Microsoft는 품질과 안전을 위해 앱을 검사하지만 WindowsApps 폴더에 대한 액세스를 제한하면 다른 보호 계층이 추가되어 다른 중요한 파일이나 폴더 (예 : C : \ Users 디렉터리의 사용자 프로필 폴더)에 대한 액세스를 방지합니다.
In_content_1 모두 : [300x250] / dfp : [640x360]->폴더의 소유권을 가져옴으로써 이러한 추가 보호 기능을 줄이고 더 많은 시스템 데이터를 Microsoft Store 앱에 노출하게됩니다. 걱정이되는 경우 나중에 맬웨어 검사 하여 안심할 수 있습니다.
Windows 파일 탐색기를 사용하여 WindowsApps 폴더에 액세스
Windows 10에서 WindowsApp 폴더에 액세스하는 가장 쉬운 방법은 Windows 파일 탐색기를 사용하는 것입니다. 숨겨진 폴더보기를 활성화하고 폴더 소유권을 가져 와서 폴더를보고 변경할 수 있어야합니다.
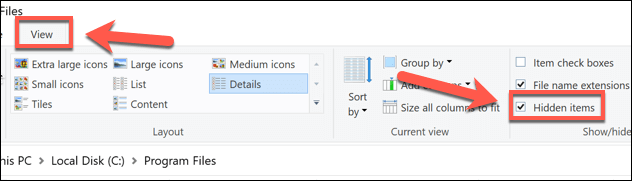
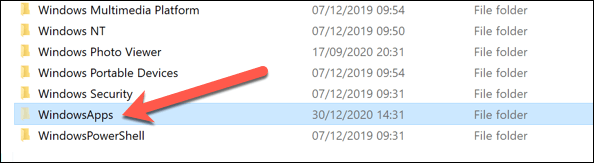
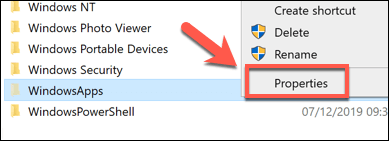
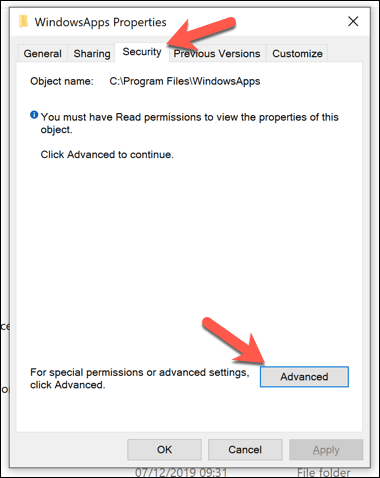
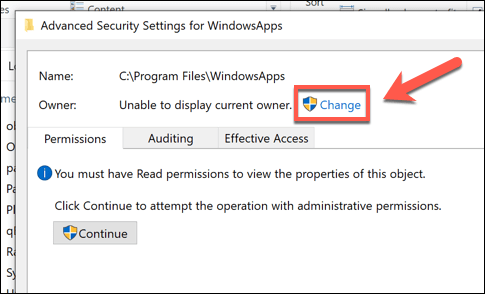
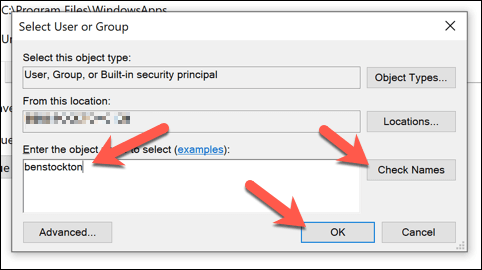
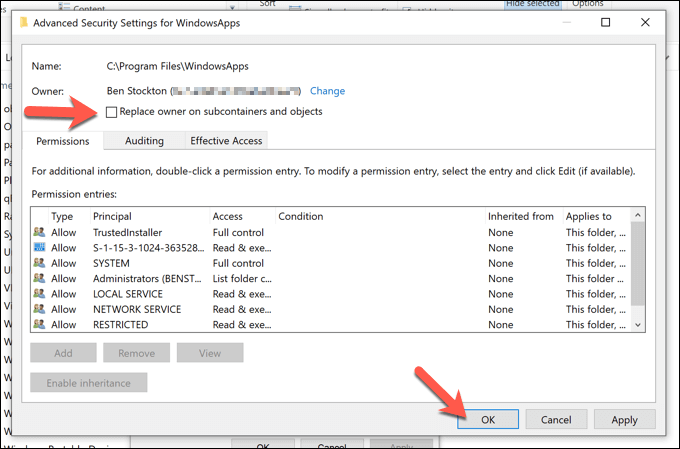
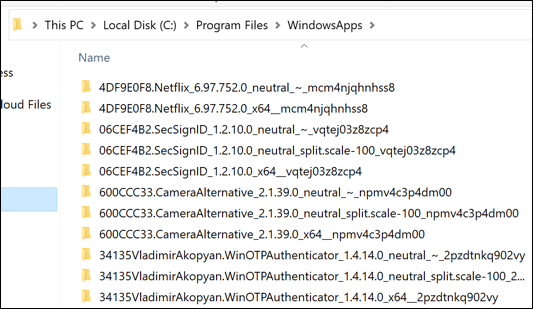
Windows PowerShell을 사용하여 WindowsApp에 대한 액세스 권한 얻기
위의 방법을 사용하면 WindowsApps 폴더에 대한 액세스 권한을 부여하고 소유권을 가질 수 있지만 따라야하는 과정이 상당히 번거로울 수 있습니다. WindowsApps 폴더의 소유권을 빠르게 변경하고 전체 액세스 권한을 얻으려면 대신 Windows PowerShell 를 사용할 수 있습니다.
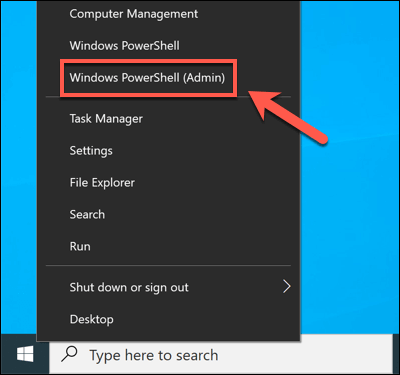
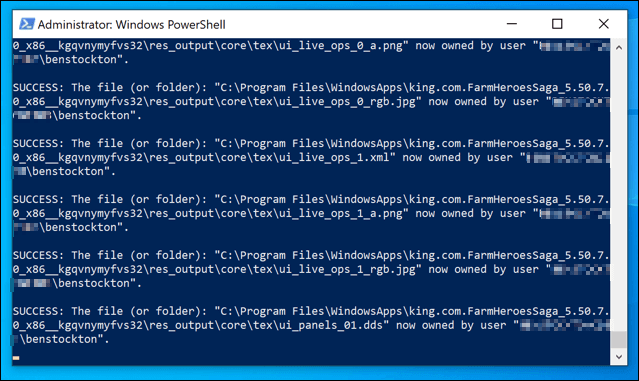
프로세스가 완료되면 Windows 파일에서 WindowsApps 폴더 (C : \ Program Files \ WindowsApps)에 액세스 할 수 있습니다. Explorer.
WindowsApps 폴더 구조 이해
Program Files 폴더와 달리 WindowsApp 폴더는 단순한 앱 이름으로 구성되지 않습니다. WindowsApps의 Microsoft Store 앱 폴더는 일반적으로 이름, 버전 번호, 아키텍처(예 : 표준 64 비트 CPU PC의 경우 x64)와 같은 패턴을 따르는 이름 지정 구조를 갖습니다. 및 Microsoft Store 게시자 ID.
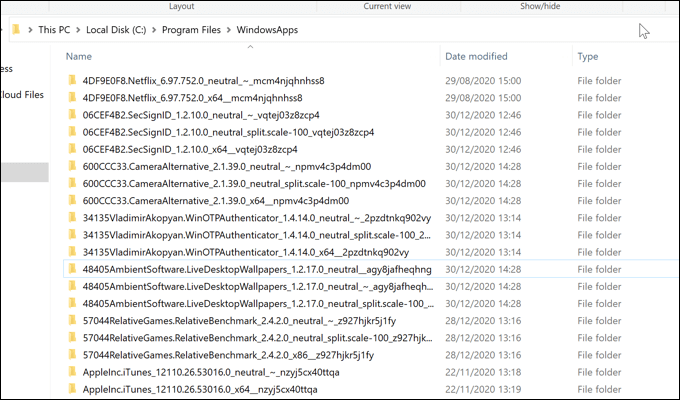
예를 들어 Netflix 앱 폴더의 이름은 4DF9E0F8.Netflix_6.97.752.0_x64__mcm4njqhnhss8입니다. 4DF9E0F8.Netflix구성 요소는 내부 앱 이름이고 6.97.752.0은 앱 버전입니다.
x64아키텍처는 일반적인 64 비트 CPU 아키텍처를 가리키는 반면 mcm4njqhnhss8은 Netflix의 게시자 ID입니다. WindowsApps 폴더의 모든 앱 폴더는 어떤 방식 으로든이 구조를 따릅니다.
여러 폴더가있는 일부 앱도 표시 될 수 있습니다. 이름, 앱 버전 및 게시자 ID는 동일하게 유지되지만 일부 폴더에는 아키텍처에 대해 neutral또는 neutral_split.scale이 있습니다. 이는 일반적으로 대상 아키텍처에 관계없이 동일하게 유지되는 공통 데이터 파일 (예 : 앱 메타 데이터)을 가리 킵니다.
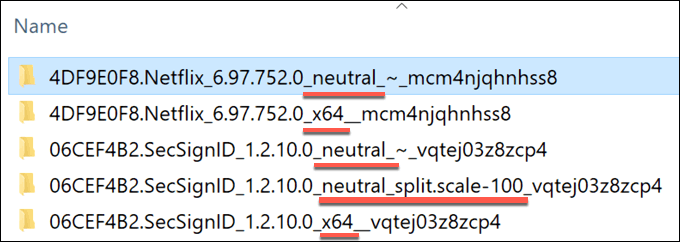
그러나 핵심 파일은 기본 아키텍처 폴더 (예 : x64폴더). 일부 앱에는 직접 실행할 수있는 실행 파일 가 있고 다른 앱은 자바 스크립트 및 기타 웹 자산이 표시되는 웹 앱입니다.
예를 들어 Netflix는 웹 기반 앱입니다. 핵심 Netflix x64 디렉토리 내에서 js, 이미지, 글꼴및 obj라는 레이블이 붙은 폴더는 자바 스크립트 및 HTML 코드가있는 출처를 가리 킵니다. Microsoft Bing News 앱과 같은 다른 앱에는 표준 데스크톱 앱과 유사한 실행 파일 및 DLL (동적 연결 라이브러리) 파일이 대신 제공됩니다.
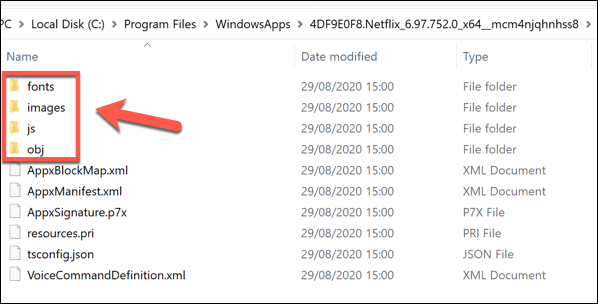
궁금한 경우 다양한 하위 폴더를 살펴보고 설치하는 앱의 작동 방식을 이해할 수 있지만 코드를 변경할 수는 없습니다.
Windows 10에서 Microsoft Store 앱 문제 해결
WindowsApps 폴더에 액세스하면 설치 한 다양한 Microsoft Store 앱을 탐색 할 수 있습니다 (필요한 경우 ) 제거하십시오. yourphone.exe와 같은 일부 앱은 제거하면 안되는 핵심 Windows 앱인 반면 다른 앱 (예 : Store에서 직접 설치)은 안전하게 제거 할 수 있습니다.
를 사용하는 것이 가장 좋습니다. 4Microsoft Store 자체 또는 Windows 설정 메뉴를 사용합니다. 직접 설치 한 앱을 업데이트하는 데 문제가있는 경우 느린 Microsoft Store 다운로드 확인을 포함하여 이유를 확인해야 할 수 있습니다.