Windows PC가 켜지지 않음 에 'Bootmgr is missing'오류가 표시되는 경우이 문제를 해결하고 PC를 정상적으로 부팅 할 수있는 여러 가지 방법이 있습니다.
여러 가지 이유가 있습니다. 이 오류는 일반적으로 PC의 시스템 파일 손상 문제가있을 때 발생합니다.

1. PC 다시 시작
"Bootmgr is missing"오류가 처음 발생하고 운영 체제가 시작되지 않은 경우 (데스크톱으로 이동할 수 없음) PC를 다시 시작합니다. .

2. 부팅 가능한 미디어 확인
계속 진행하여 컴퓨터를 혼란스럽게 만들 수있는 USB 드라이브, CD, DVD, Blu-ray 디스크 등을 꺼냅니다. 컴퓨터가 실제로 그렇지 않은 경우 부팅 가능한 장치라고 생각하게 만듭니다. 기본적으로 대부분의 컴퓨터는 기본 하드 드라이브에서 부팅하기 전에 CD / DVD 드라이브 및 USB 드라이브에서 부팅하도록 설정되어 있습니다. 하드 드라이브가 여러 개인 경우 아래의 다음 해결 방법을 읽으십시오.
3. BIOS에서 부팅 순서 변경
PC가 기본 하드 드라이브에서 부팅되지 않고 대신 부팅되지 않는 추가 드라이브에서 부팅되는 경우에도 "Bootmgr is missing"오류가 발생할 수 있습니다. 컴퓨터를 부팅하는 데 필요한 파일이 있어야합니다. 이 문제를 해결하려면 컴퓨터의 BIOS에서 부팅 순서를 변경하고 다음 단계에 따라 부팅 순서의 첫 번째로 기본 드라이브를 설정합니다.
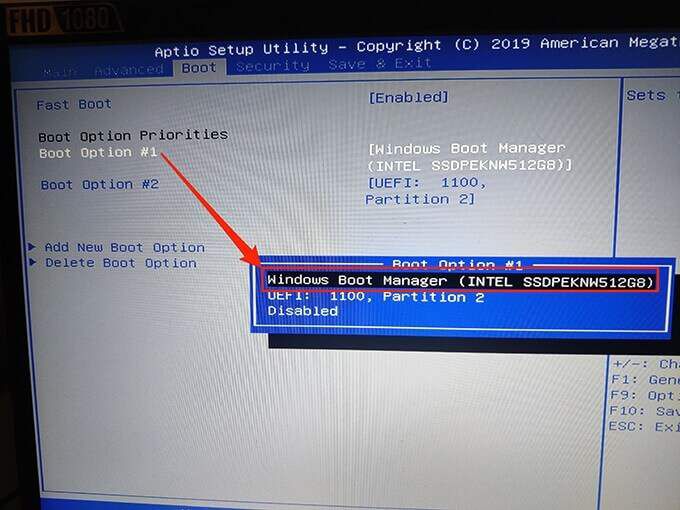
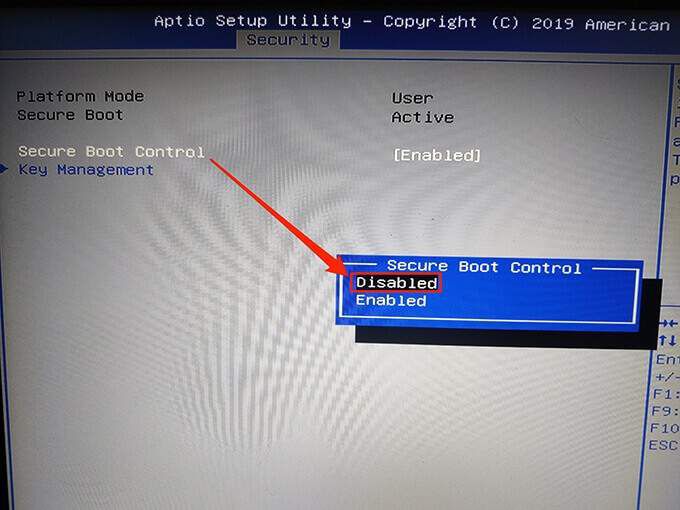
이 방법으로 오류가 해결되기를 바랍니다. 그렇지 않은 경우 아래 나열된 단계를 진행하십시오.
4. PC에서 USB 및 기타 장치 분리
USB 또는 기타 장치를 컴퓨터에 연결 한 경우 PC에서 분리하고 문제가 해결되는지 확인합니다.

때로는 호환되지 않는 외부 Windows에 문제가 발생할 수 있습니다.
5. 시동 복구 실행
Windows에는 다시 문제 PC 부팅에 지연되었습니다.
Windows 10 또는 Windows 7 설치 드라이브 (디스크 또는 USB 드라이브)를 선택하고 아래 단계에 따라 시작 복구를 시작하고 사용합니다. Windows로 부팅 가능한 USB 드라이브 만들기 방법에 대한 가이드를 읽을 수 있습니다.
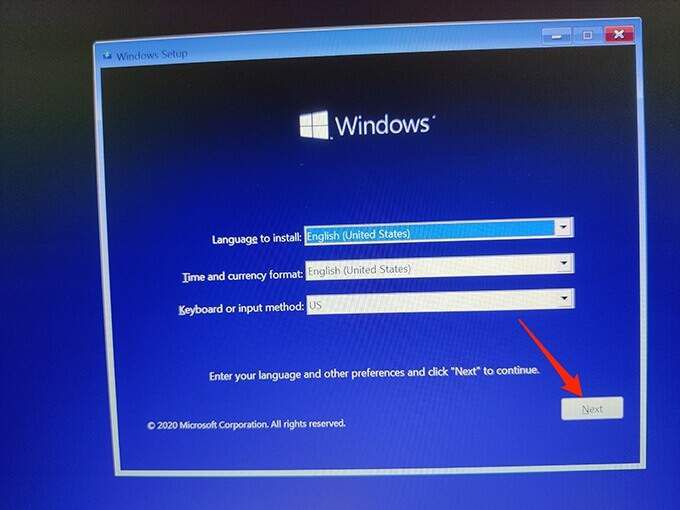
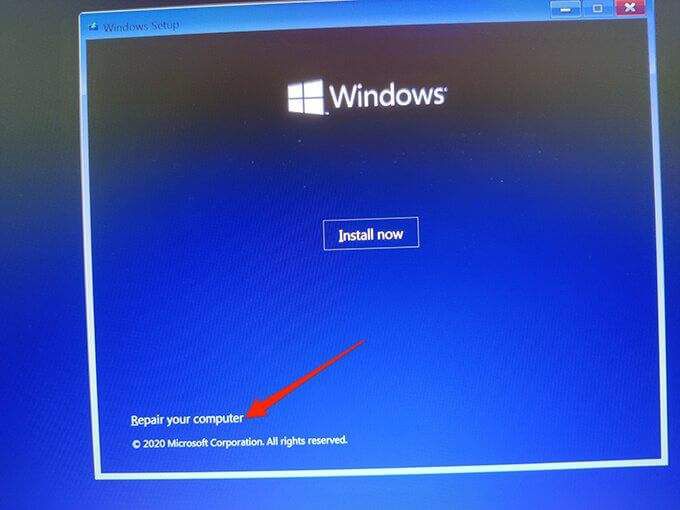
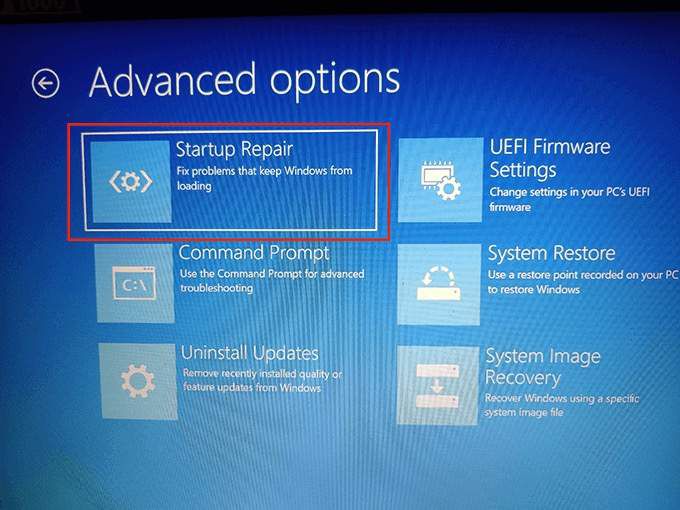
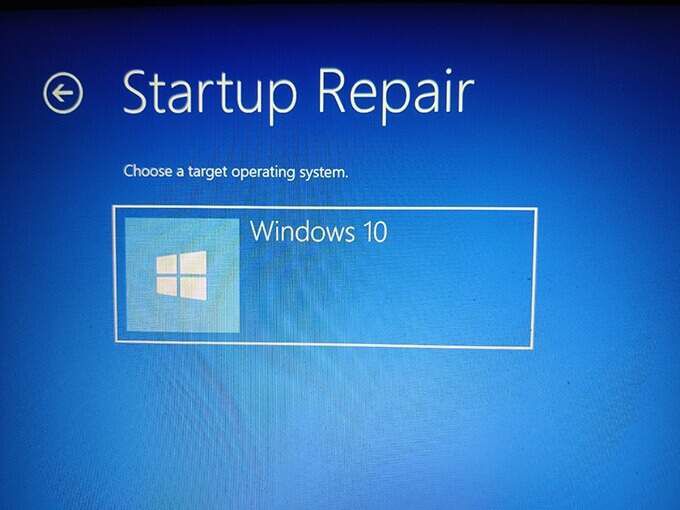
6. 부팅 구성 데이터 재 구축
부팅 구성 데이터에 문제가있는 경우에도 "Bootmgr is missing"오류가 표시됩니다. 다행히이 데이터는 몇 가지 명령과 Windows 설치 드라이브를 사용하여 재 구축 할 수 있습니다.
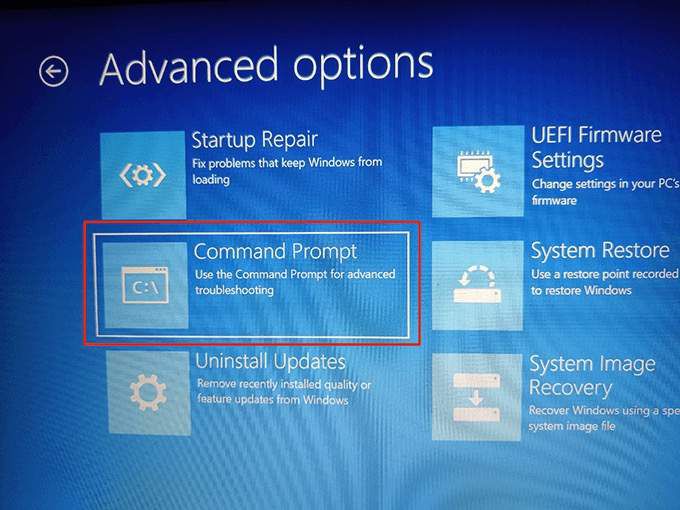
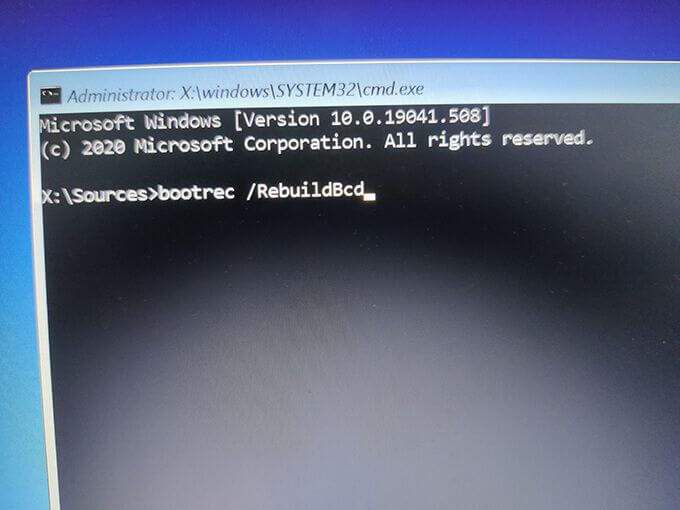
Bcdedit / export C : \ BCD_Backup
ren C : \ boot \ bcd bcd.old
Bootrec / rebuildbcd
7. 시스템 복원 사용
시스템 복원 은 PC를 작동 상태로 되 돌리는 데 도움이됩니다. 시스템 복원 지점 중 하나를 복원하여 "Bootmgr is missing"오류가 수정되었는지 확인하는 것이 좋습니다.
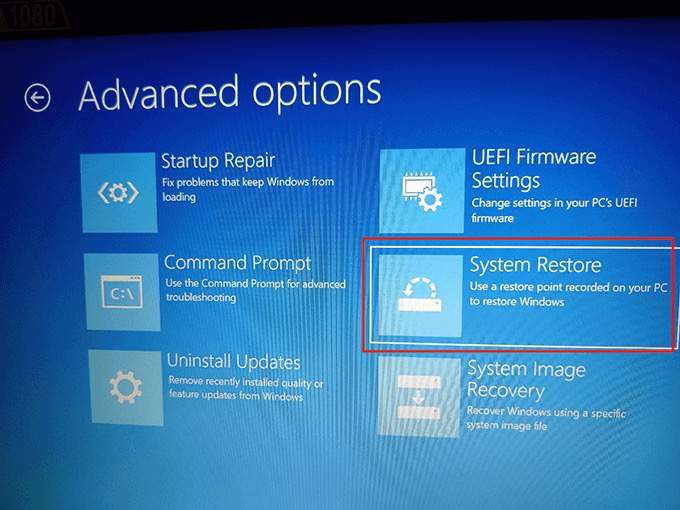
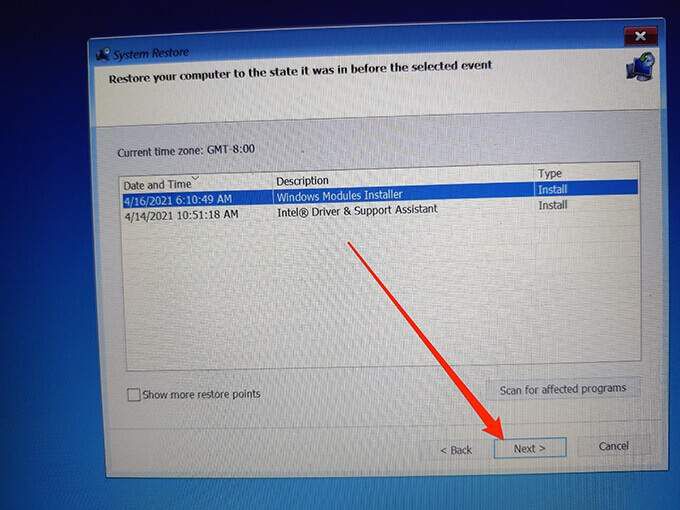
복구되면 PC가 제대로 작동하지만 그렇지 않은 경우 아래 나열된 다른 수정 사항을 시도해보십시오.
8. Windows 10 또는 7 새로 설치
위의 방법을 따랐음에도 불구하고 PC에 "Bootmgr is missing"이 계속 표시되는 경우 Windows 10 새로 설치 또는 Windows 7을 PC에 설치합니다.
Windows를 새로 설치하면 컴퓨터에 저장된 모든 항목이 제거되고 새 버전의 운영 체제가 설치됩니다. 이렇게하면 기존 시스템 파일이 손상되거나 누락되어 발생하는 문제를 해결하는 데 도움이됩니다.
가이드를 참조하여 컴퓨터에서 Windows를 새로 설치하는 방법 을 (를) 배우십시오.
9. 하드 드라이브 교체
위에 언급 된 단계로 "Bootmgr is missing"오류가 해결되지 않으면 하드 드라이브 자체가 잠재적으로 문제 일 수 있으며,이 경우 문제가 발생해야합니다. 교체되었습니다. 많은 사이트, 즉 Crucial.com 에서 온라인으로 호환 가능한 하드 드라이브를 쉽게 찾을 수 있습니다.

오류가 발생하기 전에 시스템을 백업 할만큼 운이 좋았다면 Windows 10 백업 복원 방법에 대한 가이드를 읽을 수 있습니다. 새 드라이브에.
위에 언급 된 방법 중 어떤 방법으로 PC의 "Bootmgr is missing"오류가 수정되었는지 알려주십시오.