Windows 10 사용자 관리의 가장 중요한 규칙 중 하나는 계정의 안전한 비밀번호 사용 입니다. 특히 자신의 Microsoft 계정이있는 다른 PC 사용자와 암호를 공유해서는 안됩니다. 그렇지 않은 경우 PC를 자주 사용할 경우 Microsoft 계정없이 Windows 10 설정 할 수 있습니다.
하지만 게스트 사용자의 경우 매번 완전히 새로운 사용자 계정을 설정하는 문제. 대신 할 수있는 것은 전용 Windows 10 게스트 계정을 설정하는 것입니다. 이 계정은 설정에 대한 액세스가 제한되어 있지만 사용자는 이미 설치된 소프트웨어를 실행하고 인터넷에 액세스 할 수 있습니다.
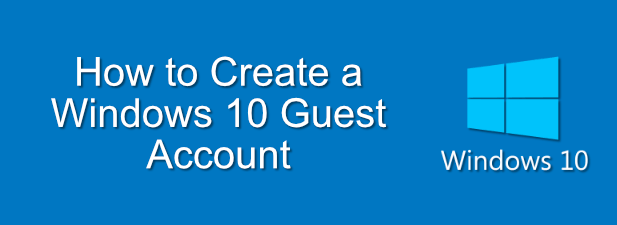
Windows 10 게스트 계정을 사용해야하는 이유
이전 버전의 Windows는 전용 게스트 계정을 표준 기능으로 제공했습니다. 스마트 폰 및 태블릿과 같은 휴대용 장치가 아직 현실화되지 않았던 시대에 친구 나 가족과 PC를 공유하는 것이 더 합리적이었습니다.
안타깝게도 Microsoft는 Windows 10 용으로이 기능을 폐기했습니다. Windows 10 게스트 계정의 경우 표준 로컬 계정 (Microsoft 계정에 연결 해제 됨)을 만들고 새 앱을 설치하거나 시스템 설정을 변경하는 기능과 같은 관리 액세스를 방지하기 위해 올바른 사용자 조건을 설정해야합니다.
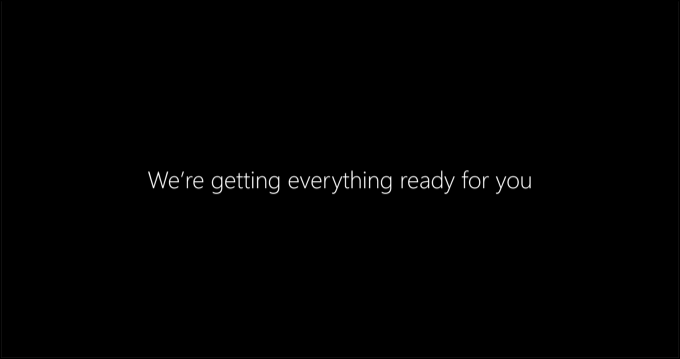
모든 사람이 자신의 PC 나 모바일 장치를 가지고있는 것은 아니기 때문에 이것은 중요합니다. 인터넷에 액세스해야하는 가족 방문이있을 수 있지만 자신의 사용자 계정을 공유하는 것을 꺼려합니다. 또는 게스트가 사용할 수있는 제한된 사용자 계정이있는 PC가 필요한 비즈니스 소유자 일 수 있습니다.
Windows 10 사용자가 사용할 수있는 기본 제공 게스트 계정이 없으면 즉석에서 작업해야합니다. 아래 단계에 따라 표준 Windows 10 로컬 사용자 계정을 만들고 제한이 적용된 게스트 사용자 권한 그룹에이 계정을 배치 할 수 있습니다.
In_content_1 all : [300x250] / dfp : [640x360 ]->이 로컬 계정이 준비되면 사용할 때마다 프로필 데이터를 삭제할 수 있습니다. 즉, 사용자간에 데이터가 저장되지 않으므로 게스트가 자신의 설정 및 데이터와 격리 된 안전한 샌드 박스 환경이 보장됩니다.
Windows 10 게스트 계정 만들기
앞서 언급했듯이 Windows 10에서 게스트 계정을 만들려면 로컬 사용자 계정을 만들고 게스트사용자 그룹에 추가하여 액세스를 제한해야합니다. Windows PowerShell도구를 사용하여이 작업을 수행 할 수 있습니다.
이 작업을 수행하려면 :
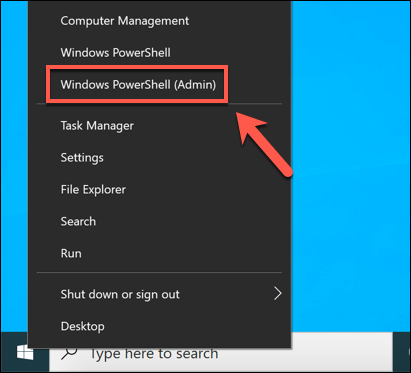
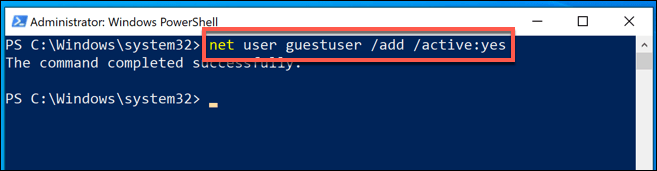
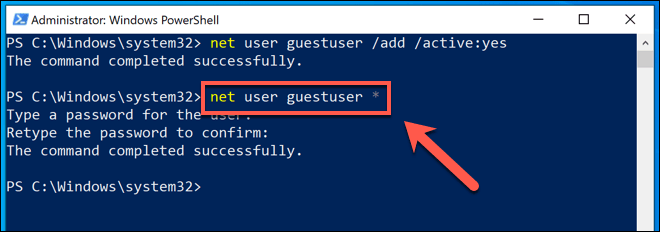
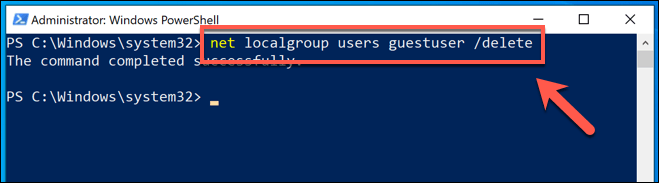
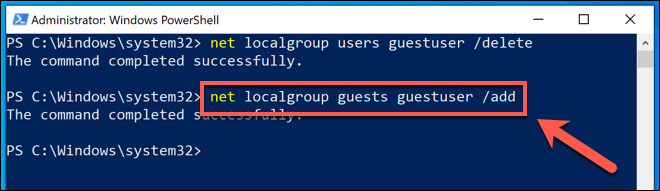
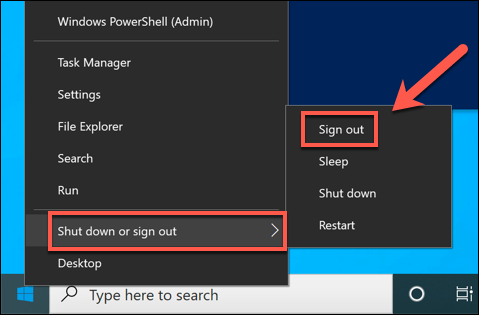
새 Windows 10 게스트 계정이 로그인 화면에 표시되어 사용자와 게스트가 사용할 수 있습니다.
Windows 10 게스트 계정에 대한 사용자 프로필 재설정
strong>
이 시점에서 새 Windows 10 게스트 계정을 사용할 준비가되었습니다. 그러나 일반적인 사용자 계정과 마찬가지로 변경 사항은 다음 사용자를 위해 저장됩니다.
게스트 계정은 일반적으로 다른 사용자가 사용하므로 이후에 사용자 프로필을 재설정해야합니다. 각 용도. 이를 수행하는 한 가지 방법 (PC가 게스트 전용 인 경우)은 복원 Rx 재부팅 strong> 와 같은 소프트웨어를 사용하여 고정 된 PC 설정을 만드는 것입니다. 이 소프트웨어는 PC의 모든 변경 사항을 차단하여 재부팅 할 때마다 이전 상태를 복원합니다.
이는 게스트 전용 Windows PC에만 유용합니다. 게스트 사용자와 동일한 PC를 사용하는 경우 사용할 때마다 게스트 계정의 사용자 프로필을 수동으로 재설정해야합니다. 시스템 속성메뉴에서이 작업을 수행 할 수 있습니다.
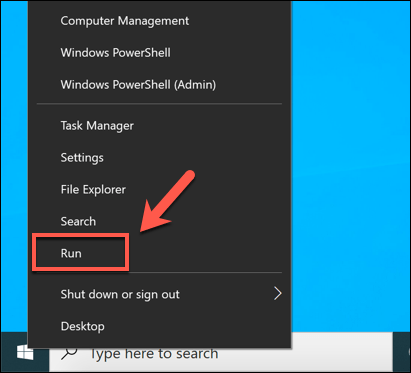
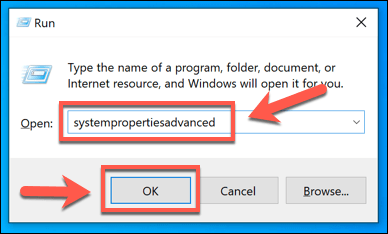
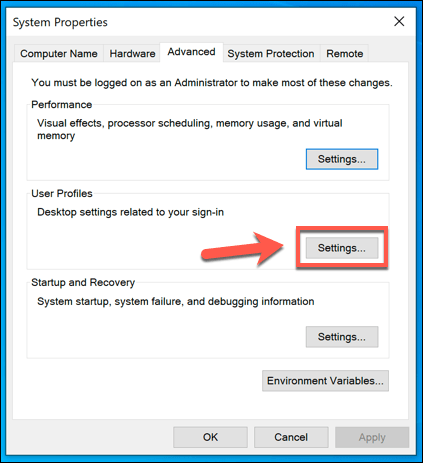
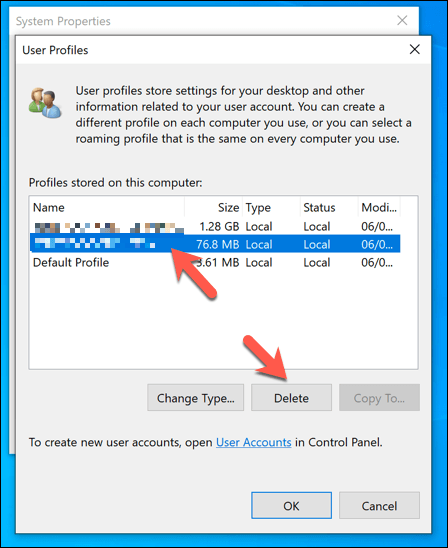
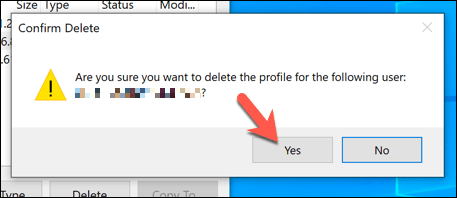
Windows 10의 사용자 프로필을 삭제하여 게스트 계정의 모든 변경 사항 (데스크톱 배경 변경, 이전 브라우저 기록 등)은 지워집니다. 다음에 게스트 사용자가 로그인하면 프로필이 다시 생성되어 완전히 새로운 사용자 계정처럼 보입니다.
게스트에게 안전한 Windows 10 PC 만들기
Windows 10 PC의 전용 게스트 계정을 사용하면 더 이상 친구, 가족, 게스트 등을 위해 자신의 계정을 제공하는 것에 대해 걱정할 필요가 없습니다. 이와 같은 계정은 액세스가 제한되어 있지만 게스트가 기본 웹 탐색에 사용하거나 이미 설치된 앱 또는 게임을 실행하는 데는 문제가 없습니다.
손님이 자신의 기기를 가져 오는 경우 를 확인하세요. 3연결에 대한 액세스를 제한합니다. 많은 가정용 네트워크 라우터는 게스트 네트워크 기능을 지원하여 게스트 장치에 대한 제한된 연결을 허용합니다. 단일 앱에 대한 액세스를 제한하려면 대신 키오스크 모드에서 Windows 10 설정 를 사용할 수 있습니다.