Windows 빠른 액세스는 Windows 컴퓨터에서 가장 중요한 파일과 폴더에 빠르고 쉽게 액세스 할 수있는 방법입니다. 그것은 작은 기능이지만 Windowsjust가 없으면 동일하지 않을 것입니다.

윈도우는 완벽하지 않습니다. 가장 많이 액세스하는 파일과 폴더를 학습함에 따라 WindowsExplorer에서 가장 눈에 띄는 메뉴에 표시하고 싶지 않은 것이있을 수 있습니다. 그렇다면이 문제를 해결할 수있는 방법이 있습니다.
이 기사에서는 Windows 10 빠른 액세스 메뉴를 사용자 지정하여 최대한 활용할 수있는 몇 가지 방법에 대해 이야기하겠습니다.
빠른 액세스에서 파일 / 폴더를 활성화 또는 비활성화하는 방법
Windows 10에서 빠른 액세스를위한 사용자 지정 옵션 중 하나는 최근에 사용한 파일 및 / 또는 폴더 표시를 비활성화하는 기능입니다. 이 두 가지를 모두 비활성화하면 파일이나 폴더를 빠른 액세스로 고정하지 않은 한 빠른 액세스가 쓸모가 없게됩니다. 명심하십시오.
파일 탐색기 옵션으로 이동하십시오. ControlPanel에 있습니다.
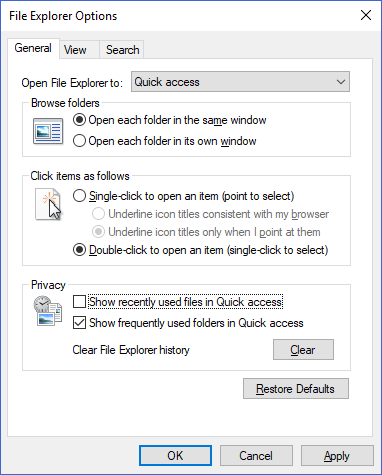
다음 창이 나타납니다. 하단에는 최근 파일 및 / 또는 폴더 표시를 켜거나 끌 수있는 두 개의 확인란이 있습니다. 이것은 Windows 10 최근 항목의 기능을 모방하지는 않습니다. 시간이 지남에 따라 반복 사용 된 항목 만 빠른 액세스에 표시됩니다.
In_content_1 all : [300x250] / dfp : [640x360]->FileExplorer 기록을 지우는 옵션도 있습니다. 이렇게하면보다 최근의 관련 항목이 나타나기 시작할 수 있도록 빠른 액세스에서 깔끔한 슬레이트를 효과적으로 얻을 수 있습니다.
빠른 액세스에서 개별 파일 / 폴더를 제외하는 방법
매우 간단한 과정을 제외하고는 표시하지 않으려는 빠른 액세스에 파일 또는 폴더가 표시됩니다.
파일이나 폴더를 마우스 오른쪽 버튼으로 클릭하고 빠른 액세스에서 제거또는 빠른 액세스에서 고정 해제.
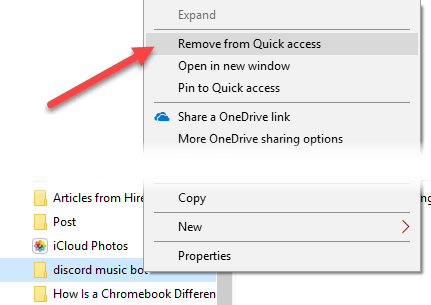
원하는 경우 파일 또는 폴더를 다시 표시하려면 파일 탐색기 옵션(이전 섹션에 표시)에서 지우기버튼을 사용하십시오.
빠른 제거 방법 완전하게
빠른 접근이 본인에게 적합하지 않다고 결정하고 완전히 제거하려면 간단한 레지스트리 편집을 통해 가능합니다. 그러나 변경하기 전에 Windows 레지스트리를 백업하십시오 을 기억하십시오.
먼저 Windows 키 + R을 눌러 실행 프롬프트를 표시하십시오. 입력란에“regedit”을 입력하고 Enter를 누릅니다.
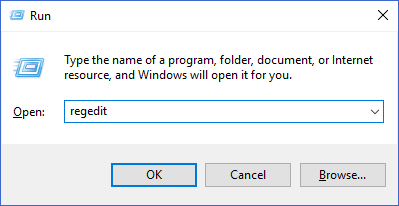
이 창에서 폴더 트리의 왼쪽에서 다음 레지스트리 키로 이동하십시오.
HKEY_LOCAL_MACHINE\SOFTWARE\Microsoft\Windows\CurrentVersion\Explorer
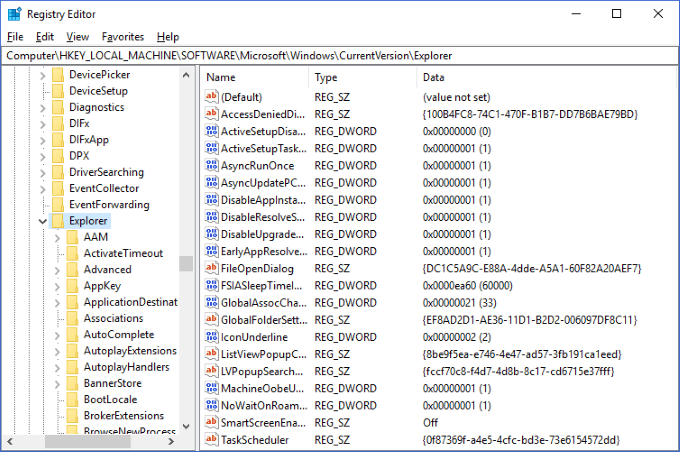
창 오른쪽의 빈 부분을 마우스 오른쪽 버튼으로 클릭하고 신규에서 DWORD (32 비트) 값을 선택합니다. >메뉴를 참조하십시오.
값 이름을“허브 모드”로 변경하고 1값을 지정하십시오.

이제 Windows 탐색기를 실행하면 빠른 액세스가 표시됩니다. 메뉴가 더 이상 왼쪽에 없습니다. 그래도 Windows 탐색기 나 컴퓨터를 다시 시작해야 할 수도 있습니다.
언제든지이 작업을 취소하려면 방금 만든 값을 삭제하면됩니다.
Quick Access는 Windows 10 파일 관리자에서 가장 유용한 기능 중 하나이며이를 제어하면 일상적인 PC 생산성을 크게 향상시킬 수 있습니다. 위의 팁을 통해 귀하의 요구에 맞는 빠른 액세스를 만드는 방법에 대해 알게 되셨기를 바랍니다.