하나의 사진을 수동으로 쉽게및 빠르게조정할 수 있지만 여러 장의 사진 크기를 수동으로 조정해야하는 경우 어떻게해야합니까?
이 기사에서는 Windows 10을 사용하여 한 번에 여러 장의 사진 크기를 수동으로 조정하는 과정을 안내합니다. 또한이 문제를 해결할 수있는 하나의 무료 도구에 대해서도 이야기하겠습니다.
메일 수신자 해킹 사용
여러 사진의 크기를 수동으로 조정하는 쉬운 방법은 Windows 10 탐색기로 전환하는 것입니다. 직접사용하여 사진을 "대량 크기 조정"할 수있는 기능은 없지만 여전히 작업을 완료 할 수 있습니다. 상자 밖에서 생각하면됩니다.
여러분이해야 할 일이 있습니다.
먼저, 크기 조정하려는 모든 사진을 수집하십시오. 동일한 폴더에 넣으십시오.
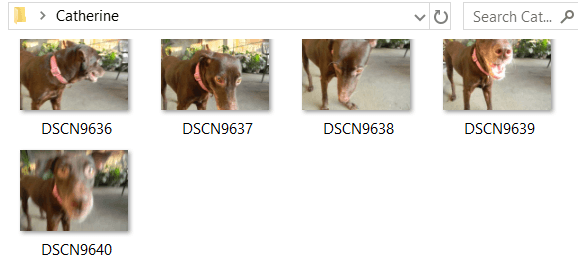
이 사진을 모두 선택하십시오. 이를 위해 ctrl+ A를 누를 수 있습니다. 마우스 오른쪽 버튼으로 클릭하고 보내기를 선택합니다. 그런 다음 메일 수신자를 선택합니다.
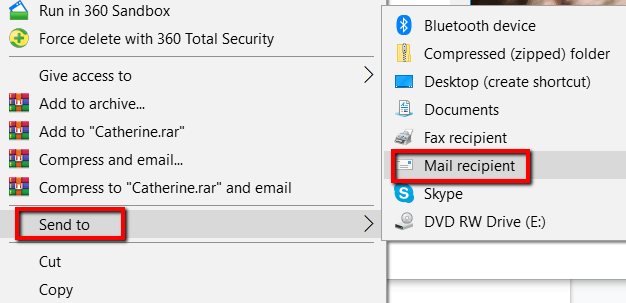
파일 첨부창이 나타나면 사진 크기를 지정할 수 있습니다. 작은, 작은, 중간,및 큰중에서 선택할 수 있습니다.
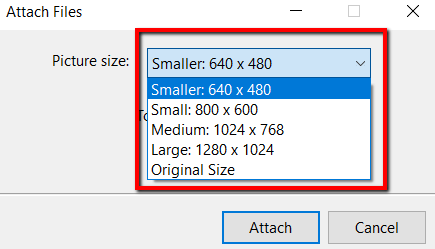
사진 크기를 선택한 후에는 사진의 총 예상 크기를 확인할 수 있습니다 첨부를 클릭하여이 프로세스를 완료하십시오.
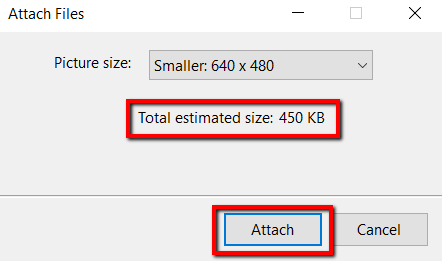
이 사진을 메일 수신자에게 보내도록 선택하면 Microsoft Outlook이 나타납니다. 프로그램에서 크기가 조정 된 첨부 파일이 표시됩니다.
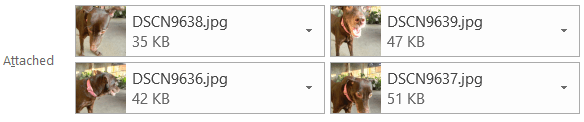
첨부 파일 중 하나에서 화살표를 클릭하십시오. 이렇게하면 드롭 다운 메뉴가 나타납니다. 여기에서 모두 선택을 선택하십시오.
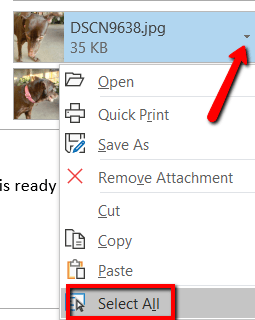
모든 사진을 선택한 후에는 과정을 다시 수행하십시오. 선택에서 화살표를 클릭하고 이번에는 다른 이름으로 저장을 선택하십시오.
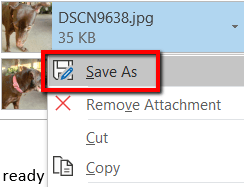
크기가 조정 된 사진을 저장할 위치를 선택하십시오. 그런 다음 확인을 클릭합니다.
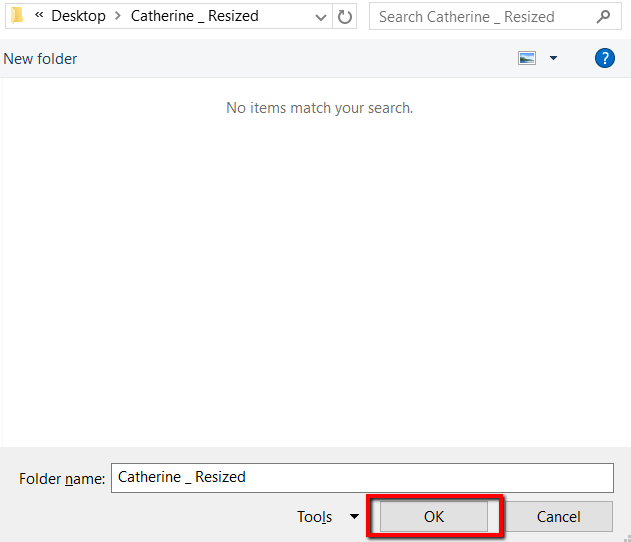
프리웨어 도구 사용
이 도구를 사용하는 도구는 Windows 용 이미지 리사이 저 입니다. 무료이며 작고 완전히 멀웨어가 없습니다.
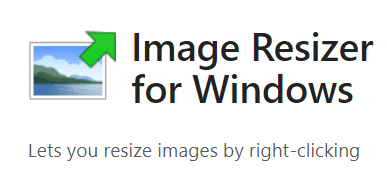
다운로드되면 클릭 설치.
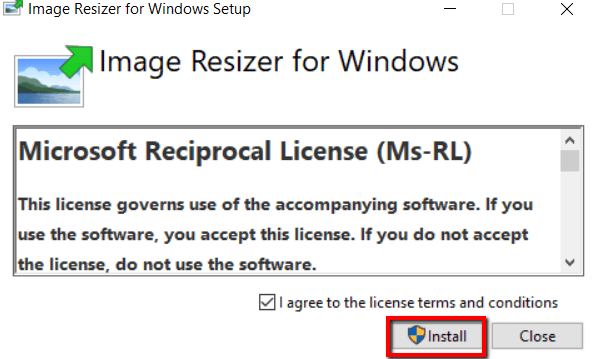
프로그램이 끝나면컴퓨터에 설치되어 있습니다. 이제 크기를 조정하려는 사진이있는 폴더로 이동하십시오.
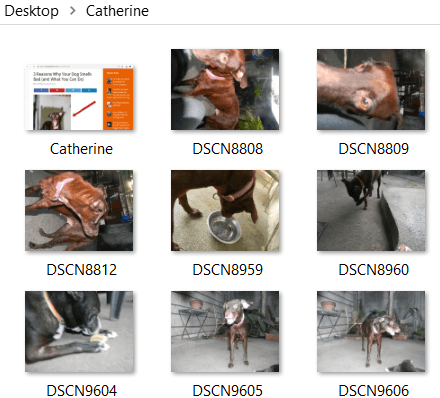
사진을 선택하십시오. 그런 다음 마우스 오른쪽 버튼으로 클릭하고 옵션에서 사진 크기 조정을 선택하십시오.
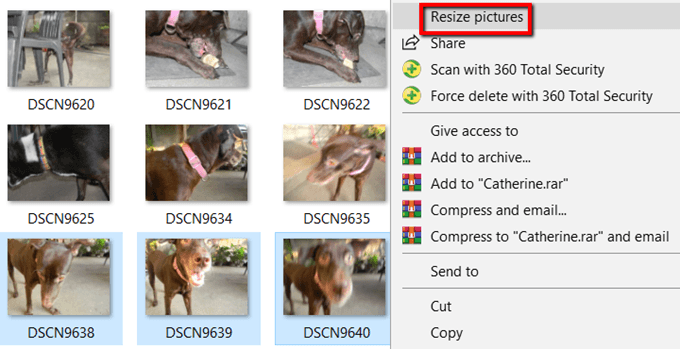
그러면 창이 나타납니다. 여기에서 처리 할 그림의 기본 설정을 수정할 수 있습니다.
사진의 크기를 선택할 수 있습니다. 작은, 중간, 큰,및 휴대 전화크기가 마음에 들지 않으면 맞춤 크기로 이동하세요. 사용자 정의를 선택하면 특정 사진 배치의 종횡비를 조정할 수 있습니다.
사진을 작지만 크게 만들지 말고 원본 사진 크기 조정및 동향 무시 무시할 수도 있습니다 사진. 적절한 선택을하고 완료되면 크기를 조정하십시오.
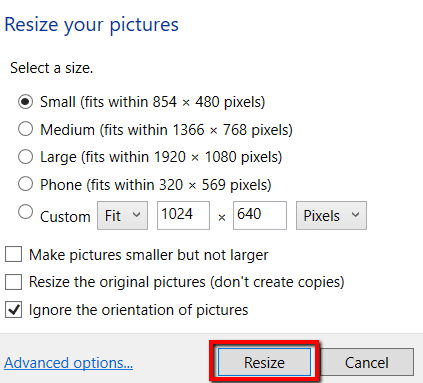
사진의 기본 크기를 조정하려면 고급 옵션을 확인하세요.
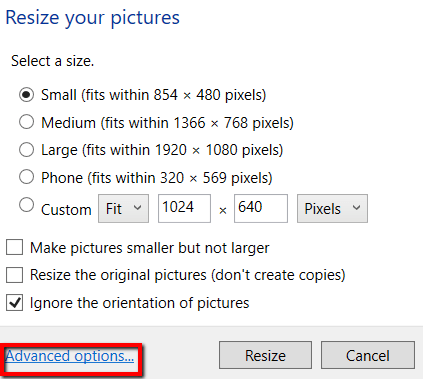
사진의 기본 크기를 편집 할 수 있습니다. 이 기본 설정은 다음에이 프로그램을 사용할 때 표시됩니다.
사진의 크기 외에도 고급 옵션을 사용하면 더 많은 작업을 수행 할 수 있습니다. 인코딩, 파일,및 정보탭을 탐색 할 수 있습니다.
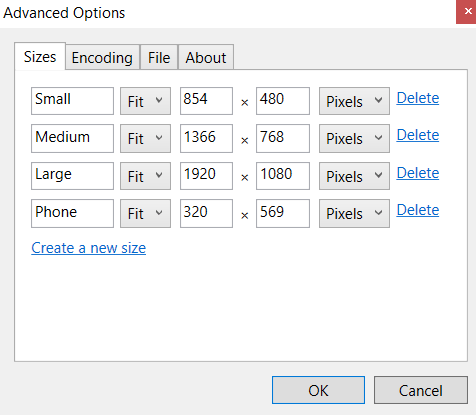
이 두 가지 간단하고 쉬운 방법입니다 번거 로움없이 Windows 10에서 많은 사진의 크기를 조정하십시오.