아직 모르는 경우 컴퓨터에는 일반적으로 파일 탐색기에 표시되는 것보다 더 많은 파일이 있습니다. 특정 이유로 많은 이 파일들은 시스템에 의해 숨겨져 있습니다. 그러나 파일에 액세스하려면 Windows 10에서 컴퓨터에 숨겨진 파일을 표시하도록 할 수 있습니다.
숨겨진 파일을 방법 중 하나를 사용하여 표시하면 해당 파일을 사용할 수 있습니다. 파일 탐색기로 폴더에서 사용할 수 있습니다.
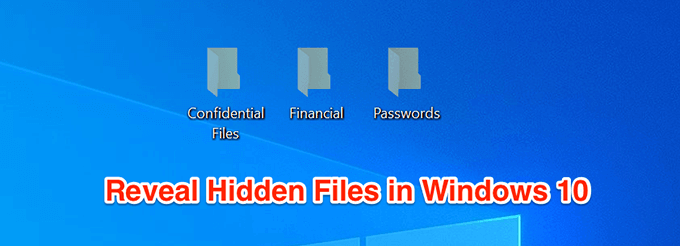
파일 사용 Windows 10에서 숨겨진 파일을 표시하는 탐색기
Windows 10에서 숨겨진 파일을 표시하는 가장 쉬운 방법은 파일 탐색기 유틸리티에서 옵션을 활성화하는 것입니다. 그러면 화면에서 숨겨진 파일을 모두 보이게 되며 도구에서 단일 옵션 만 설정하면됩니다.
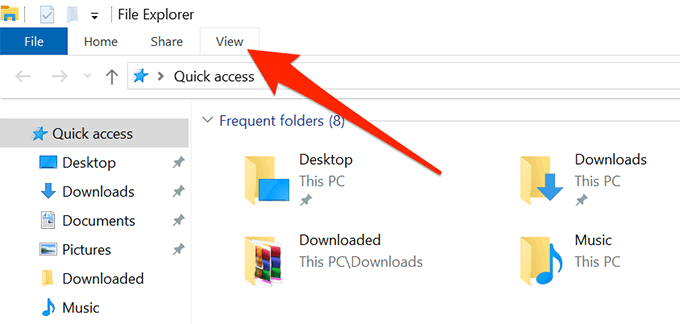
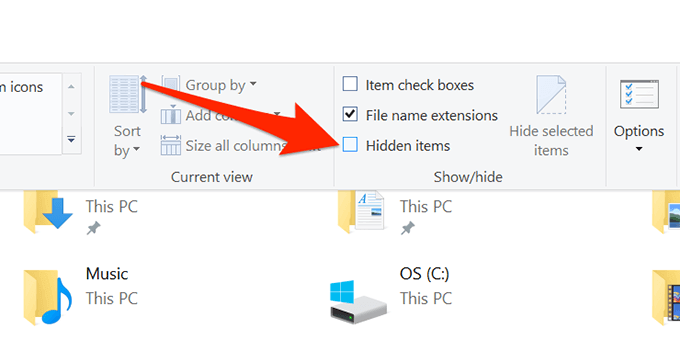
Windows 10에서 제어판을 사용하여 숨겨진 파일 표시
기존 제어판 유틸리티를 사용하여 설정을 변경하고 싶은 사람이라면 Windows 10에서 숨겨진 파일을 표시 할뿐만 아니라이를 사용할 수 있다는 것을 알게되어 기쁩니다. 컴퓨터. 다시 한 번, 단일 옵션 만 활성화하면됩니다.
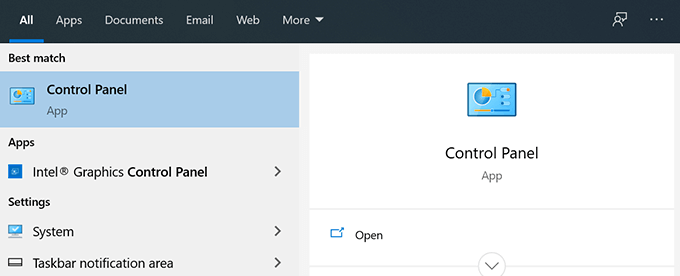
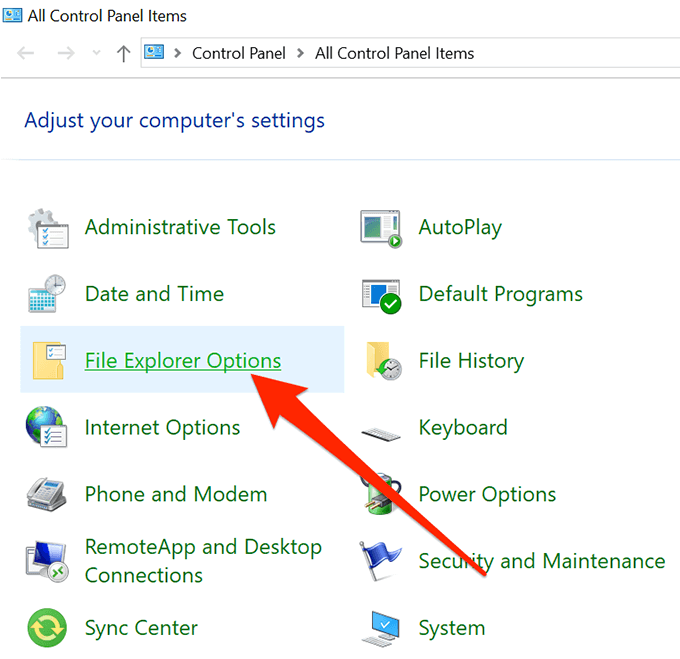
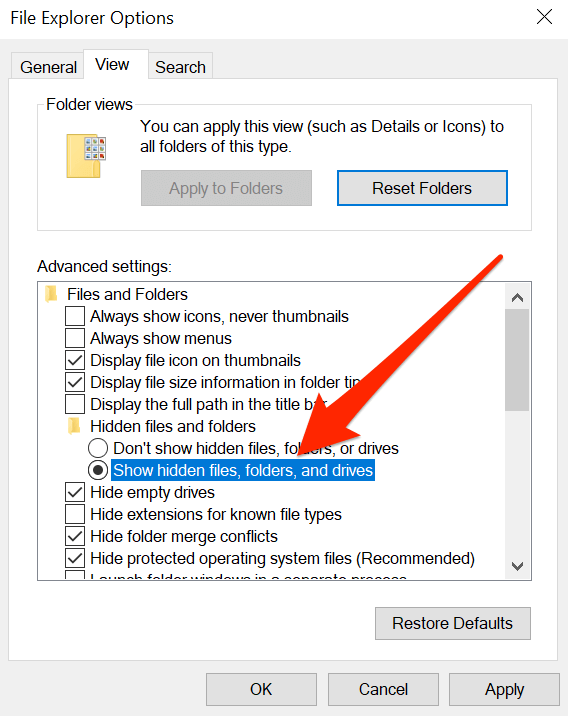
Windows 10에서 숨겨진 파일을 사용하도록 레지스트리 키 편집
숨겨진 파일 표시와 같은 작업에 레지스트리 방법을 사용하고 싶지는 않지만 원하는 작업 인 경우이 방법을 사용하여 모든 숨겨진 파일을 파일 관리자에 표시 할 수 있습니다.
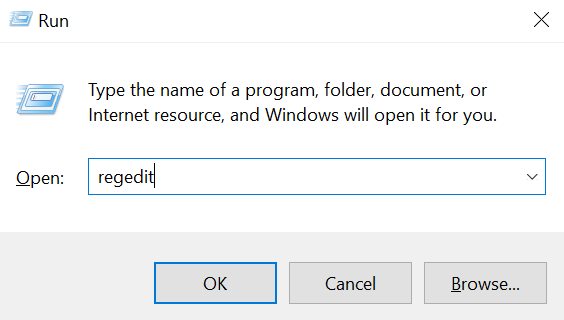
HKEY_CURRENT_USER \ Software \ Microsoft \ Windows \ CurrentVersion \ Explorer \ Advanced
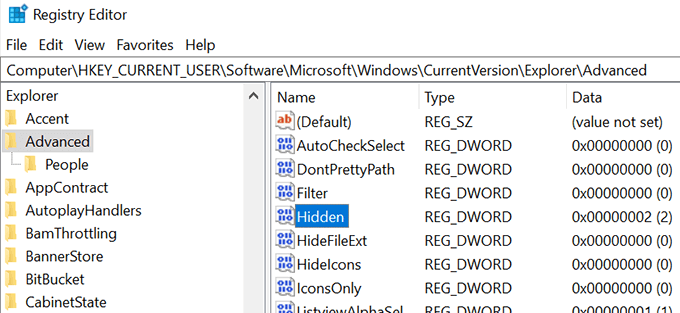
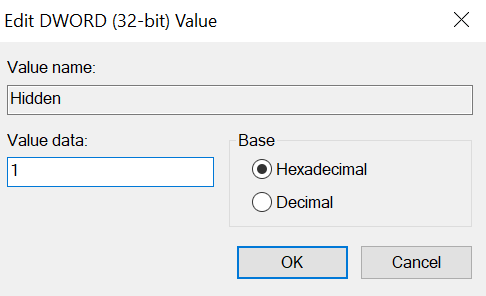
Windows 10에서 숨겨진 파일 인식
처음에 숨겨진 파일을 활성화하고 액세스하는 경우 기계, 당신은 아마이 파일들이 어떻게 생겼는지 모를 것입니다. 이러한 파일은 컴퓨터의 다른 파일과 완전히 동일하지만 탐색기에서 볼 때 일반 파일과 약간 다르게 보입니다.
In_content_1 all : [300x250] / dfp : [640x360]->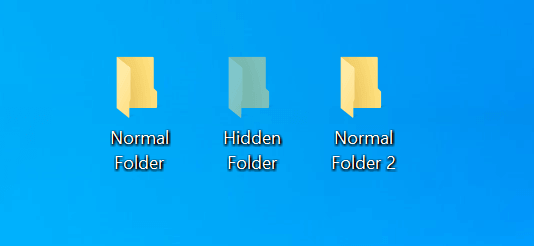
사용 후 숨겨진 파일을 표시하는 옵션을 사용하면 아이콘에 더 밝은 색상의 파일이 표시됩니다. 숨겨진 폴더를보고있는 경우 해당 아이콘이 일반 폴더의 아이콘처럼 단색으로 표시되지 않는 것을 볼 수 있습니다.
모든 일반 폴더에서 숨겨진 파일 및 폴더를 인식하면 안됩니다 외형으로 인해 쉽게 찾을 수 있기 때문에 너무 어려워 야합니다.
Windows 10에서 파일 숨기기
내 작업이 끝나면 숨겨진 파일과 관련이 있으면 컴퓨터에서 다시 비활성화 할 수 있습니다. 이렇게하면 컴퓨터에서 일반 파일로 작업 할 때 방해가되지 않습니다.
숨겨진 파일 숨기기 는 실제로 Windows 10에서는 매우 쉽습니다. 해야 할 일은 이러한 파일을 활성화하는 데 사용한 방법에서 옵션을 비활성화하는 것입니다. 모든 설정이 완료됩니다.
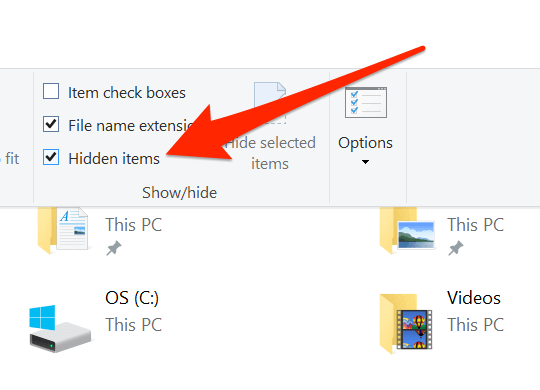
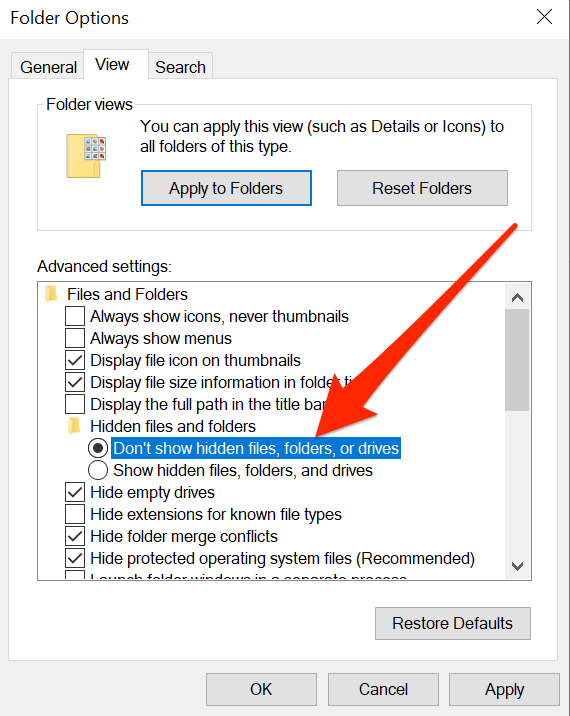
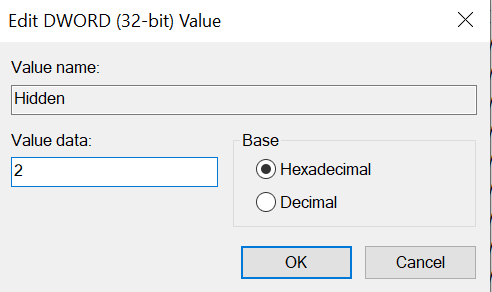
특정 파일이 항상 숨겨지는 이유
우리와 같은 사람이라면 궁금 할 것입니다 컴퓨터가 시스템에서 특정 파일을 숨기는 이유를 정확히 파악할 수 있습니다. 자신의 파일을 숨기는 사람들에게는 그렇게하는 이유가 있지만 Microsoft에는 실제로 컴퓨터에 우발적 인 손상을 입히지 않는 한 가지 이유가 있습니다.
기본적으로 숨겨져있는 대부분의 파일 실제로 핵심 시스템 파일입니다. 삭제되거나 수정되지 않도록 숨겨져 있습니다. 이러한 파일은 핵심 파일이므로 약간만 수정해도 전체 시스템이 오작동 할 수 있습니다.
완료
사용한 경우 이러한 방법으로 파일 숨기기를 해제하려면 해당 파일이 무엇인지, 왜 숨기기를 해제했는지 선택하고 싶습니다. 아래 의견에 답변을 기다리겠습니다.