Windows 10에는 사용자가 두 대 이상의 컴퓨터를 하나의 모니터에 연결 뿐만 아니라 여러 가상 데스크톱을 만들 수있는 기본 제공 기능이 있습니다. 각각은 다양한 멀티 태스킹이 가능한 다양한 응용 프로그램, 프로그램 및 창을 표시합니다.
개인 및 비즈니스 앱과 데이터를 분리하여 특정 작업에 대한 공간을 할당하고 관련 작업 그룹을 구성하는 데 유용합니다.

이 기사에서는 다음 방법을 설명합니다.
Windows 10에서 새 가상 데스크톱 생성

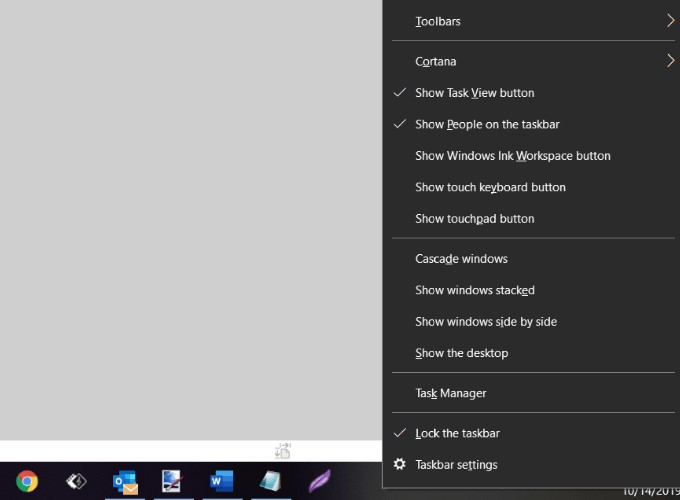

Windows 10에서 원하는만큼 가상 데스크톱을 만들 수 있습니다. 그러나 너무 많이 만들지 않으면 통제력을 상실하고 활동을 체계적으로 유지할 수 없습니다.
데스크톱 간 전환
데스크톱을 추가 한 후 작업보기에 화면 상단에 모두 표시됩니다.

다음은 한 데스크탑에서 다른 데스크탑으로 전환하는 몇 가지 방법입니다.
In_content_1 all : [300x250] / dfp : [640x360]- ->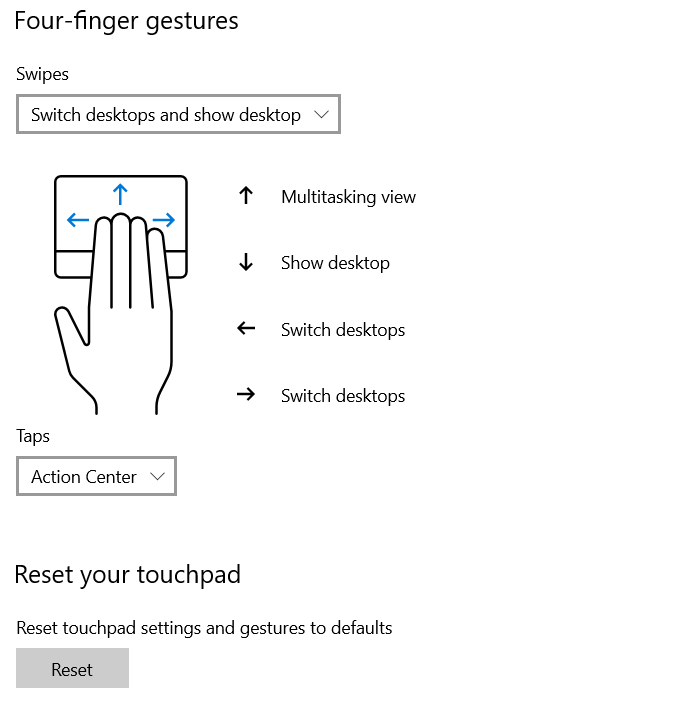
가상 데스크톱에서 앱 및 Windows 작업
사용하지 않으려는 새 가상 데스크톱의 경우 가상 데스크톱 상단의 X를 클릭하여 삭제합니다.
이제 새 데스크톱을 만들었으므로 응용 프로그램으로 데스크톱을 채우는 방법 필요한 프로그램 및 프로그램?
Windows 10에서 만든 모든 가상 데스크톱에서 서로 다른 프로그램을 열 수 있습니다. 한 데스크톱에서 앱이나 창을 열면 해당 데스크톱이 계속 열려 있습니다. Microsoft Word 또는 Chrome과 같은 일부 앱을 사용하면 데스크톱마다 다른 창을 열 수 있습니다.
그러나 다른 앱 (예 : Windows 스토어 앱)에서는 한 번에 한 창에서만 사용할 수 있습니다. 이러한 앱의 경우 데스크톱 1에서 실행중인 앱을 데스크톱 2에서 열려고하면 앱이 실행중인 데스크톱 1로 되돌아갑니다.
불편할 수 있습니다. 유일한 옵션은 작업보기를보고 앱이 설치된 위치를 찾는 것입니다.
아래 단계에 따라 열린 창을 한 데스크탑에서 다른 데스크탑으로 옮길 수 있습니다.
가상 데스크톱 창 닫기
Windows 10 컴퓨터에 여러 가상 데스크톱이 있으면 매우 유용합니다. 그러나 하드웨어 및 한 번에 몇 개를 열 었는지에 따라 시스템 성능에 부정적인 영향을 줄 수 있습니다.
Windows키 + Ctrl + F4: 가상 데스크톱을 닫습니다. 바로 가기를 반복하여 나머지 데스크톱을 전부 또는 전부 닫습니다.
여러 데스크톱 사용자 정의
가상 데스크톱보기를 관리하려면 열린 창을 마우스 오른쪽 버튼으로 클릭하십시오.

데스크탑을 왼쪽 또는 오른쪽에 부착하려는 경우 화면 측면에서 Snap Assist의 스냅 옵션을 사용하여 두 개의 창을 나란히 구성하여 화면을 구성 할 수 있습니다.
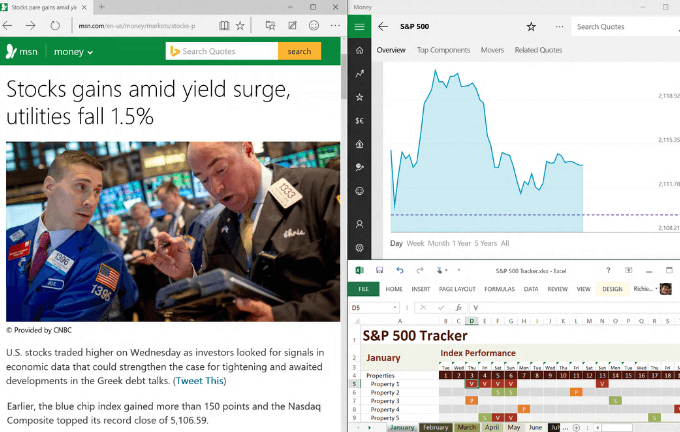
여러 가상 데스크톱을 생산성과 구성 성을 유지하기 위해 Windows 10의 임시 작업 영역. 예를 들어 PowerPoint, 브라우저 및 음악 앱간에 전환하는 대신 다른 데스크톱에 배치하면보다 쉽게 이동할 수 있습니다. 또한 다른 프로그램을 사용하는 동안 각 프로그램을 최소화하고 최대화 할 필요가 없습니다.