Windows를 사용하면 컴퓨터에서 여러 작업을 자동화 할 수 있으며 그 중 하나는 컴퓨터를 자동으로 종료하는 것입니다. 지정된 시간에 컴퓨터를 자동으로 끕니다 종료 일정을 실제로 만들 수 있습니다.
Windows PC에서 자동 종료 기능을 설정하는 것은 매우 쉽고 빠릅니다. 실제로 여러 가지 방법으로 작업을 수행 할 수 있으며 자신에게 편리한 방법 중 하나를 진행할 수 있습니다.
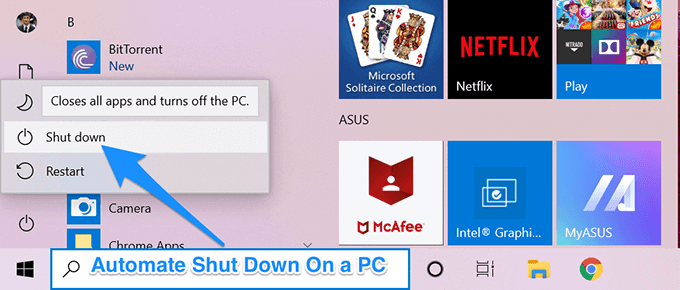
실행을 사용하여 컴퓨터를 자동으로 종료
자동으로 종료하려는 경우 실행을 사용하여 일정을 만드는 것이 가장 빠르고 빠른 방법입니다.
기본적으로 실행 대화 상자에 명령을 입력하기 만하면 선택한 기간이 끝나면 기기가 꺼집니다.
종료 -s -t 1800
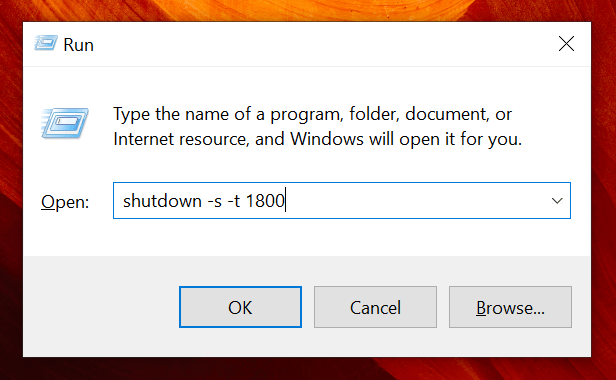
초 단위로 지정된 시간이 지나면 컴퓨터가 꺼집니다.
명령 프롬프트를 사용하여 컴퓨터를 자동으로 종료
명령 프롬프트 사용자 인 경우 명령 프롬프트를 사용하여 작업을 수행하려는 경우 컴퓨터에서도 종료 일정을 만드는 데 사용하십시오.
In_content_1 all : [300x250] / dfp : [640x360]->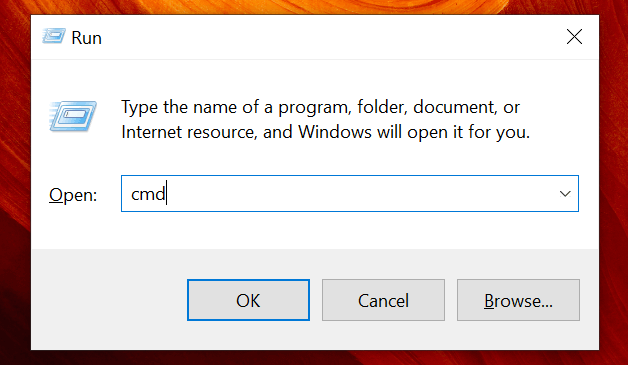
종료 -s -t 1800
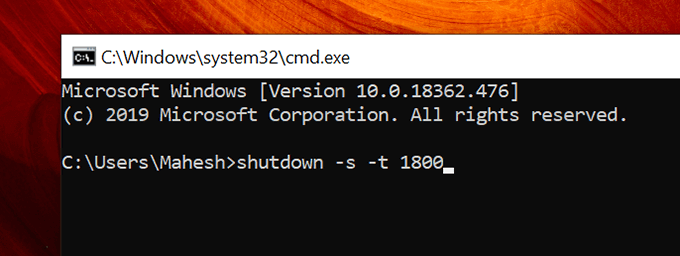
작업을 통해 컴퓨터 자동 종료 일정 스케줄러
위의 두 가지 방법을 사용하면 컴퓨터를 종료하는 데 도움이되지만 종료 시간과 날짜를 지정할 수는 없습니다. 매일 밤 10시에 컴퓨터를 끄려면 어떻게합니까?
작업 스케줄러가 사진에 나타납니다. 입니다. 선택한 날짜 및 시간에 대한 종료 일정을 설정하고 반복 일정을 설정할 수 있습니다. 이런 식으로 매일 밤 10시에 컴퓨터를 끄려면 유틸리티를 사용하여 할 수 있습니다.
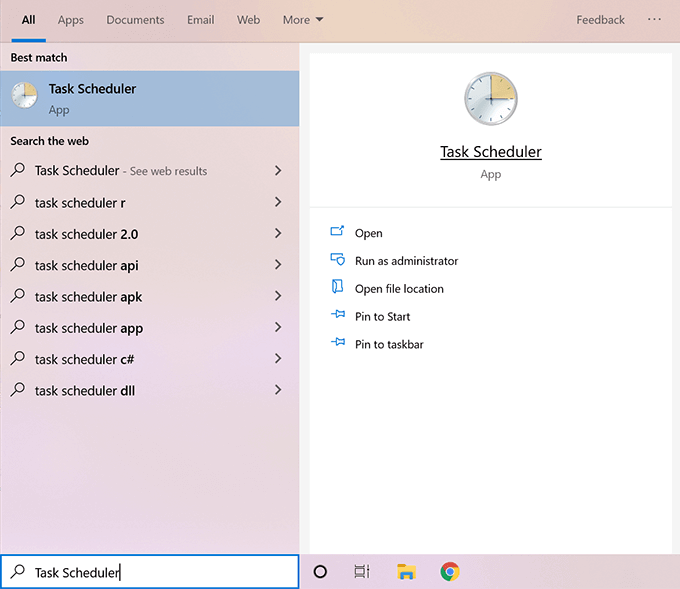
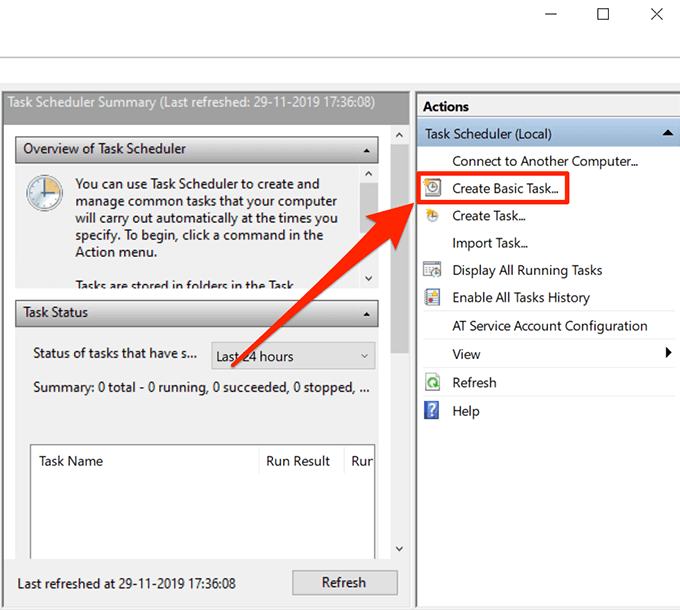
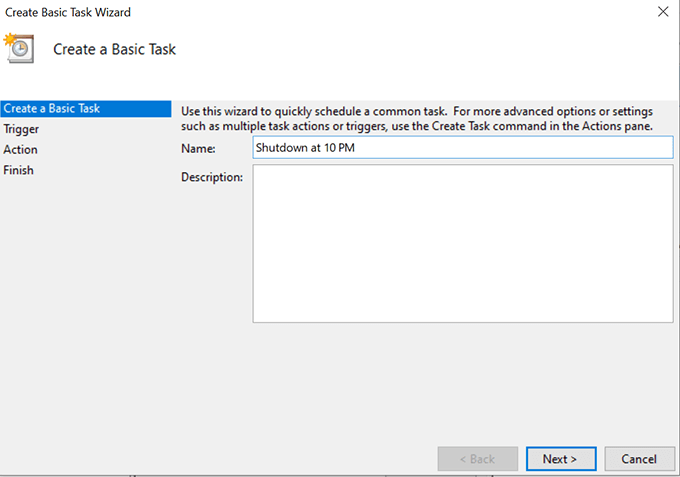
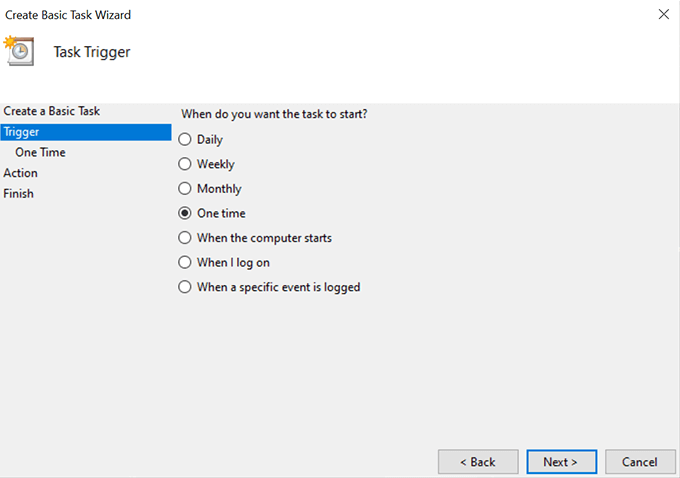
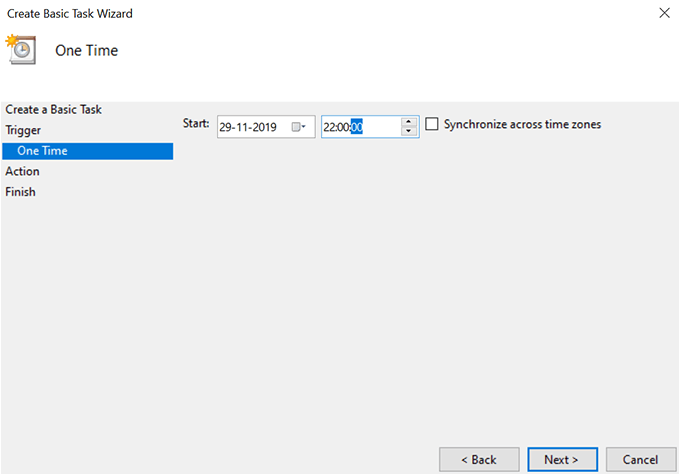
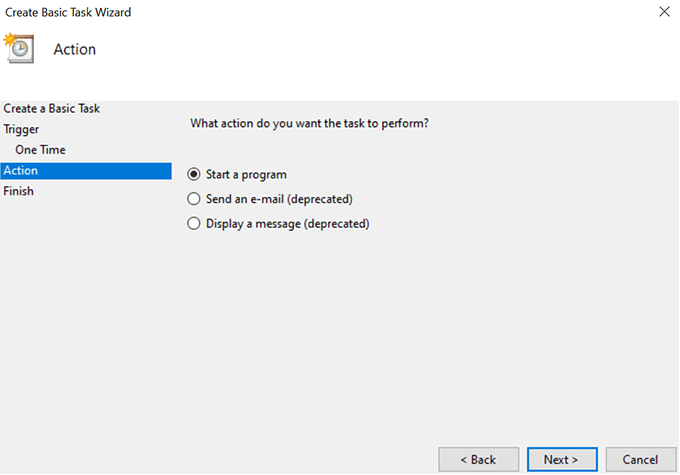
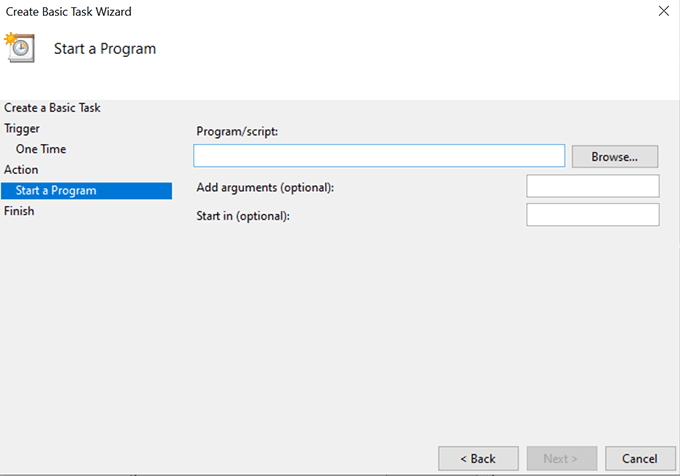
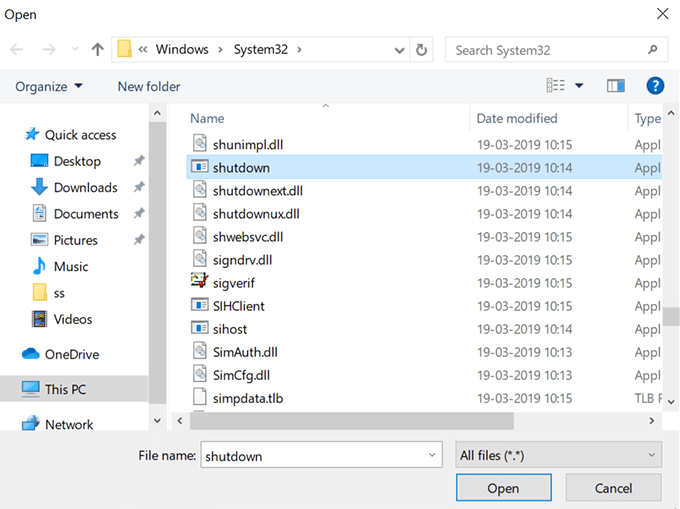
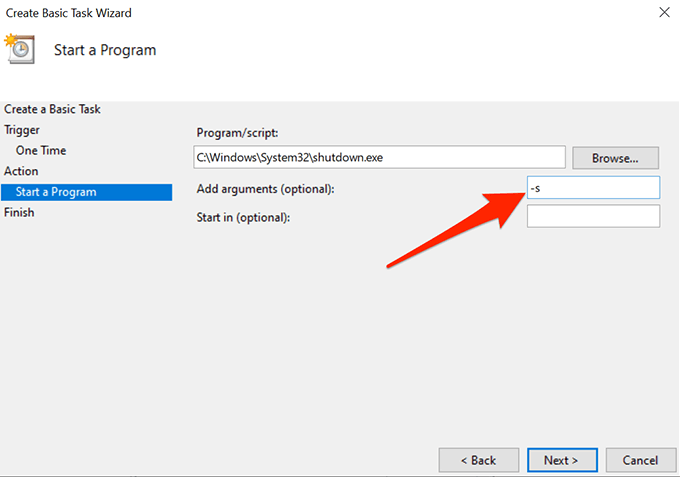
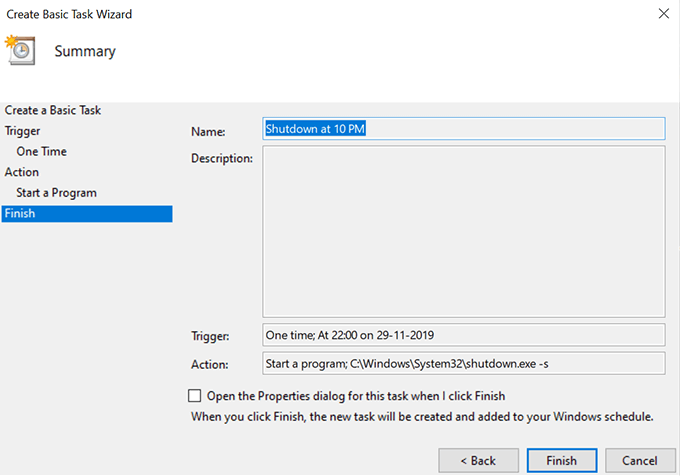
작업 스케줄러의 작업은 선택한 날짜와 시간에 자동으로 트리거되며 컴퓨터가 자동으로 종료됩니다. 종료시 컴퓨터에서 작업을 수행하지 않거나 작업을 잃을 위험이 있습니다.
슬립 타이머를 사용하여 Windows PC를 자동으로 끄기
작업 스케줄러가 작업을 완료하지만 종료 일정을 만드는 가장 쉬운 방법은 아닙니다. 보시다시피, 각 일정 작성마다 작업을 준비하기 전에 여러 화면을 거쳐야합니다.
시간을 보내고 싶지 않고 더 빠른 방법을 선호하는 경우 타사 앱이 도움이 될 수 있습니다.
입력 2, Windows PC 용 무료 휴대용 앱으로 여러 화면을 거치지 않고 선택한 시간에 컴퓨터를 종료 할 수 있습니다. 모든 설정은 단일 화면으로 설정을 정의 할 수 있으며 일정이 준비되었습니다.
모드– 시간
작업– 종료가 선택되어 있는지 확인
다음에서 작업 수행– PC를 끄려는 시간을 선택합니다
그런 다음 재생 아이콘을 클릭하여 작업을 시작하십시오.
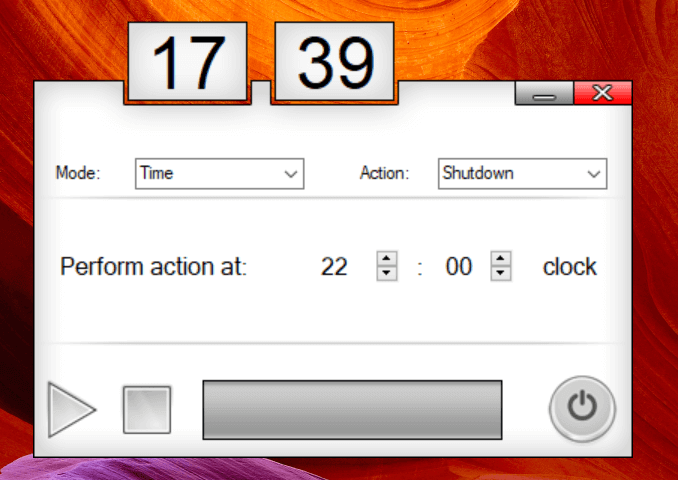
컴퓨터가 꺼집니다 이전의 남은 시간을 보여줍니다.