Windows 10 알림은 중요하지만 일부 사람들은 짜증나게합니다. 다행히도 이러한 팝업을 제거하는 것은 몇 가지 설정을 편집하는 것만 큼 쉽습니다.
이 기사에서는 미세 조정 방법을 보여줍니다. 보다 쾌적한 Windows 환경을 위해 표시되는 알림 유형입니다.
모든 알림 끄기
알림을 끄려면 Windows 설정>시스템>알림 및 조치. 알림섹션에서 팝업을 방지하려는 모든 알림을 끕니다.
켜거나 끄고 싶은 설정을 선택할 수 있습니다 :
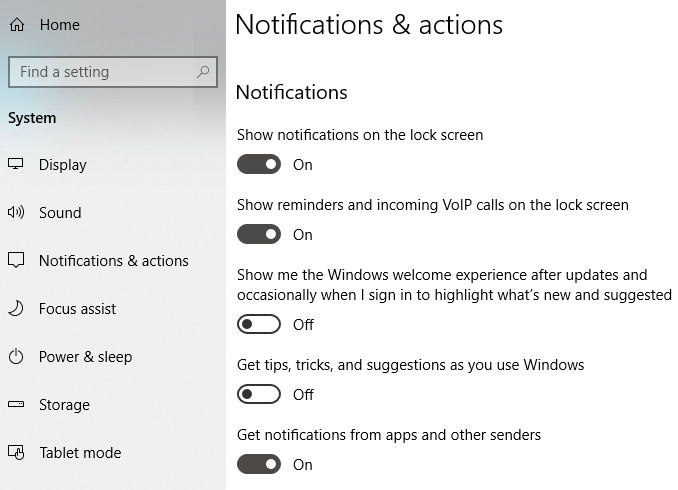
또는 특정 앱 알림을 끌 수 있습니다. 알림을 보낼 수있는 앱을 선택하는 데 도움이됩니다.
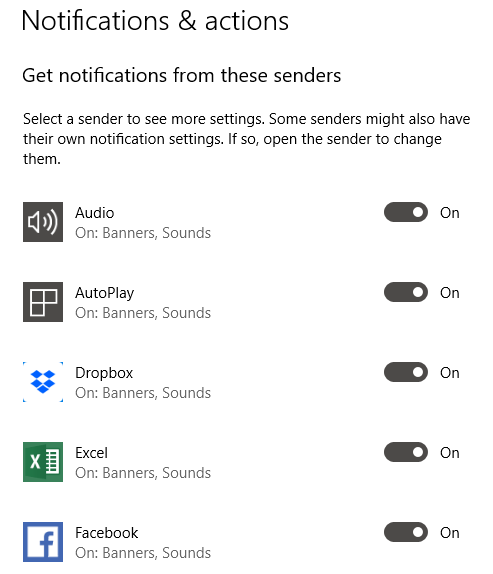
없는 경우 알림을 받으려면 종료하기 전에 모든 것을 끄십시오.
In_content_1 모두 : [300x250] / dfp : [640x360]->알림 숨기기
사용자가 알림을 완전히 끄지 않고 숨길 수 있습니다. 이는 Focus Assist를 통해 달성 할 수 있습니다.
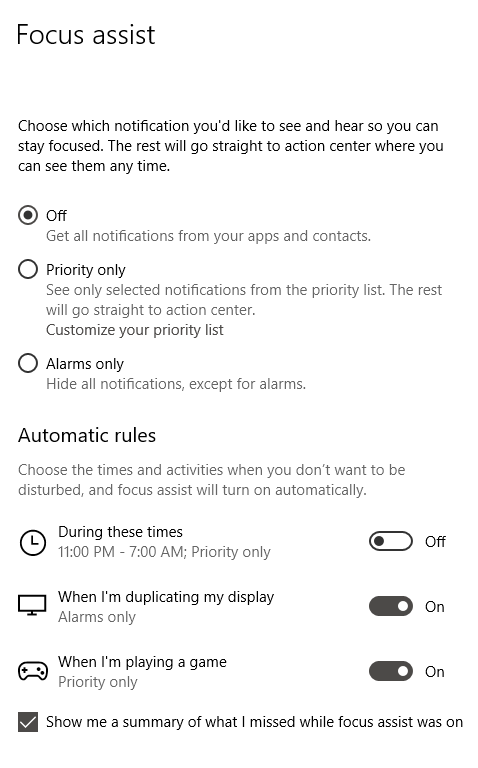
Windows 설정>초점 지원으로 이동합니다. 그러면 알림 유형을 구성 할 수있는 일련의 옵션이 나타납니다. Windows가 방해받지 않아야하는 시간을 설정할 수도 있습니다.
디스플레이를 복제 할 때 게임을 할 때 알림을 숨기도록 포커스 어시스트를 구성 할 수도 있습니다.
포커스 어시스트는 알림을 삭제하지 않습니다. 알림 센터에 저장되며 해제 될 때까지 그대로 유지됩니다.
알림 숨기기 / 끄기
알림을 숨기거나 완전히 비활성화 할 수 있습니까? 글쎄, 그것은 모두 당신이 사용하는 응용 프로그램의 유형과 유형에 달려 있습니다.
소셜 미디어 앱은 푸시 알림으로 공격적 일 수 있습니다. 그러나 대부분의 설정은 앱 자체에서 관리 할 수 있습니다. 예를 들어 Facebook은 어떤 유형의 알림 작업이 사용자에게 전송되는지 선택할 수 있습니다.
Windows 중단을 방지해야하는 경우 몇 시간 동안 알림을 숨기는 것이 더 합리적입니다.
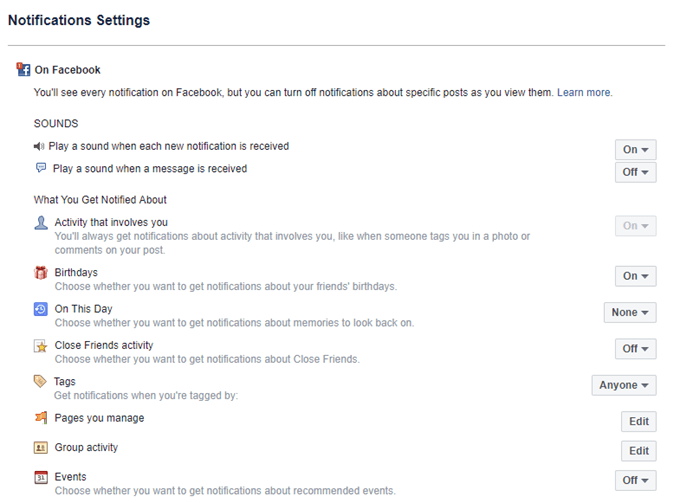
그러나 컴퓨터를 개인적으로 사용하는 경우 작동하면 알림을 비공개로 유지하고 싶을 것입니다. 모든 소셜 미디어 알림을 끄는 것이 현명한 선택입니다.
보너스 : 잠금 화면 광고 비활성화
때때로 알림이라고 생각하는 것은 위장 된 광고입니다. 모든 알림을 끄면 일부 광고가 사라집니다. 그러나 일부 광고는 잠금 화면과 같은 다른 위치에 계속 게재됩니다.
필수적으로 알림 배너로 간주되지 않지만 성가신 잠금 화면 광고를 제거하는 것이 좋지 않습니까? 방법은 다음과 같습니다.
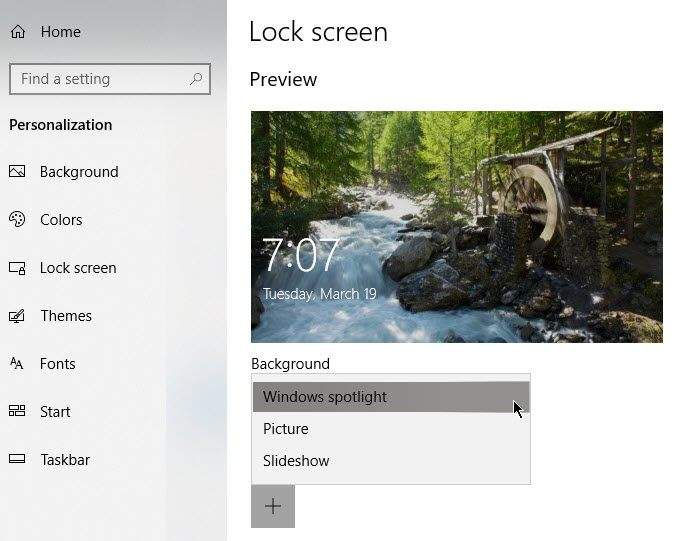
로 이동 Windows 설정>개인 설정>화면 잠금. 배경아래 드롭 다운 메뉴에서 그림또는 슬라이드 쇼를 선택합니다.
Windows Spotlight는 멋진 배경 화면을 표시하지만 때때로 Windows 스토어에서 판매되는 게임 및 기타 항목에 대한 광고를 게재합니다. 그림 또는 슬라이드 쇼를 선택하면이 문제가 발생하지 않습니다.
참고 : 시작 메뉴에서 광고를 끌 수도 있습니다. WindowsSettings>개인 설정>시작으로 이동합니다.
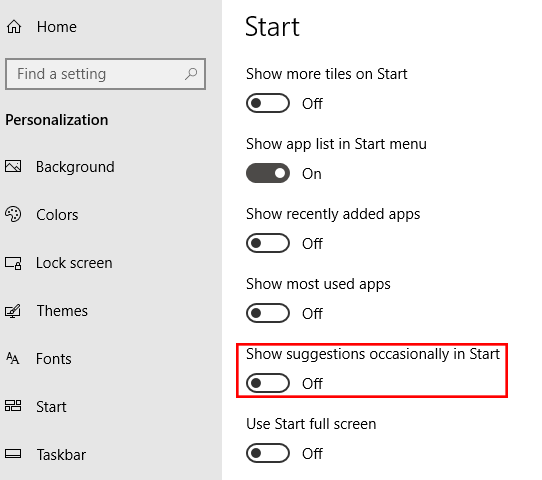
시작시 제안 표시를 해제합니다.