이전 Windows 운영 체제는 저장을 위해 FAT32 파일 시스템에 크게 의존했습니다. 이 파일 시스템은 32 비트 운영 체제를 염두에두고 개발되었으며 FAT32 드라이브의 최대 저장 용량을 2TB로 제한하고 파일 크기를 2 ~ 4GB로 제한합니다 (운영 체제에 따라 다름). 그러나 FAT32는 오래된 파일 시스템입니다.
NTFS는 윈도우 XP 일 이후 Windows 사용자를위한 기본 파일 시스템이었습니다. 따라서 FAT32를 사용하는 드라이브를 계속 사용하고 있다면 현재 유지 관리되고있는 NTFS가 제공하는 속도 및 기술적 진보. Window 드라이브를 FAT32에서 NTFS로 변환하려는 경우 수행해야 할 작업은 다음과 같습니다.
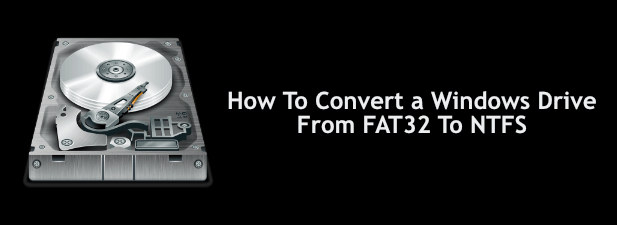
Windows PowerShell을 사용하여 FAT32를 NTFS로 변환
Windows에서는 FAT32 드라이브를 NTFS로 변환하는 그래픽 옵션이 없습니다. 그러나 Windows PowerShell 를 사용하여 Windows 드라이브를 FAT32에서 NTFS로 변환 할 수 있지만 Windows 설치가 포함 된 드라이브에서는 작동하지 않습니다.
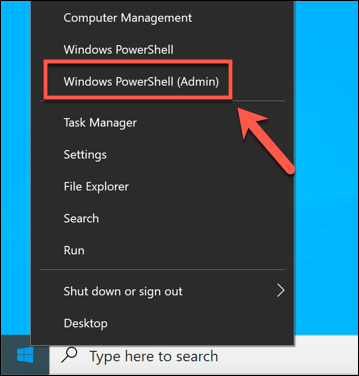

프로세스 완료하는 데 약간의 시간이 걸립니다. 프로세스가 완료되고 오류가 발생하지 않았다고 가정하면 추가 단계없이 드라이브의 파일 시스템이 NTFS로 변환되었을 것입니다.
오류가 발생하면 문제가 발생한 것일 수 있습니다. 드라이브이므로 프로세스를 다시 시도하기 전에 하드 드라이브에 오류가 있는지 확인 확인하십시오.
Windows 파일 탐색기를 사용하여 FAT32 드라이브를 NTFS로 변환
포맷하지 않고 FAT32에서 NTFS로 드라이브를 변환하는 동안 선호되는 옵션이지만이 작업을 수행하지 못할 수 있습니다. 파일 시스템에 오류가 있거나 단순히 드라이브를 지우고 용도를 변경하려는 경우 포맷하는 것이 더 나은 옵션입니다.
In_content_1 all : [300x250] / dfp : [ 640x360]->즉, 현재 FAT32 파일 시스템은 기존의 모든 파일과 함께 지워지고 빈 NTFS 드라이브로 교체됩니다. 몇 가지 방법으로이 작업을 수행 할 수 있지만 가장 빠른 방법은 Windows 파일 탐색기를 사용하는 것입니다.


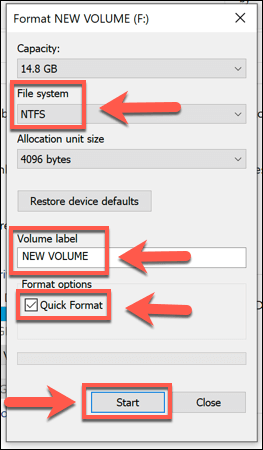

포맷 속도는 드라이브의 크기와 빠른 포맷 옵션 사용 여부에 따라 다릅니다. . NTFS 포맷 프로세스가 완료되면 즉시 드라이브를 자유롭게 사용할 수 있습니다.
디스크 관리를 사용하여 FAT32 드라이브를 NTFS로 변환
다음을 수행 할 수 있습니다. 또한 Windows 디스크 관리도구를 사용하여 FAT32 드라이브를 포맷하고 NTFS로 변환합니다. 위의 방법과 마찬가지로 데이터도 삭제되므로 먼저 파일 백업 를 수행해야합니다.

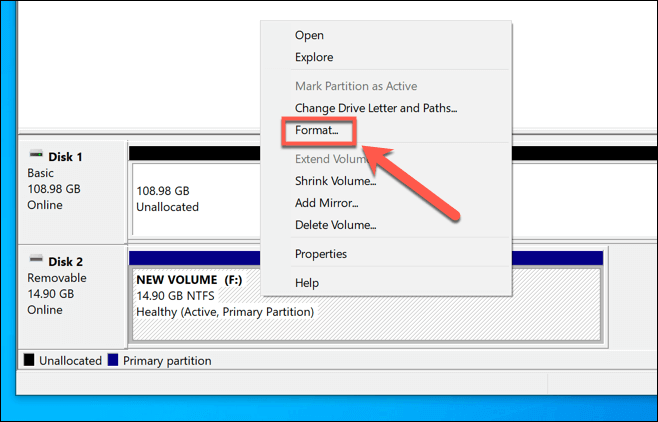

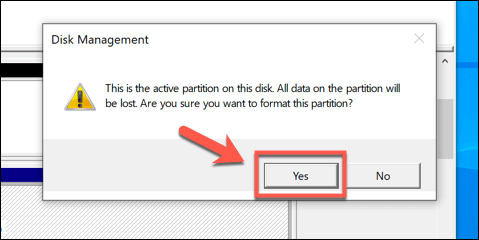
이 시점에서 드라이브가 포맷됩니다. 프로세스가 완료되면 새로 포맷 된 드라이브가 Windows 파일 탐색기에 표시되어 사용할 수 있습니다.
타사 소프트웨어를 사용하여 FAT32 드라이브 변환
Windows에는 FAT32에서 NTFS로 드라이브를 포맷하거나 변환하는 다양한 내장 방법이 포함되어 있지만 타사 옵션도 사용할 수 있습니다.
이 작업을 수행 할 수있는 무료 소프트웨어의 한 가지 예는 4입니다.. 이 소프트웨어의 유료 버전이 존재하지만 무료 버전은 드라이브를 포맷하거나 데이터를 손실하지 않고 FAT32 드라이브를 NTFS로 변환 할 수 있습니다.


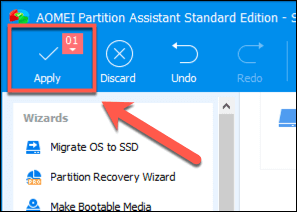
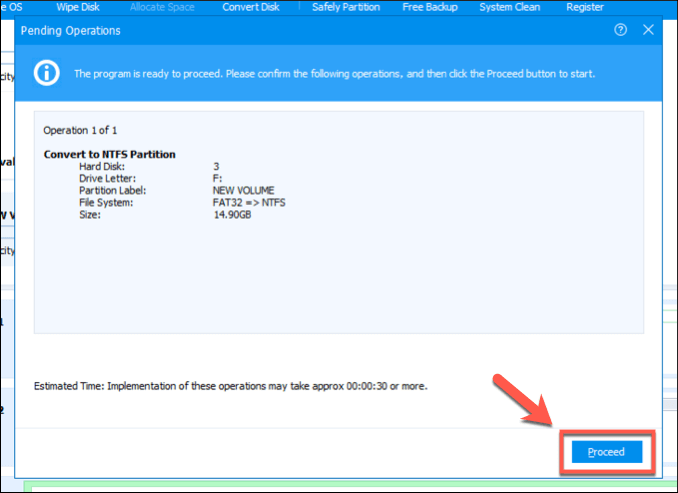
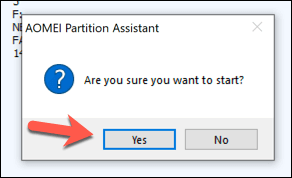
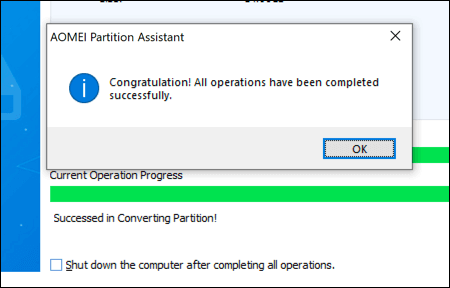
이 프로세스가 완료되면 새로 변환 된 NTFS 드라이브를 즉시 사용할 수 있습니다.
Windows 드라이브 용 대체 파일 시스템
FAT32는 오래된 파일 시스템 일 수 있지만 그렇다고 완전히 포기할 가치가있는 것은 아닙니다. 이전 FAT32 드라이브를 이중 부팅 시스템 용 공유 스토리지 드라이브 로 사용할 수 있지만 NTFS 또는 많은 Linux 배포판에서 사용되는 파일 시스템 인 EXT4와 같은 다른 유형의 파일 시스템으로 전환하는 것이 더 쉬울 것입니다.
구형 PC에서 작업하는 경우 USB 드라이브에 FAT32 사용 를 선호 할 수 있지만, 대부분의 경우 NTFS는 USB 및 외부 저장 드라이브의 경우 최고의 파일 시스템 입니다. FAT32는 가장 호환되는 옵션 로 간주됩니다. 그러나 Mac을 사용하는 경우 Windows와 macOS에서 모두 지원하므로 exFAT를 사용해 볼 수 있습니다.