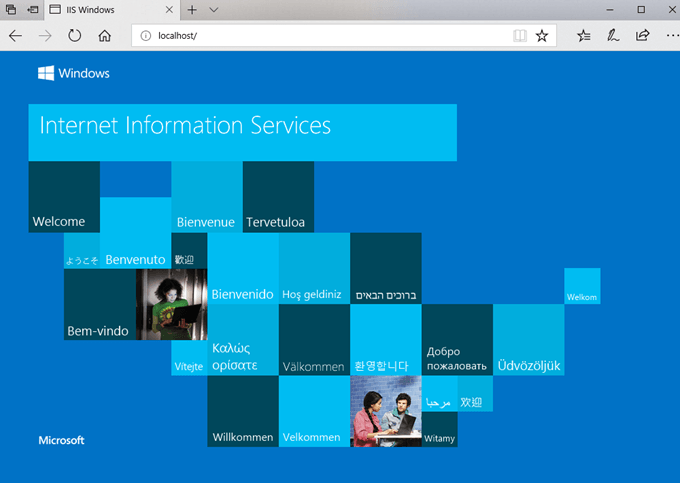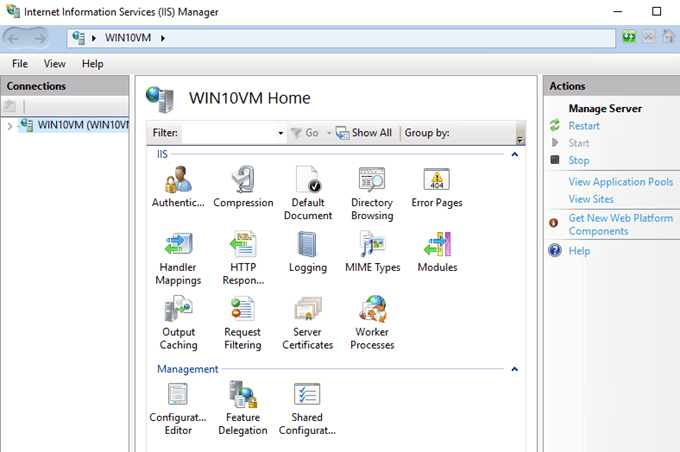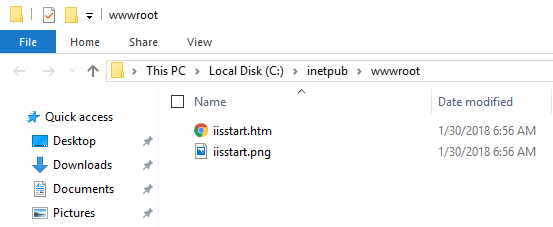잠시 동안 Windows 10을 설치했고 마침내 Windows 10에서 실행되는 인터넷 정보 서비스의 최신 버전 인 IIS 10을 사용하여 작은 테스트 사이트를 설치하고 설정하기로 결정했습니다.이 기사에서 나는 Windows 10에 IIS 10을 설치하고 새 웹 사이트를 설치하는 방법을 보여줍니다. 궁금한 사항이 있으면 의견을 게시하십시오.
Windows 10에 IIS 10 설치
먼저 제어판을 통해 IIS를 설치해야합니다. 프로그램 및 기능을 클릭하십시오.
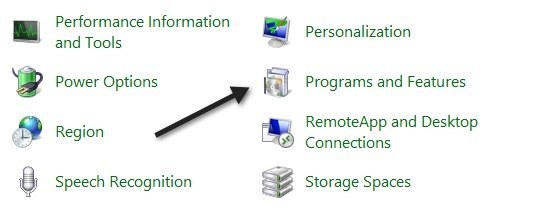
인터넷 정보 서비스가 표시 될 때까지 아래로 스크롤합니다.
>를 클릭하십시오. 제목 옆에있는 빈 체크 박스를 클릭하십시오.체크 표시 대신 검은 색 사각형을 사용한다는 것은 모든 하위 메뉴가 항목을 설치 중입니다. 예를 들어, 기본적으로 IIS 검사는 FTP 서버 옵션을 설치하지 않습니다. FTP 서버를 설치하려면 + 상자를 확장하고 수동으로 확인해야합니다. 이 시점에서 확인을 클릭하면 Windows 10이 IIS를 설치합니다. IIS를 설치하기 위해 DVD가 필요하지 않습니다.
일단 끝나면 IE로 가서 // localhost를 사용하여 기본 웹 사이트를로드 할 수 있습니다.그러면 IIS 10 기본 웹 페이지가 나타납니다.
그런 다음 제어판으로 이동하여 관리 도구를 클릭하십시오. 여기에 인터넷 정보 서비스 (IIS) 관리자가 표시됩니다. 익숙한 IIS 콘솔 화면을 볼 수 있습니다.
왼쪽에서 서버를 확장하여 사이트 목록을 볼 수 있습니다 . 시작하려면 C : \ inetpub \ wwwroot에 저장된 기본 웹 사이트 만 있으면됩니다.
IIS 10에서 새 웹 사이트를 설정하려면 사이트를 마우스 오른쪽 단추로 클릭하고 웹 사이트 추가를 선택하십시오.
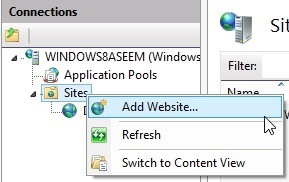 / p>
/ p>
사이트에 이름을 지정하고 웹 파일이 저장된 실제 경로를 찾습니다.
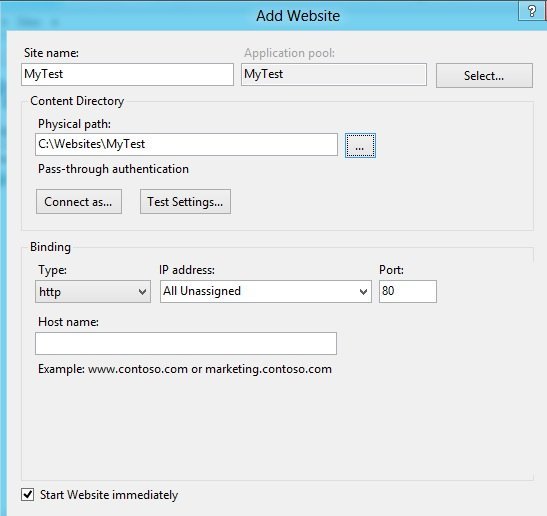
>바인딩섹션에서 웹 사이트가 수신 대기해야하는 IP 주소와 포트를 지정할 수 있습니다. 컴퓨터에 해당 공용 IP 주소를 가리키는 도메인 이름에 대한 DNS 레코드가있는 정적 공용 IP 주소가있는 경우 호스트 이름을 지정할 수도 있습니다. 이 게시물에서는 로컬 네트워크 외부에서 귀하의 웹 사이트에 액세스하는 방법을 설명하지 않겠습니다.
확인을 클릭하면 다른 사이트에서 이미 동일한 설정을 사용하고 있기 때문에 경고 메시지가 표시됩니다. 갈등 할 것이다. 기본 웹 사이트가 IP 주소 및 포트 80에 대해 모두 할당되지 않음으로 설정되어 있기 때문입니다. 방금 기본 웹 사이트를 중지하고 테스트 웹 사이트를 시작했습니다. 왼쪽 창에서 웹 사이트를 선택한 다음 맨 오른쪽 창에서 중지를 클릭하여 웹 사이트를 중지 할 수 있습니다. 그런 다음 // localhost를 다시 방문하면 새로운 index.html 파일이 나타납니다.
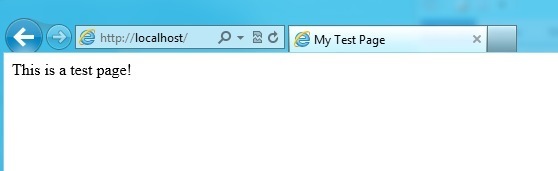
이제 웹 사이트를 구성하기위한 설정을 시작할 수 있습니다. 시작하기 좋은 곳은 Microsoft 웹 플랫폼 설치 관리자 입니다.이 도구는 SQL Server Express, .NET Framework, Visual Web Developer 및 기타 여러 가지 Microsoft 웹 구성 요소를 빠르게 설정할 수있는 도구입니다. 또한 IIS 관리에 대해 자세히 알아 보려면 IIS.net 홈 페이지 를 확인하십시오. 즐기십시오!