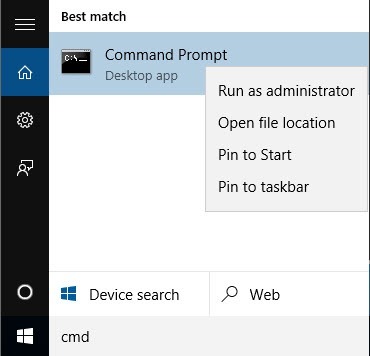Windows 설치에 문제가있는 경우 문제를 해결하는 데 사용할 수있는 몇 가지 도구가 있습니다. 하드 디스크 오류의 경우 check disk (chkdsk)를 실행할 수 있고 손상되거나 손상된 시스템 파일의 경우 시스템 파일 검사기 (sfc)를 실행할 수 있습니다. Windows 내에서 둘 다 실행할 수 있으므로 고급 시작 화면으로 부팅하지 않아도됩니다.
Windows 8/10에서 Chkdsk 실행
chkdsk를 실행하려면 컴퓨터로 이동하십시오. 확인하려는 디스크를 마우스 오른쪽 버튼으로 클릭하고 속성을 클릭하십시오.
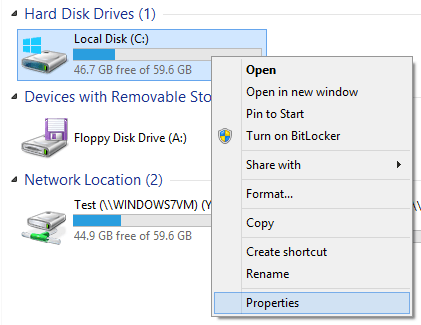
도구탭을 클릭 한 다음 오류 검사아래의 확인버튼을 클릭하십시오.
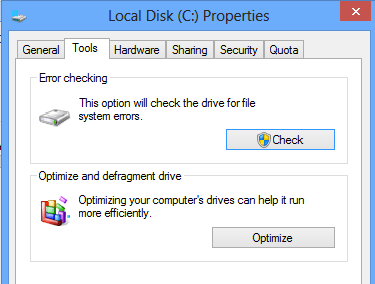 p>
p>
Windows에서 드라이브 검사를 시작합니다. 이 작업은 몇 분이 걸릴 수 있습니다.
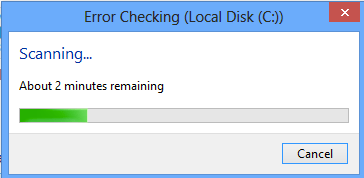
완료되면 하드에 오류가 있는지 여부에 대한 메시지가 표시됩니다 마지막으로 Show Details (세부 정보 표시)를 클릭하면 이벤트 뷰어가로드됩니다.
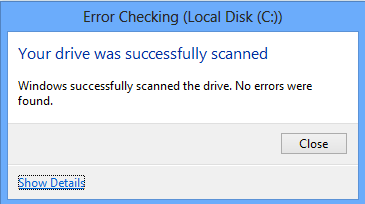
실제로 시스템에서 chkdsk를 실행했음을 보여줍니다.
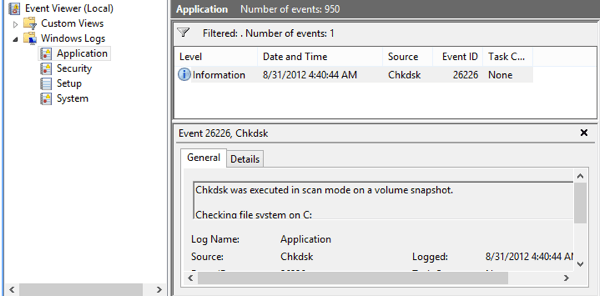
오류 검사 프로세스를보다 세밀하게 제어해야하는 경우, 명령 줄에서 chkdsk 을 실행합니다. 여기에는 드라이브의 오류 또는 불량 섹터에 대한 더 깊은 분석을 수행 할 수있는 많은 추가 매개 변수가 포함되어 있습니다.
Windows 8/10에서 시스템 파일 검사기 실행
시스템 파일 검사기는 Windows와 함께 설치된 모든 원본 파일을 확인하고 아무 것도 확인하지 않는 훌륭한 도구입니다. 그 중 일부는 삭제되거나 교체되거나 다른 방법으로 손상되었습니다. 문제가 발견되면 삭제되거나 손상된 시스템 파일을로드하기 위해 원래의 시스템 파일을로드합니다.
Windows가 멈추거나 많이 충돌하는 경우 시스템 파일 검사기를 시도해 볼 수 있습니다 손상되거나 누락 된 시스템 파일에 문제가있을 수 있습니다. 또한 누락 된 응용 프로그램이나 열지 않는 응용 프로그램 등 Windows의 다른 이상한 문제가있는 경우 SFC를 실행해도 아무런 해가 없습니다. Windows 8에서 시작 화면으로 이동하여 SFC를 실행할 수 있습니다 빈 곳을 마우스 오른쪽 버튼으로 클릭하고 모든 앱을 선택하면됩니다. 오른쪽으로 스크롤하여 명령 프롬프트를 마우스 오른쪽 버튼으로 클릭하십시오.
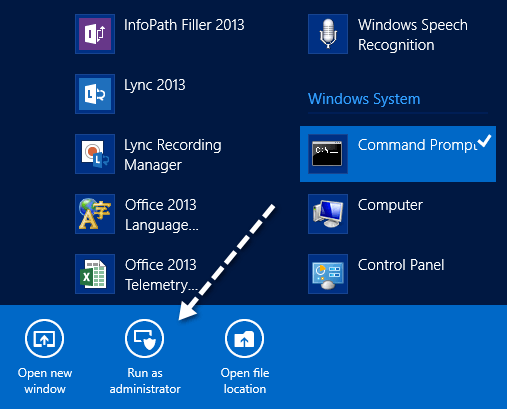
관리자 권한으로 실행 을 터치합니다. Windows 10에서는 시작을 클릭하고 cmd를 입력하십시오. 명령 프롬프트를 마우스 오른쪽 버튼으로 클릭하고 관리자로 실행을 선택하십시오.
이제 명령 프롬프트에서 다음을 입력하십시오 명령 :
sfc /scannow
Windows의 모든 시스템 파일에 대한 확인 프로세스가 시작됩니다.
p>일단 완료되면, 모든 내용을 나타내는 메시지가 표시되거나 문제가 있거나 시스템으로 대체 된 파일을 알려줍니다. 이 도구는 여러 가지 문제 유형을 해결하는 데 도움이되는 Windows의 사용하기 쉬운 두 가지 도구입니다.또한 Toshiba 또는 Seagate와 같은 특정 하드웨어 제조업체를 위해 설계된 제 3 자 하드 드라이브 진단 도구 에 관한 다른 게시물을 확인하십시오. 하드 드라이브 문제가있는 경우이 프로그램을 통해 더 많은 정보를 얻을 수 있습니다. 질문이 있으시면 의견을 게시하십시오. 즐기십시오!