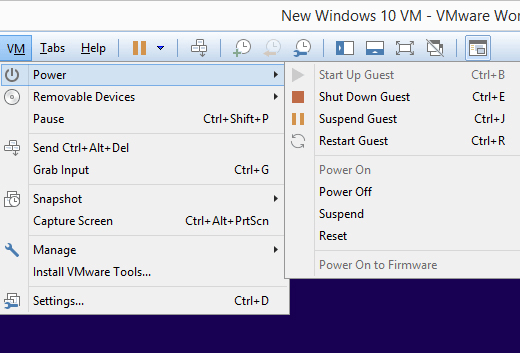VMware Workstation Pro 은 현재 운영 체제 내에서 다른 운영 체제를 실행할 수있는 유료 가상화 소프트웨어입니다. 어떤 상황에서는 Linux를 사용하고 싶지만 Windows 10 컴퓨터 만 가지고 있습니까? 문제 없습니다 — Windows에서 VMware Workstation을 사용하여 Ubuntu를 설치하십시오.
이 프로그램을 사용하면 여러 운영 체제를 동시에 실행할 수도 있습니다. Windows 10 만 가지고 있지만 오래된 Windows XP 게임을 즐기고 Mac에서만 작동하는 몇 가지 프로그램을 사용하고 싶다면 XP 또는 Mac 가상 머신을로드하고 전체 화면으로 만든 다음 사용하는 것처럼 사용하십시오 당신이 가진 유일한 OS였습니다.

VMware Workstation에 새 운영 체제를 설치하는 프로세스는 설정 마법사가 매우 간단 해지기 때문에 매우 간단합니다. 아래는 초기 설정 화면에서 새로운 운영 체제로 부팅 할 때까지 알아야 할 모든 것을 보여주는 단계별 스크린 샷입니다.
도움말 : 이 페이지의 맨 아래에는 첫 번째 설치 팁이 있습니다.
VMware Workstation에 새 OS 설치
1 단계: 파일>새 가상 머신.
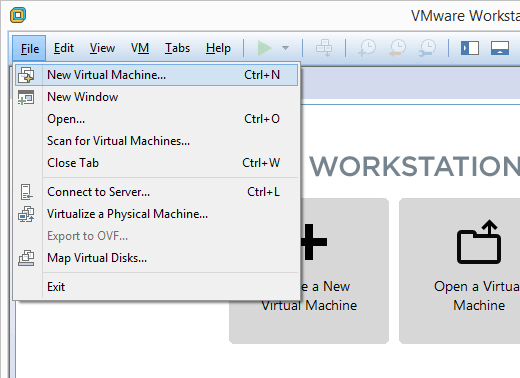
2 단계: 일반 (권장)을 선택한 다음 다음을 누릅니다.
>In_content_1 모두 : [300x250] / dfp : [640x360]->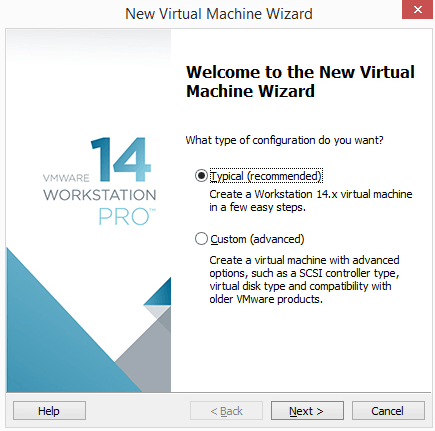
3 단계: 운영 체제 설치 방법을 선택하십시오.
운영 체제가 디스크 드라이브에있는 경우 Installerdisc를 선택하십시오. 그렇지 않으면 Windows 10 ISO 또는 macOS 용 ISO와 같이 OS가 포함 된 파일이있는 경우 설치 디스크 이미지 파일 (iso)을 선택합니다.
4 단계 : OS 파일이있는 위치를 정확하게 선택하십시오.
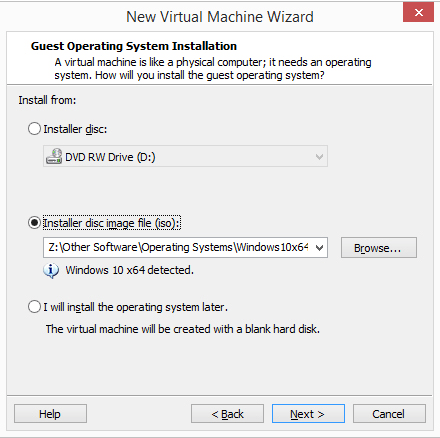
설치하기로 선택한 경우 디스크에서 운영 체제를 사용하려면 드롭 다운 메뉴에서 올바른 디스크 드라이브를 선택하십시오. ISO를 설치하려면 찾아보기를 선택하고 ISO 이미지를 찾습니다.
5 단계: 다음을 눌러 화면으로 이동합니다. 새 가상 머신의 이름을 지정하고 파일을 저장할 위치를 선택하십시오. 해당 정보를 입력 한 다음 다음을 다시 선택하십시오.
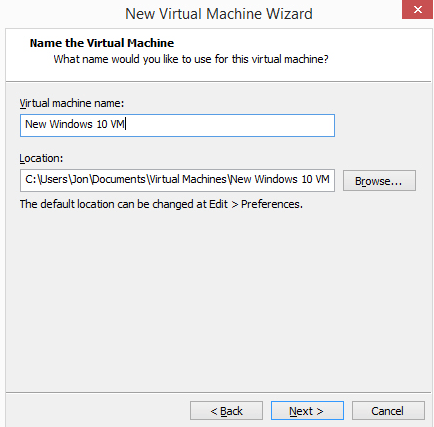
중요 : 운영 체제에서 사용할 수있는 초대형 파일을 처리 할 수있는 위치를 선택하십시오. 이 VM을 많이 사용하면 수백 기가 바이트가 필요할 수 있습니다. 외부에 저장로컬 하드 드라이브에 공간이 없으면 하드 드라이브를 사용하는 것이 좋습니다.
참고 : 일부 운영 체제 설정의 경우 제품 키를 입력하라는 메시지가 표시됩니다 활성화하는 데 사용됩니다. 나중에 키를 입력하려면 해당 단계를 건너 뛸 수 있어야합니다.
6 단계:이 가상 머신에서 스토리지가 어떻게 발생해야하는지 정의한 다음 다음을 누릅니다.
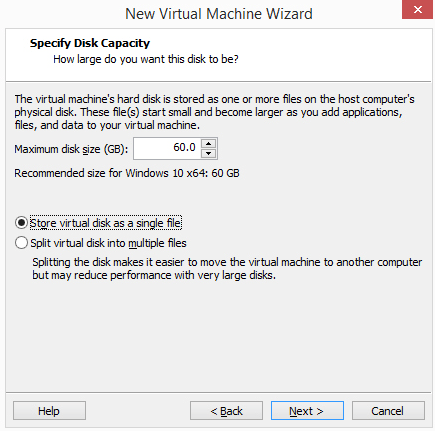
작은 상자에서 가상 하드 드라이브의 최대 크기를 변경할 수 있습니다. 이 창 하단에는 가상 디스크를 단일 파일로 저장및 가상 디스크를 여러 파일로 저장의 두 가지 옵션이 있습니다.
두 번째 옵션을 선택합니다. 언젠가 VMware 하드 드라이브를 다른 컴퓨터로 옮길 수 있지만 큰 하드 드라이브가있는 여러 파일을 사용할 경우 성능이 저하 될 수 있다는 내용의 화면을 참고하십시오.
이 VM에 많은 양의 데이터를 저장하려는 경우 "단일 파일"옵션을 선택하고 그렇지 않으면 "다중 파일"로 이동하십시오.
7 단계: 하드웨어 사용자 정의 을 누르고 필요한 사항을 변경하십시오. 메모리, 프로세서, 디스크 드라이브, 네트워크 어댑터, USB 컨트롤러, 사운드 카드, 프린터 및 디스플레이에 대한 세부 정보를 변경할 수 있습니다.
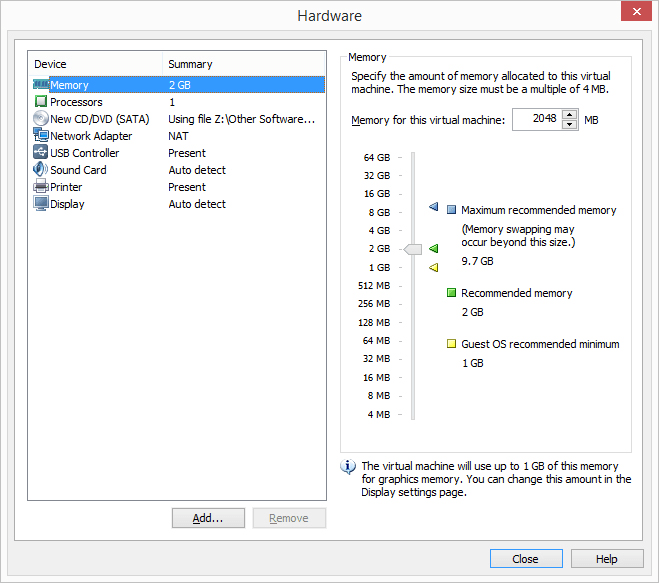
예를 들어, 메모리섹션은 가상 머신이 할당되는 물리적 RAM의 양을 지정하는 방법입니다. 나중에 VM에 메모리가 부족하다고 판단하면 성능이 느려질 수 있습니다. 마찬가지로 너무 많이 주면 호스트 컴퓨터가 느리게 작동하고 VM을 사용하더라도 어려움을 겪게됩니다.
VMware Workstation은 설치 한 양에 따라 특정 량을 권장하지만 메모리를 원하는대로 조정할 수 있습니다 다른 운영 체제에는 다른 양의 메모리가 필요합니다 (예 : Windows10은 Windows 2000보다 많은 메모리가 필요합니다).
NetworkAdapter는 가상 머신에 인터넷에 액세스 할 수없는 경우 나중에 조정해야 할 수도있는 중요한 구성 요소입니다. 여러 옵션이 있으며 일부는 호스트 컴퓨터 설정 및 게스트 OS (VM) 작동 방식에 따라 제대로 작동하거나 작동하지 않을 수 있습니다. 지금은 기본 옵션을 선택하기 위해이 단계를 건너 뛸 수 있습니다.
8 단계: 하드웨어화면을 클릭 한 다음 완료를 누릅니다.
VMware Workstation은 6 단계에서 지정한 가상 디스크를 생성 한 다음 가상 머신을 자동으로 켭니다. 이 프로세스는 다소 시간이 걸릴 수 있지만 완료 시점을 예측하기 위해 진행률 표시 줄을 볼 수 있습니다.
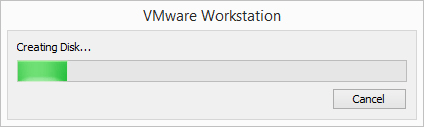
9 단계: 화면의 지시에 따라 OS 설치를 시작하십시오. 에 대한예를 들어 CD 또는 DVD에서 부팅하려면 아무 키나 누르십시오가 표시되면 OS 설정을 시작하십시오.
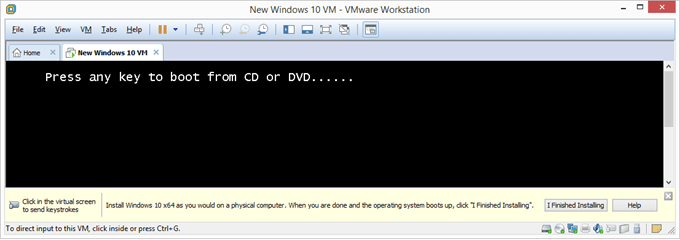
10 단계: 특정 운영 체제 설치 지침에 따라 OS를 VMware Workstation에 추가하십시오.
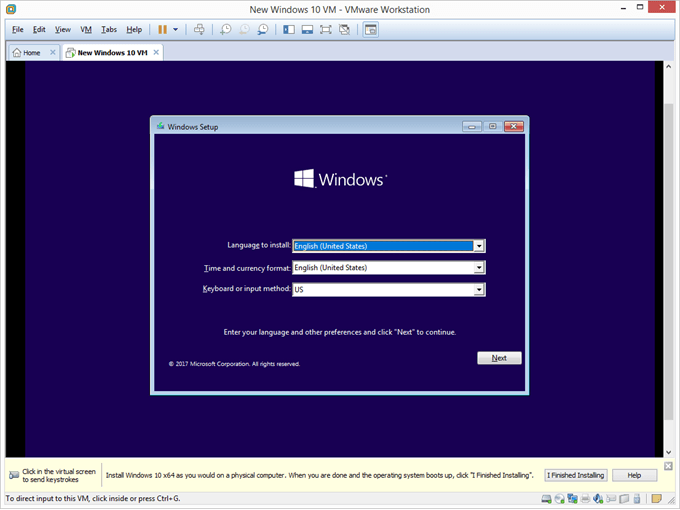
기억해야 할 사항
VM>스냅 샷옵션은 VM의 현재 상태를 "고정"하여 나중에 동일한 상태로 다시 돌아갈 수 있도록하는 방법입니다. 나중에 운영 체제에 장애가 발생하거나 치료할 수없는 바이러스가 많거나 새로 설치 한 것부터 시작하려는 경우이 작업을 수행해야합니다.
운영 체제가 완전히 설치되어 로그인하는 순간 새 스냅 샷을 만드는 것이 좋지만 이전에서 VM을 변경하는 것이 좋습니다.
그 후에도 모든 운영 체제 업데이트와 필요한 웹 브라우저 및 바이러스 백신 소프트웨어, Adobe Flash 등과 같은 필요한 프로그램을 설치 한 다음 다른 스냅 샷을 만드십시오. 해당 항목이 포함 된 상태로 VM을 다시 복원하면 모든 항목을 다시 설치할 필요가 없습니다.
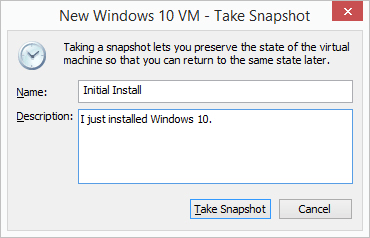
운영 체제가 설치되어 실행 중이면 VM>설정으로 이동하여 7 단계에서 변경했거나 변경하지 않은 하드웨어 설정. 일부 옵션은 가상 시스템이 꺼져있을 때만 편집 할 수 있습니다.
VMware 가상 시스템이 켜져있을 때 언제든지 가상 시스템을 종료하거나 다시 시작할 수 있습니다. VM>전원메뉴. 이것은 VM을 일시 중단하는 방법이기도합니다. 즉, 다음에 액세스 할 때 정확히 동일한 지점에서 다시 시작할 수 있도록 일시 중지합니다. 다시 로그인해야하는 오프 상태, 오픈 프로그램 및 파일 등에서 전원을 켜는 것과 다릅니다.