썬더 버드 프로필, 설정 및 이메일을 새 컴퓨터로 변환하고 이동하는 데 어려움을 겪고 있습니까?
많은 사람들이 고급 스팸 필터링, 신뢰할 수 있고, 사용자 정의 할 수있는 능력, 높은 수준의 보안, SMTP, POP3 및 IMAP 등의 이메일 프로토콜 지원 등으로 명성이 높습니다.
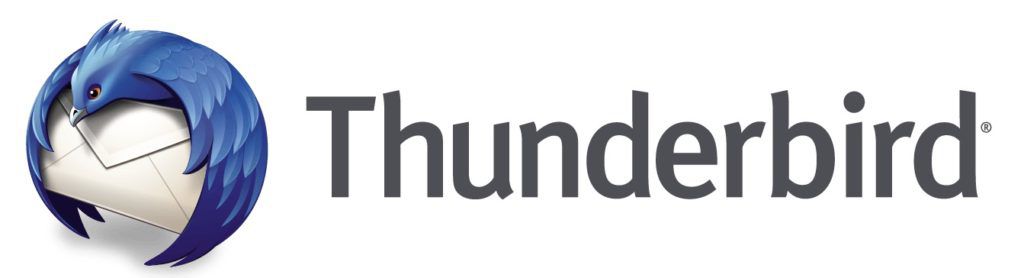
아래 지침은 Thunderbird 데이터 백업 및 복원에도 사용할 수 있습니다. 이 단계에서는 프로필 폴더를 새 PC에 수동으로 복사하는 방법을 간략하게 설명합니다.
기존 컴퓨터에서 새 컴퓨터의 새 Thunderbird 설치로 프로필 폴더를 복사하여 파일에 액세스 할 수 있도록합니다.
데이터를 저장할 위치
데이터를 새 컴퓨터로 전송하려면 데이터를 저장할 장소가 필요합니다.
Dropbox, OneDrive 또는 Google Drive와 같은 클라우드 서버 또는 USB 플래시 드라이브와 같은 다양한 옵션을 선택할 수 있습니다.
In_content_1 all : [ 300x250] / dfp : [640x360]->전송하려는 데이터에는 다음이 포함됩니다.
이전 컴퓨터에서 복사
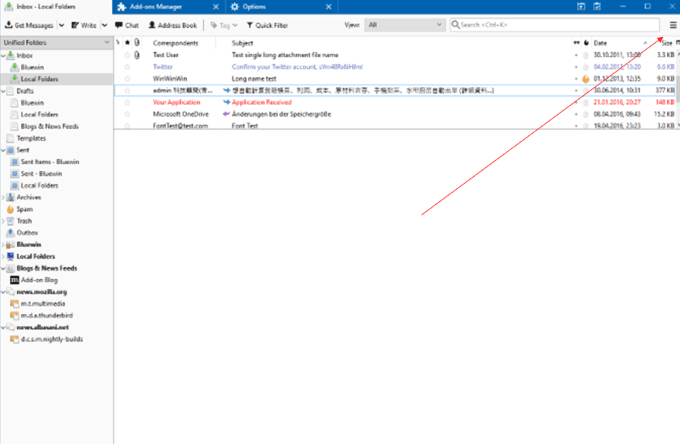
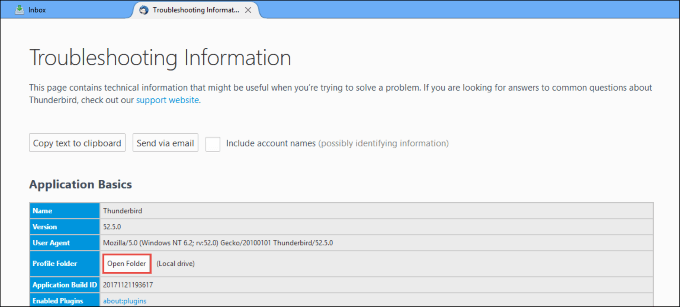
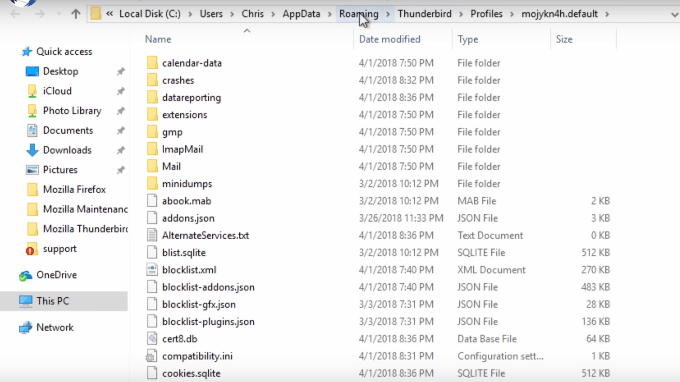
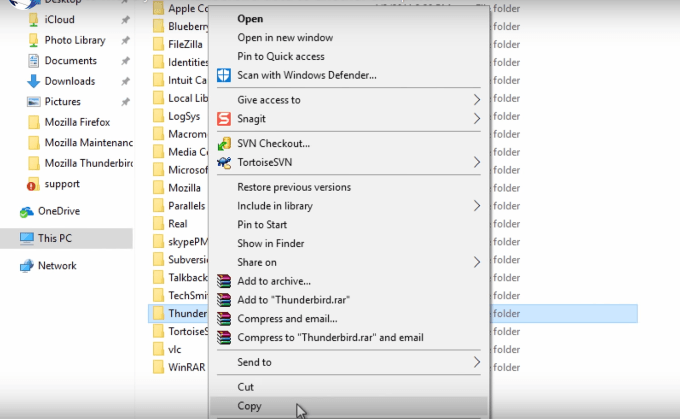
OneDrive로 데이터 전송
이제 데이터 전송에 사용중인 드라이브로 이동하려고합니다. 이 자습서에서는 OneDrive를 사용하겠습니다. 그러나 썸 드라이브 또는 다른 클라우드 저장소를 사용할 수 있습니다.
이전 컴퓨터에서 복사 한 Thunderbird 데이터를 OneDrive에 저장하거나 붙여 넣을 것입니다.
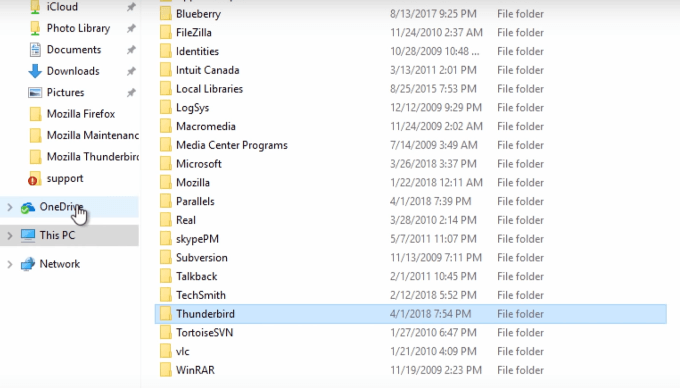
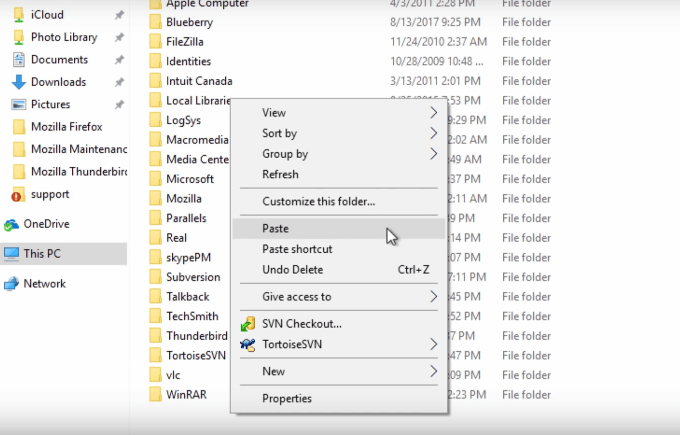
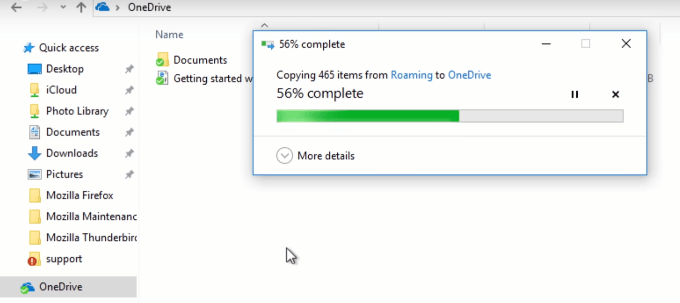
대상 컴퓨터
새 컴퓨터에서 OneDrive를 클릭합니다. Thunderbird 폴더를 마우스 오른쪽 버튼으로 클릭하고 복사를 클릭합니다.
이렇게하면 데이터가 이미 Windows 클립 보드 전에 Thunderbird를 설치합니다.
썬더 버드 설치
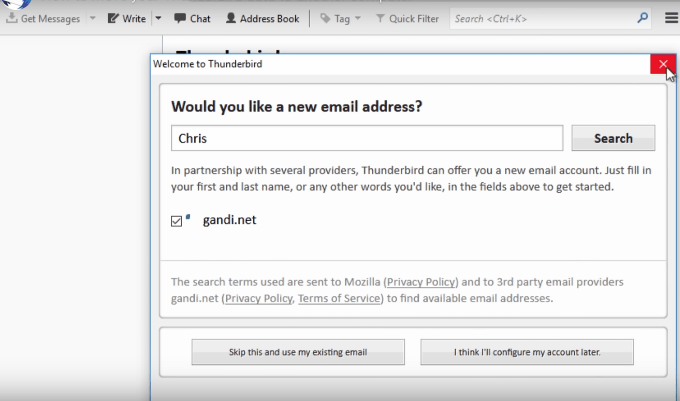
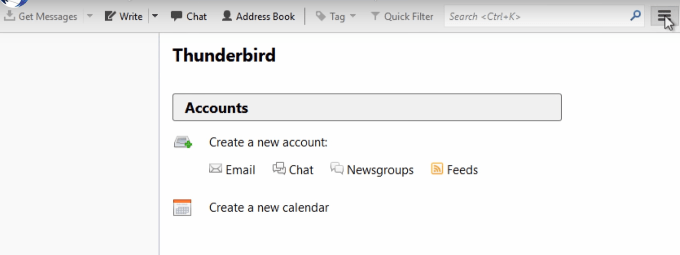
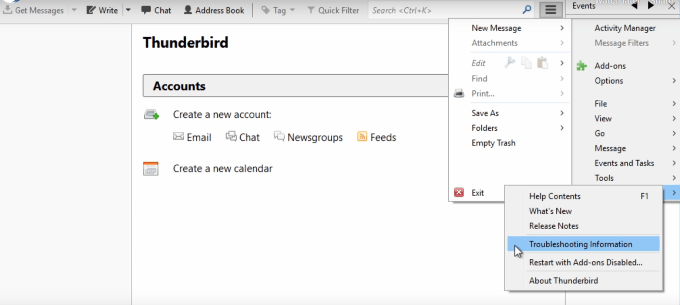
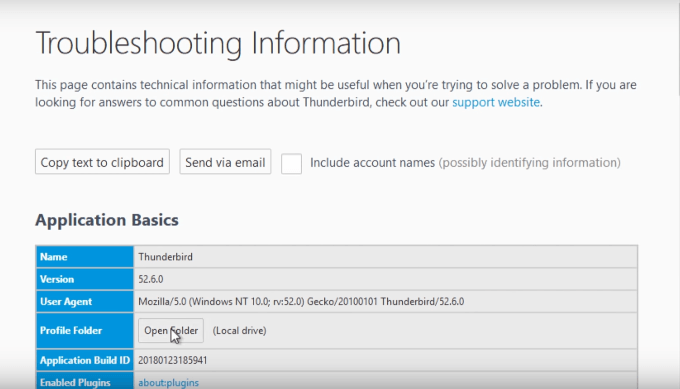
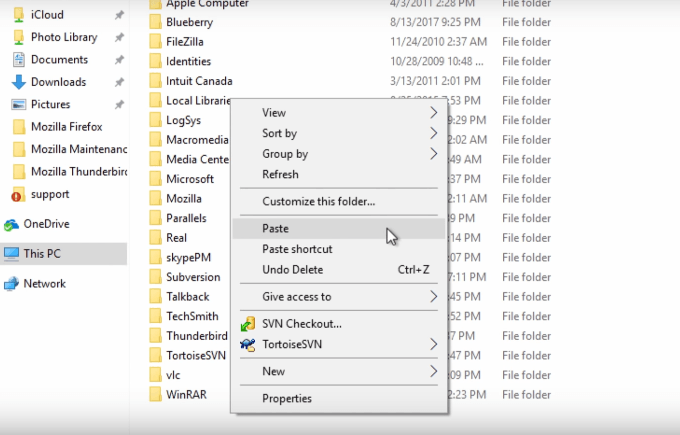
타사 도구
Thunderbird에는 Outlook과 같은 프로필, 이메일 및 설정을 내보내는 기능이 내장되어 있지 않습니다.
위에서 설명한대로 파일을 수동으로 이동할 수 있습니다. 또는 타사 도구를 선택하여 필요한 모든 것을 빠르게 내보낼 수 있습니다.
파일을 수동으로 전송하지 않으려는 경우 사용할 수있는 유료 도구의 예는 다음과 같습니다.
썬더 버드 백업 마법사($ 39)
위에서 설명한 것처럼 파일을 전송하기 전에 파일을 복사하거나 백업해야합니다.
썬더 버드 백업 마법사 으로 모든 Thunderbird 데이터를 백업하고 다양한 형식으로 저장할 수 있습니다.
무료 데모는 제한되어 있습니다. 그러나 소프트웨어 작동 방식에 대한 아이디어 만 제공합니다.
또한 각 폴더에서 25 개의 항목 만 백업 할 수 있습니다. 제품의 기능을 활용하려면 제품을 구입해야합니다.
Thunderbird Migrator($ 39)
또한 데모가 제한된 유료 도구 파일 당 25 개의 백업 만 허용하는 썬더 버드 이주자 는 데이터 백업에 도움이되는 또 다른 옵션입니다.
썬더 버드 파일을 새 컴퓨터로 마이그레이션하기위한 위에서 설명한 무료 및 수동 프로세스는 따르기 쉽고 간단합니다.
기술에 정통한 고급 사용자가 더 관심을 가질 수 있습니다. 이 프로세스를위한 유료 도구, 특히 여러 고객의 이메일 프로그램을 관리하는 경우.
수동 프로세스 또는 타사 도구를 선택하든 Thunderbird 프로필과 파일을 전송 한 후에는 사용을 시작할 수 있습니다 새 컴퓨터에서 즐기세요.